就像視頻錄製一樣,音頻錄製也隨著標準的同步升級而流行起來。因此,對 在 iPhone 上錄製音頻,您必須藉助可信賴且功能強大的工具來完成此操作。畢竟,我們知道從您最喜歡的電影、對話、會議等中製作高質量且無噪音的音樂是多麼重要。因為谁愿意聽嘈雜且不合標準的錄音,對吧?而且,讓我們看看語音備忘錄的表現如何,可以為您提供您對錄音的期望。
幸運的是,除了使用語音備忘錄幫助您在 iPhone 上錄製音頻外,您還將通過使用第三方錄音機學習一項新技術,而無需在 iPhone 上獲取它!因此,通過下面的持續閱讀來了解如何使用這兩種有效的方式在 iPhone 上錄製音頻。
第 1 部分。 在 iPhone 上錄製音頻的新的和最好的技術
如果您想在 iPhone 上獲得獨特而高效的錄音體驗,我們將激動人心地呈現 AVAide 屏幕錄像.它是一款終極錄音軟件,被證明是適用於台式機和 Mac 的出色屏幕錄像機,可在 iPhone 上獨特地錄製帶有音頻的屏幕。它的電話錄音機可以輕鬆記錄您的音樂、電話、播客、會議以及您在手機上播放的所有內容!此外,它還具有出色的功能,例如錄像機、遊戲錄像機、錄音機、電話錄音機等,以及出色的預設,使輸出令人難以置信。關於這個的另一個好處 AVAide 屏幕錄像 是它具有內置的噪音消除功能,這對於整潔的錄音很重要。
也許您現在對這款計算機軟件如何為您的 iPhone 帶來強大的功能感到驚訝。好吧,那是因為其出色的鏡像程序可以令人驚訝地工作,甚至無需嘗試將 iPhone 連接到計算機!那麼,它將如何從 iPhone 錄製歌曲呢?只要您的 iPhone 連接到與您的計算機相同的 WLAN 或 Internet 連接,您就可以輕鬆完成這項工作!請允許我們通過查看以下步驟來進一步解釋。
如何在 iPhone 上錄製音頻時使用 AVAide 屏幕錄像機
- 它會記錄您在 iPhone 上播放的所有音頻。
- 它產生高質量的音頻。
- 它帶有一個非常獨特的界面。
- 對各種音頻格式的巨大支持。
- 提供多台錄音機。
步驟1你的電腦必須擁有它
要在 iPhone 上錄製音頻,您需要單擊上面的下載按鈕,以便輕鬆獲取該軟件。請確保僅單擊適用於您的計算機設備的一項。
第2步轉到電話錄音機
現在,啟動該軟件並立即查看並點擊它的電話錄音機。然後,在新窗口中,點擊 iOS Recorder。
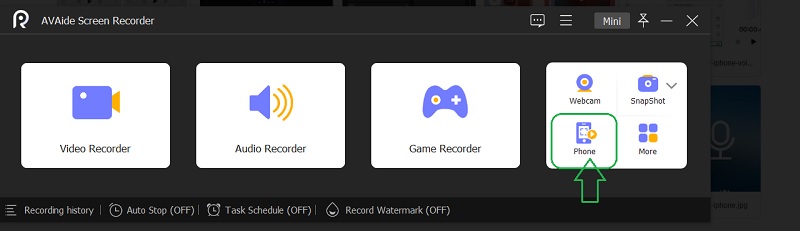
第 3 步將其連接到 iPhone
請確保您的 iPhone 和計算機連接到同一個 wifi 連接。現在,單擊 音頻鏡像 旁邊 屏幕鏡像 選擇。然後,在您的 iPhone 上,前往控制中心,然後輕點您的 音樂播放 菜單展開。從那裡,點擊 AVAide 屏幕錄像.
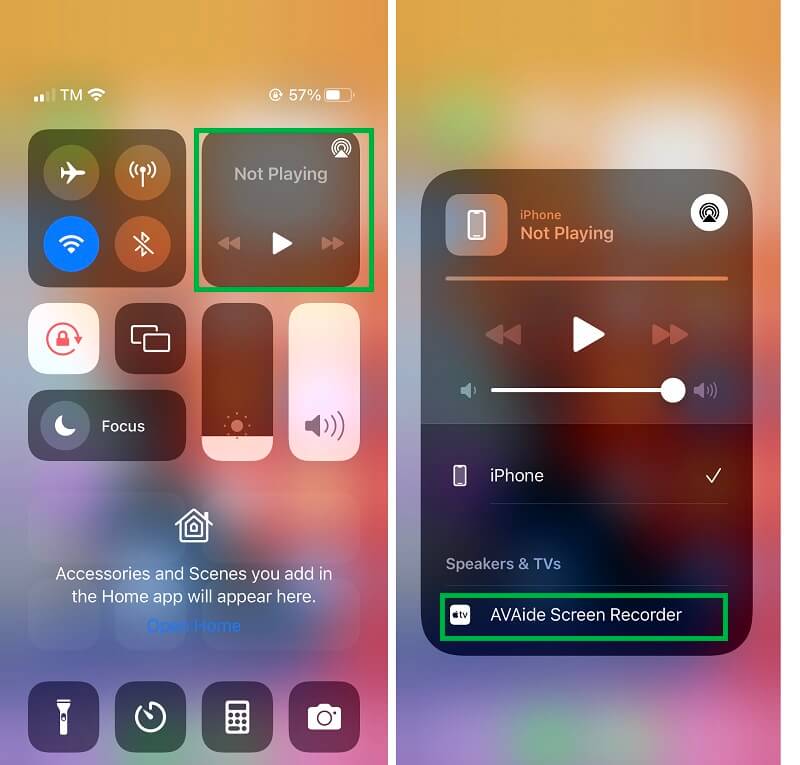
步驟4在 iPhone 上錄製音頻
一旦您的 iPhone 連接到該軟件,您將被帶到錄製窗口。現在,請抽出時間瀏覽 環境 並打開 電話揚聲器 在裡面 錄製內容.然後,準備好要錄製的 iPhone 中的音頻或音樂,然後單擊橙色 記錄 按鈕。
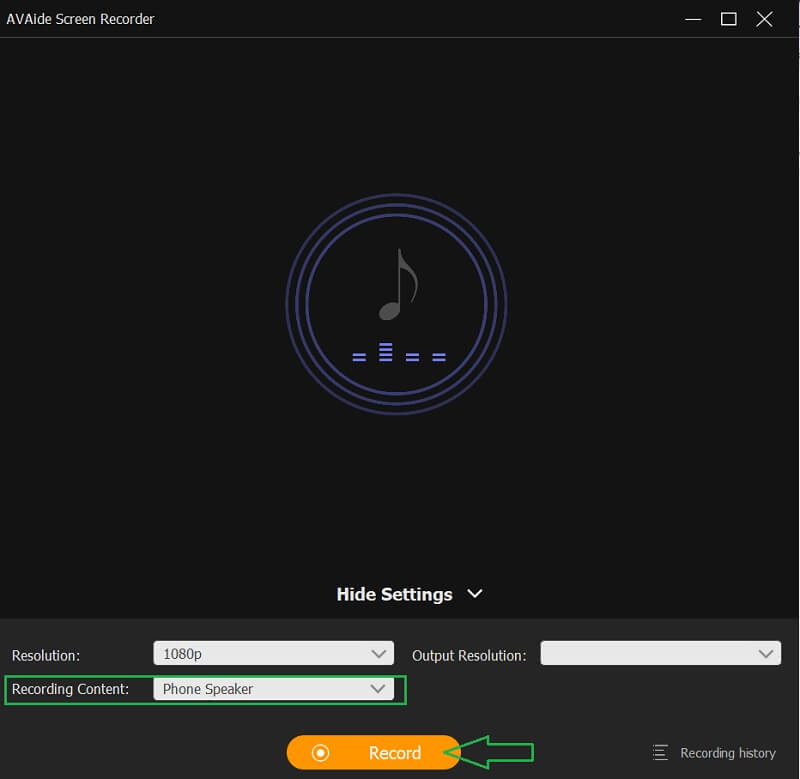
第 5 步導出錄音
它會為您提供其他預設,您可以在其中控制 暫停 或者 停止 錄製,一旦你停止它,導出就開始了。將出現一個新窗口,您可以在其中修剪以編輯錄製的音頻。否則,打 出口 按鈕繼續完成從 iPhone 錄製的歌曲。
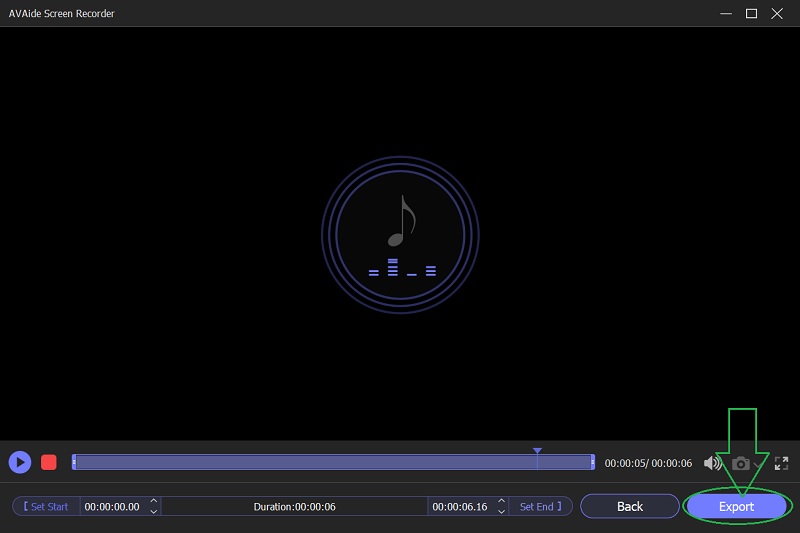
第 6 步自定義輸出(可選)
最後,選擇自定義輸出。通過填寫有關它的詳細信息,隨意標記您的創作。沒有的話直接打 完全的 按鈕。
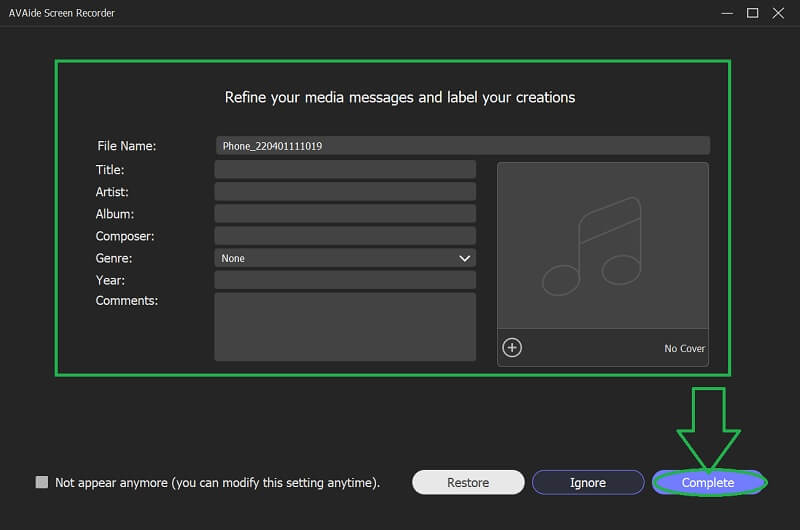
第 2 部分。 使用語音備忘錄在 iPhone 上錄製音頻的步驟
語音備忘錄是 iOS 設備的默認錄音機。此外,這款 iPhone 上預裝的應用程序帶有一個詼諧而人性化的界面,使用戶在使用時更加方便。語音備忘錄將保留您所有的音頻和錄音,並具有高品質的聲音。但是,iOS 的這個核心應用程序無法在 iPhone 上錄製音樂以及通話。儘管如此,它仍然是一種錄音機,可用於在 iPhone 上捕捉家庭內容、個人筆記和講座。因此,讓我們通過查看下面提供的步驟來實現它。
步驟1啟動語音備忘錄
如前所述,此錄音是預安裝的應用程序。這意味著您無需下載和安裝它,因為您的 iPhone 確實擁有它。但是,如果您幾乎找不到它,請使用搜索欄快速查看該應用程序。
第2步開始錄音
當您到達干淨直觀的界面時,點擊 記錄 回答如何在 iPhone 上錄製語音的按鈕。它是位於屏幕最底部的紅色按鈕。單擊相同的按鈕停止錄製。
第 3 步檢查錄音
之後,通過點擊界面中新保存的文件來檢查錄製。點擊 三角形 圖標播放錄製的音頻。
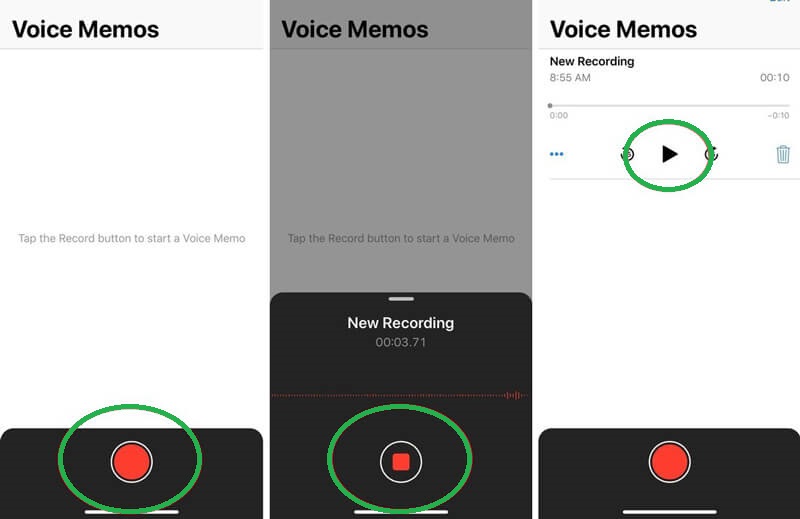
第 3 部分。 如何使用語音備忘錄在 iPhone 上編輯和共享錄音
語音備忘錄還使用戶能夠以最簡單的方式編輯和共享他們錄製的音頻。
步驟1點擊新錄音,然後點擊 省略 圖標或位於錄製文件上方右側的藍色三個點。從那裡,您將看到可以對 iPhone 上錄製的音頻進行的其他管理。
第2步將顯示一個新的預設選擇。然後,選擇 編輯錄音 標籤。在下一頁上,點擊 環境 如果需要,請在左上方的圖標 跳過沉默 和 提高 錄音。另一方面,單擊 莊稼 如果您需要修剪它,右側的圖標。然後,點擊 完畢.
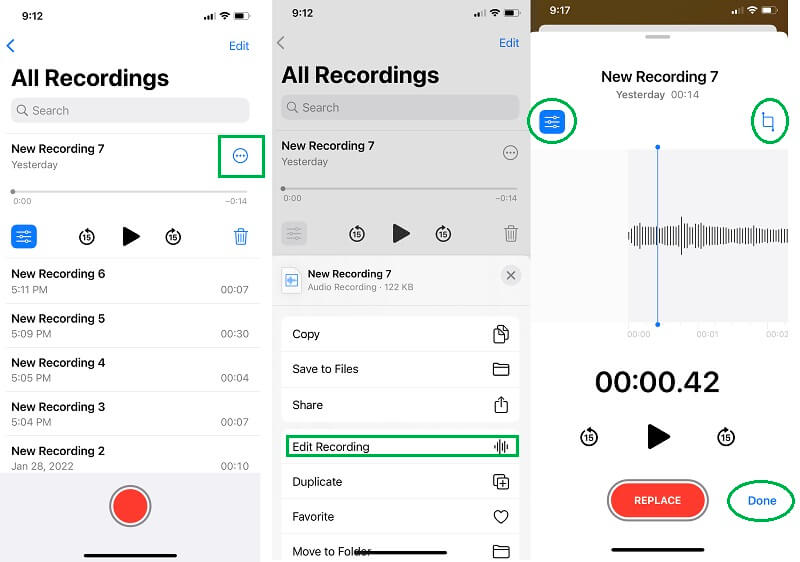
第 3 步你只需要點擊 省略 圖標再次分享錄音。這一次,選擇 分享 選擇,然後在您希望共享音頻的授權平台中進行選擇。
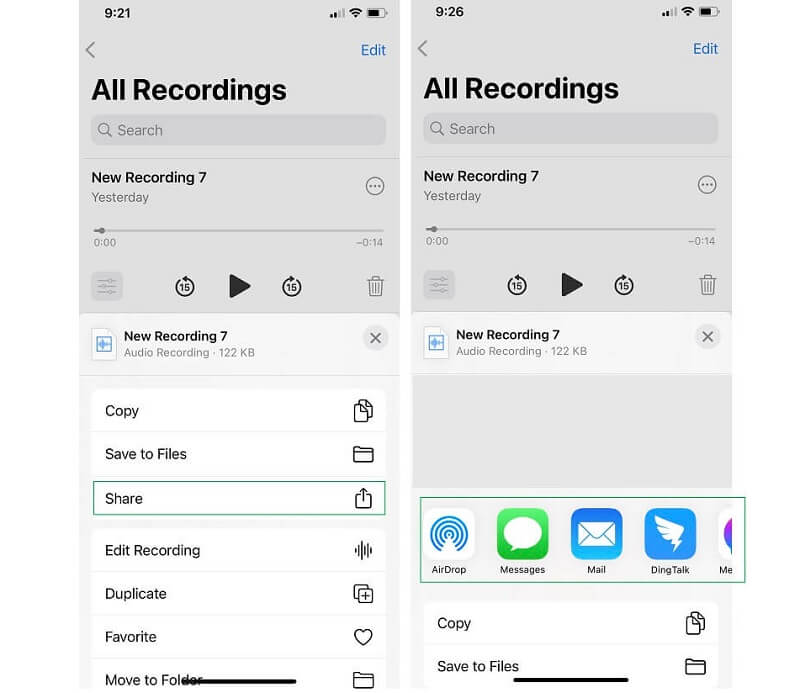
第 4 部分。有關 iPhone 上錄音的常見問題解答
如何在沒有第三方工具的情況下在 iPhone 上使用內部音頻進行屏幕錄製?
要使用 iPhone 上的內部音頻錄製屏幕,您只需前往移動設備的控制中心即可。然後,找到 iPhone 的內置屏幕錄製功能,然後點擊它。現在,回到你的屏幕,找到屏幕錄製,然後同時點擊它,直到你看到錄製選項。
我可以用 iPhone 的語音備忘錄製作 MP3 格式嗎?
不可以。不幸的是,這款適用於 iPhone 的內置錄音機應用程序只能生成 M4A 音頻格式。因此,您需要一個音頻轉換器來將 M4A 文件轉換為 MP3。與此一致,您可以使用多功能 AVAide 視頻轉換 並將您的音頻和視頻文件同時轉換為 300 多種不同的格式。
我可以在 iPhone 上錄製視頻的同時播放音樂嗎?
是的。您可以在 iPhone 上錄製視頻的同時播放音樂。但是,這只有在您不需要正在錄製的視頻的音頻時才有可能。換句話說,如果您只是在視頻屏幕之後,這是可能的。
在 iPhone 上錄製音頻是否有長度和大小的限制?
使用 iPhone 錄製音頻的最長限制為 30 分鐘。只要您的 iPhone 有空間,文件大小就沒有限制。
雖然語音備忘錄在功能和性能方面有限 在 iPhone 上錄製音頻,它的質量仍然有所作為。此外,如果您要保護您的 iPhone 免於下載第三方應用程序,這是一個不錯的選擇。但是,出於這個原因,最好使用 AVAide 屏幕錄像 在保持手機安全的同時享受更多功能。
通過音頻、在線會議、遊戲視頻、音樂、網絡攝像頭等捕捉屏幕活動。
錄製屏幕和視頻
- Mac 上的屏幕錄製
- Windows 上的屏幕錄製
- iPhone上的屏幕錄製
- 在 iPhone 上錄製音頻
- 在沒有 DVR 的情況下錄製電視節目
- iPhone 和 Android 上的屏幕錄製 Snapchat
- 錄製 FaceTime 通話
- 如何使用 VLC 錄屏
- 修復亞馬遜錯誤代碼 1060
- 修復 OBS 窗口捕獲黑色
- 如何將 PowerPoint 製作成視頻 [完整教程]
- 如何製作教程視頻:準備工作和指南
- 如何在 iOS 15 及更高版本上使用聲音進行屏幕錄製
- 如何在 TikTok 上進行屏幕錄製:桌面和移動解決方案
- 如何以 2 種經過驗證的方式在三星屏幕上錄製 [已解決]
- 如何在沒有採集卡的情況下在 PS4 上錄製遊戲玩法
- 如何在 Xbox One 上錄製遊戲玩法 [完整教程]



 安全下載
安全下載


