無論您使用哪個網站,您都想下載自己喜歡的影片嗎?在這種情況下,您必須閱讀本教學。這篇文章的目的是教導所有用戶在任何網站上快速下載各種影片的最佳方法。我們提供了多種方式,例如從瀏覽器下載影片、使用 Chrome 擴充功能等等。如果您想立即獲取所有信息,那麼您就有理由參與這篇文章。這樣,請閱讀本教學以了解所有最佳方法 從任何網站下載視頻.
第 1 部分:使用線上下載器從任何網站下載視頻
使用免費線上影片下載器
如果您想快速下載視頻,請使用 免費線上影片下載器。該線上工具可讓您透過插入連結來下載影片。這樣,您就可以輕鬆地在電腦上取得影片。好處是您可以瀏覽工具的所有功能,因為它的使用者介面易於理解且簡單明了。此外,該工具可讓您編輯影片標籤數據,以根據您的需求變更所有參數。此外,您還可以從任何網站獲取視頻,例如 Dailymotion、YouTube、Facebook、Instagram 等。因此,要從網站下載任何視頻,請參閱以下步驟。
步驟1首先,從任意網站取得您要下載的影片 URL。之後,請訪問免費線上影片下載器。然後,貼上文字方塊中的影片連結並點擊 下載.

第2步另一個網頁將出現在您的螢幕上。您可以編輯檔案名稱、標籤資料和其他參數。點選 下載 將影片完全保存在您的電腦上。
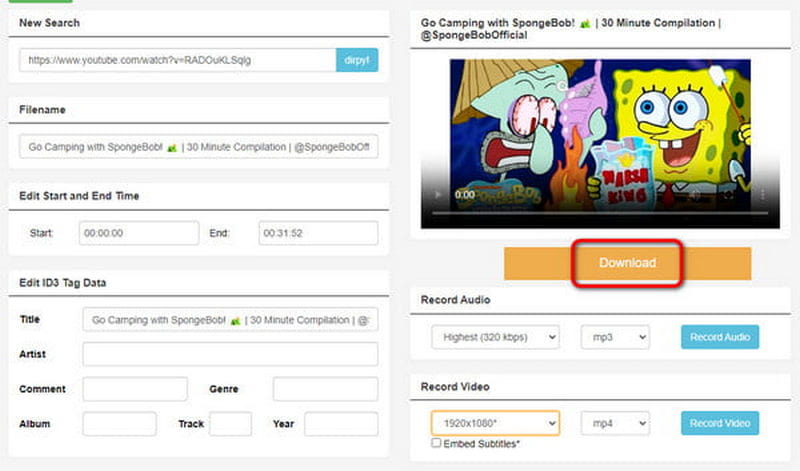
使用視頻下載器在線下載視頻
影片下載器 是另一個可靠的工具,可以幫助您從任何網站下載影片。您可以信賴這個工具,因為它還可以處理各種網站,特別是在獲取和複製您要下載的影片連結時。它還具有簡單的影片下載方式,適合所有用戶。該工具的唯一缺點是有時該工具無法正確下載視頻,尤其是當您的互聯網連接狀況不佳時。如果您想嘗試此工具的功能,請參閱以下步驟以了解如何從任何網站下載任何影片。
步驟1造訪任意網站並複製影片連結。然後,您可以繼續執行以下程序。
第2步點擊 任何影片下載器 函數從 影片下載器 主網頁。之後,另一個網頁將出現在您的螢幕上。

第 3 步將複製的影片連結貼到最後一步的文字方塊中。然後,點擊 下載 按鈕。完成此操作後,影片將出現在您的裝置上。
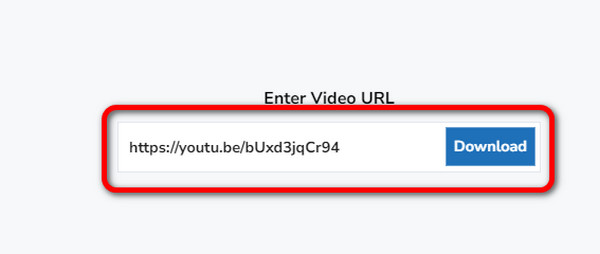
第 2 部分:從任何帶有 Chrome 擴充功能的網站下載視頻
使用 Video Downloader Plus 擴充功能下載視頻
呢個 影片下載器Plus 是您從任何網站下載影片時可能獲得的最佳 Chrome 擴充功能之一。該工具簡單且免費使用,這使其成為一個很好的線上影片下載器。除此之外,它還可以讓您選擇適合您喜好的格式和影片品質。但等等,還有更多。 Video Downloader Plus 可以比其他下載器更快地下載視頻,因此您可以在下載後立即獲取視頻。如果您認為需要這個工具,我們可以從任何網站免費下載影片。
步驟1前往您的瀏覽器並訪問 影片下載器Plus 擴大。然後,點擊 添加到 Chrome 將其插入到您的擴充功能中。
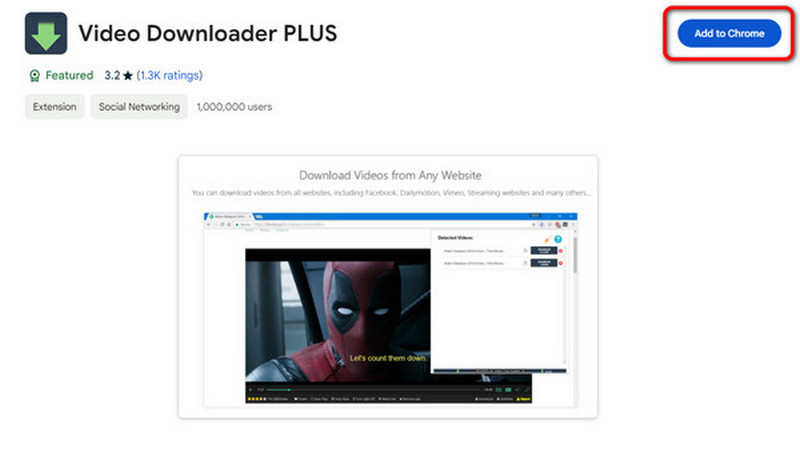
第2步之後,您可以繼續下載要下載的影片。然後,前往網頁的右上角,點擊 延期 按鈕並選擇 影片下載器Plus.
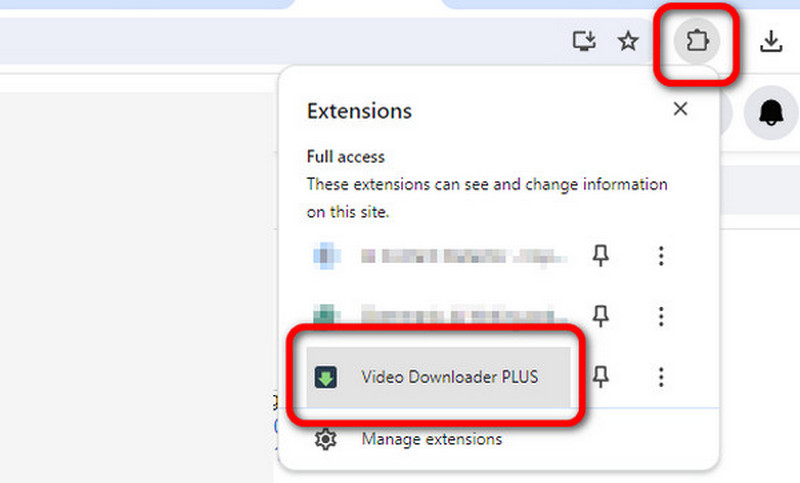
第 3 步之後,您將在擴充功能上看到影片。點選 下載 開始下載影片。之後,一切都準備好了。現在您可以播放已下載到電腦上的影片。
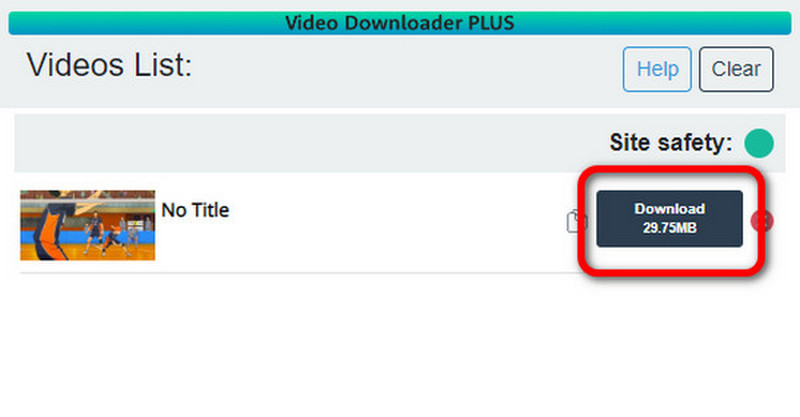
使用 Video DownloadHelper 擴充功能下載視頻
如果您仍在尋找其他 Chrome 擴充功能來從任何網站下載視頻,請不要錯過 影片下載助手。與我們討論的其他擴充功能一樣,它的下載過程簡單而快速。它也是免費的,因此您無需花錢即可下載您喜歡的影片。該工具還可以支援各種視訊格式和分辨率,最高可達 1080p。因此,要從任何網站下載串流媒體視頻,請檢查以下詳細資訊。
步驟1新增Video DownloadHelper擴充功能後,您可以造訪任何包含您所需影片的網站。
第2步然後,前往 延期 部分並選擇 影片下載助手 擴大。選擇擴展名後,您將看到要下載的影片。
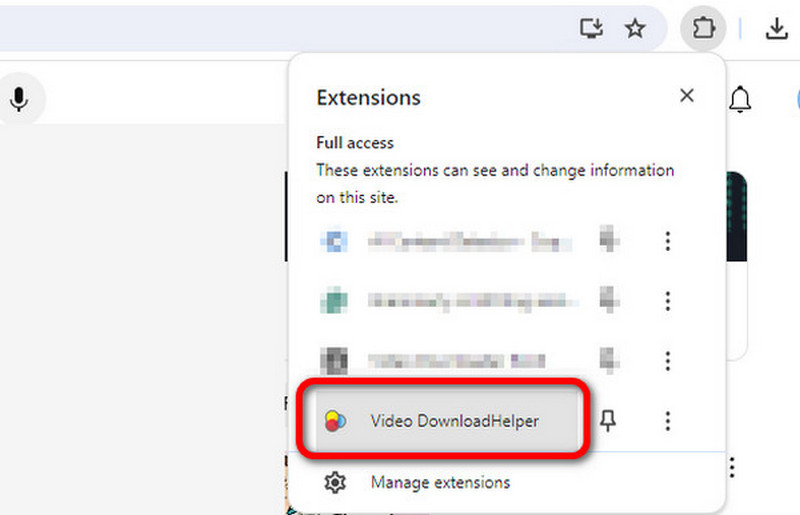
第 3 步最後,點擊 下載 按鈕開始下載影片。
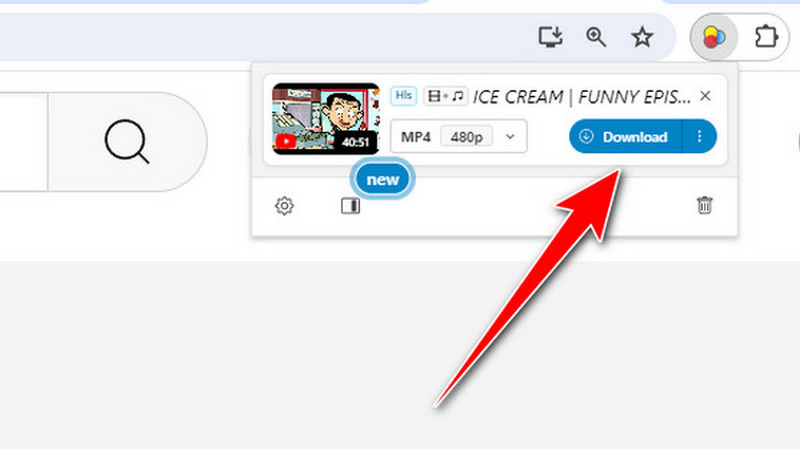
第 3 部分:以最佳視頻品質從任何網站捕獲視頻
除了下載之外,還有一種便捷的方式來獲取影片:螢幕錄製。因此,如果您想學習最佳的螢幕錄製過程,本節有您最好的見解。我們將教您使用以下命令在螢幕上錄製視頻 AVAide 螢幕錄影機。它是一個離線程序,能夠毫無問題地錄製您的電腦螢幕。此外,它還提供了多種錄製螢幕的方式。您可以使用全螢幕選項來錄製整個螢幕。此外,您還可以使用「自訂」來自訂畫面。另外,它的獨特之處在於它還允許您在預覽部分編輯錄製的影片。您可以使用各種功能增強視頻,例如剪切器、修剪器、分割器、元資料編輯器等。您可以使用以下簡單步驟來錄製影片。
步驟1點擊 免費下載 按鈕可輕鬆存取電腦上的程式。然後,開始錄製過程。
第2步您可以選擇 滿的 介面出現時錄製整個螢幕的選項。如果您想自訂螢幕,請選擇 風俗 選項。
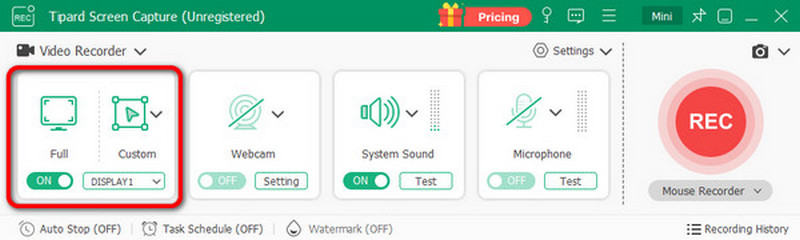
第 3 步之後,單擊 錄音 按鈕開始錄製過程。確保您的影片已設置,因為錄製將在 3 秒倒數後開始。如果完成錄製,請按一下 紅色的 按鈕。
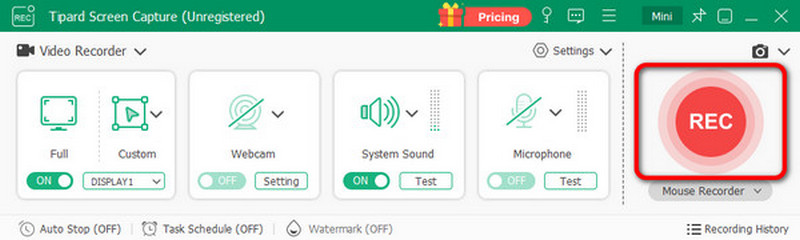
步驟4來自 以前的 部分,您可以檢查錄製的影片。您也可以根據自己的喜好編輯影片。要保存視頻,請單擊 出口 按鈕。
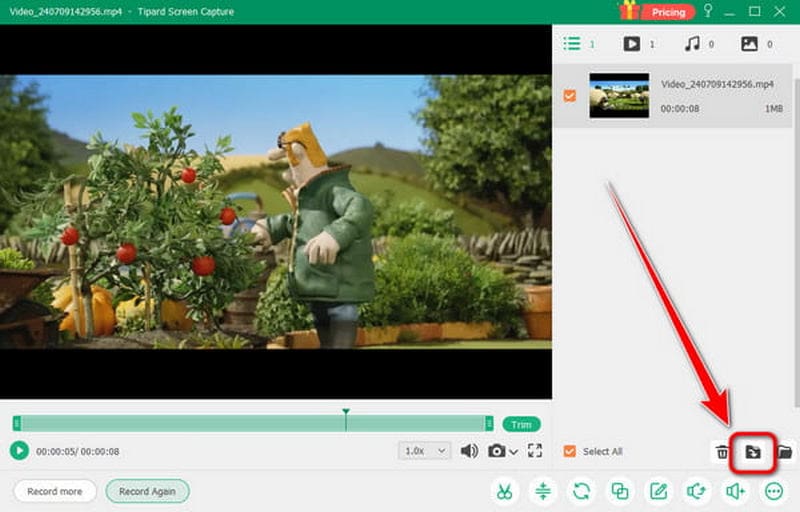
到 從任何網站下載任何視頻,您應該閱讀整個內容。我們提供了多種方法,您可以檢查以實現您的主要目標。另外,如果您想透過錄製來獲取視頻,請使用 AVAide Screen Recorder。這款離線錄音機可為您提供獲得所需結果所需的所有功能,使軟體強大且可靠。
在您的計算機上錄製屏幕、音頻、網絡攝像頭、遊戲、在線會議以及 iPhone/Android 屏幕。



 安全下載
安全下載


