您是 Facebook 用戶,看過想要下載但沒有連結的影片嗎?無論您是想下載搞笑影片或鼓舞人心的剪輯還是保存以供稍後觀看,這並不像人們想像的那麼困難。在本指南中,您將找到最簡單、最有效的提取和提取解決方案 下載 Facebook 影片 在您方便的時候觀看。繼續閱讀。
第 1 部分:可以直接從 Facebook 下載影片嗎?
從 Facebook 下載影片可能會很困難,因為該網站不支援許多影片的下載功能。必須指出的是,關於用戶隱私和對影片分發的控制,Facebook 禁止直接下載;如果特定影片設定為公開,則內容並非無法下載。對於 Windows、Mac 和 Android 用戶來說,該過程相當簡單:複製影片鏈接,稍作更改,然後直接透過瀏覽器下載影片。另一方面,我們發現 iPhone 用戶必須使用名為 MyMedia 的第三方應用程式下載並保存影片。
Facebook 透過三行選項在影片貼文下方提供了「儲存影片」選項。但是,此功能不會為設備下載影片;相反,只要用戶連接到互聯網,該功能就會在應用程式中保存視頻以供稍後使用。如果影片不公開或不屬於您,您將不得不依賴下載網站、瀏覽器外掛程式或應用程式。另請記住,下載影片可能違反 Facebook 的政策和版權法,因此請確保正確且合法地使用所有這些方法,以保護影片所有者的權利。
第 2 部分:在您的電腦上下載 Facebook 視頻
以下部分將向用戶展示如何使用電腦從 Facebook 平台下載影片。用戶將了解影片在 Facebook 上的位置、如何取得 URL 以及如何編輯下載 URL。這些說明描述如何變更 URL 部分、複製影片連結以及如何將影片以 MP4 格式儲存在電腦上。
步驟1在您的網路瀏覽器上,請造訪萬維網上的 Facebook 網站。系統將要求您輸入帳戶詳細資訊以存取該帳戶。登入後,瀏覽您的提要或輸入您要下載的影片。
第2步搜尋完成後,您發現網站上有您感興趣的視頻,點擊即可播放。等待影片完全加載,因為它們位於頁面底部並且可以輕鬆存取。
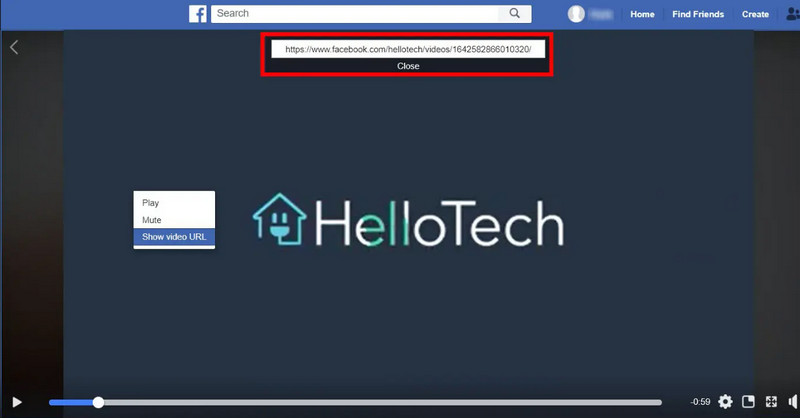
第 3 步用滑鼠右鍵點選影片欄上或播放器控制外部但影片上方的任意點。將彈出一個右鍵選單,提供播放影片、靜音以及顯示視訊來源 URL 的選項。點選 顯示視訊網址。通常,包含 URL 的小框會出現在影片的右上角。
步驟4單擊 URL,您會看到包含該 URL 的框,遊標會繞過該區域,突出顯示顯示的 URL。選擇後,右鍵單擊 URL,然後從工具提示上的可用選項中選擇「複製」。或者,您可以使用鍵盤快捷鍵複製 URL,這將複製目前頁面。如果您使用的是 Windows,則必須點擊 Ctrl + C;如果您使用 Mac,請按 指令+C.
第 5 步轉到您的瀏覽器, 右鍵點擊 已複製的連結並將其貼上到開啟的新分頁中。嘗試放入 姆巴西克 而不是 萬維網 並擊中 進入 按鈕。影片開始在全螢幕播放器中播放後,使用右鍵單擊並選擇時出現的上下文選單 將影片另存為...。 為此儲存的影片選擇名稱以及電腦上的位置。然後,點擊下方的“儲存”,MP4影片將下載並儲存到您的電腦上。
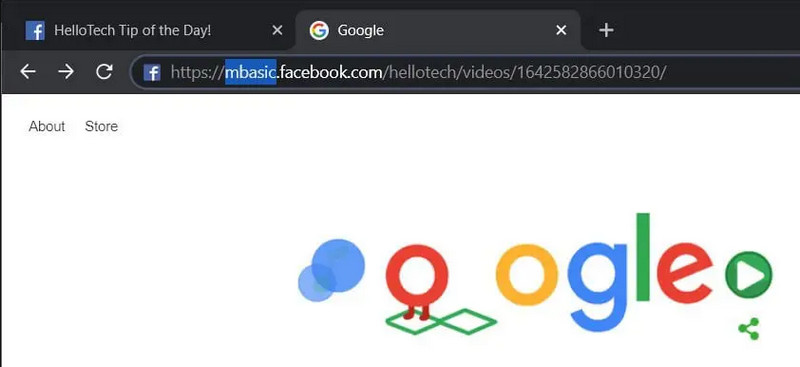
如果您要下載的影片模糊,請嘗試刷新以查看 提高 Facebook 影片品質.
第 3 部分:如何在 Android 手機上從 Facebook 下載影片剪輯
在本部分中,用戶將了解如何使用 Android 手機上安裝的 Facebook 應用程式從 Facebook 下載影片。這包括有關登入 Facebook、搜尋您需要連結的影片、複製連結以及使用任何 Windows 資源管理器更改連結以用於下載目的的指南。最後,它描述瞭如何或在哪裡下載影片;這樣,用戶可以輕鬆找到下載的材料。
步驟1在 Android 小工具上開啟 Facebook 應用程式。下載並安裝該應用程式後,請打開它並登入(如果您尚未登入)。
第2步前往您要下載的影片剪輯。找到它後,觸控影片稍微上方右側出現的三行。
第 3 步從該選單中選擇 複製連結。這會將影片的 URL 放入剪貼簿。
步驟4在您的裝置上開啟網路瀏覽器應用程序,然後按一下地址行。選擇「貼上」以插入 URL,然後替換 萬維網 和 姆巴西克 所以 URL 開頭為 https://mbasic.facebook.com/…。點擊 去 在螢幕鍵盤上。
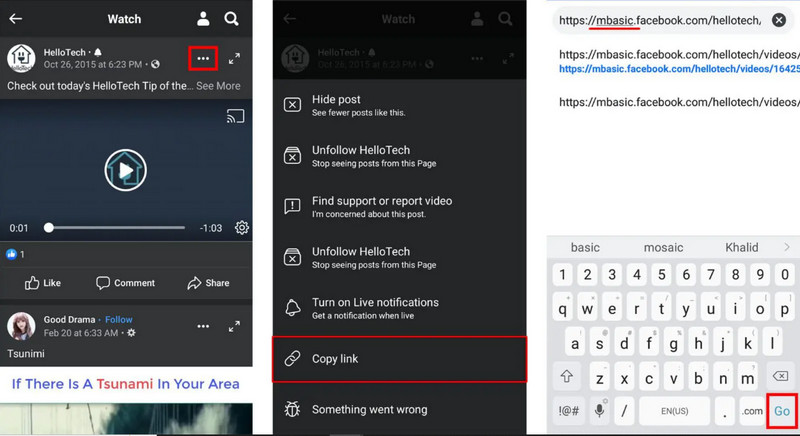
第 5 步當影片開始播放時,輕輕點擊螢幕,然後按住影片。將會開啟一個新選單;點選 下載視頻。如果詢問,請授予 Chrome 存取您裝置上的照片和媒體的權限。下載後,點擊 打開 觀看視頻,該視頻也位於 文件 應用程式和 下載.
第 4 部分:合法地將 Facebook 影片捕獲到計算機
本部分專門討論使用螢幕錄製軟體拍攝 Facebook 影片的法律和道德考量。該版本包括 AVAide 屏幕錄像,一個易於使用的程序,旨在從 PC 螢幕捕獲視頻。該指南還指出,雖然直接從網站獲取剪輯可能是非法的,但只要操作得當,從電腦進行錄製是合法的。
用戶可以下載它、更改功能並開始錄製特定的 Facebook 視頻,而不會違反版權法。除了 提高視訊品質,此方法還允許用戶下載內容以供將來使用。要了解此應用程式的工作原理,請按照以下教學進行操作。
步驟1您可以點擊此處的下載按鈕直接下載AVAide Screen Recorder的官方版本。之後,勾選下載的檔案進行安裝,會出現設定過程;你只需要遵循它。點選 現在開始 打開應用程式並使用它。
第2步當螢幕錄影機在您的系統上運作時,開啟您要儲存在 PC 上的 Facebook 影片。然後,調整錄製畫面以適合您想要的視頻,或者您可以單擊整個螢幕來錄製螢幕上的每個動作。
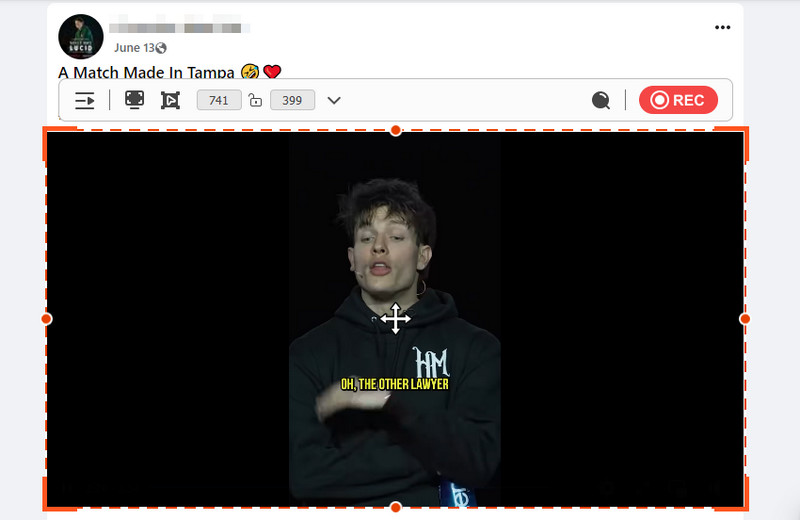
第 3 步打開 系統聲音 錄製它的聲音,在開始錄製之前,如果需要,您也可以透過麥克風添加外部聲音。打鉤 錄音 開始在 Facebook 上錄製影片。
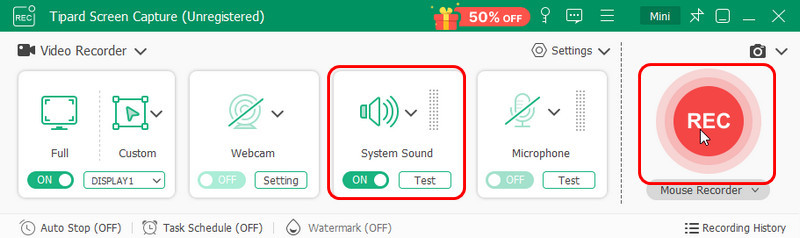
步驟4錄製完成後,只需單擊 停止 螢幕上的按鈕。這是一個紅色的正方形。然後,將出現一個新窗口,您可以在其中修剪視頻以刪除不必要的場景捕獲,然後單擊 出口 將 Facebook 影片下載到您的 PC 上。
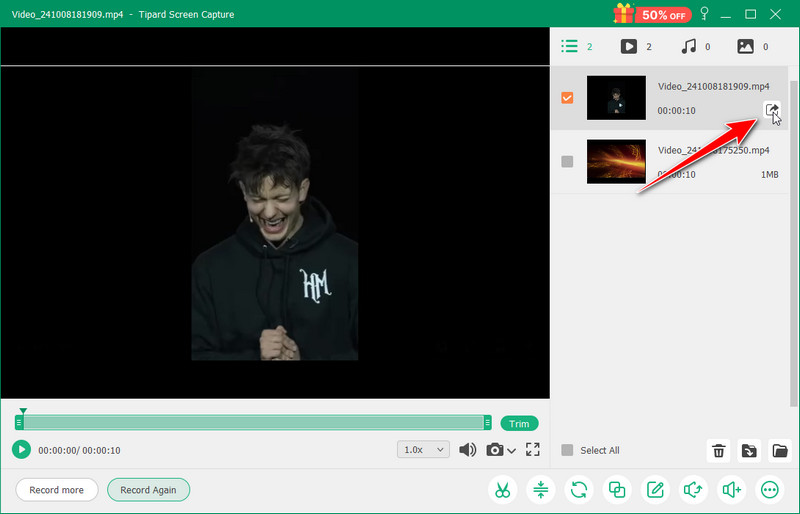
有很多方法可以 Facebook 影片線上下載;它可以使用預設方式或使用螢幕錄影機。好消息是,無論您使用的是 Windows、Android 還是 iPhone 計算機,這裡介紹的所有方法都提供了一種簡單的方法來下載您最喜歡的 Facebook 剪輯以便稍後觀看。從簡單的視訊更改情況到使用 AVAide Screen Recorder 等實際螢幕錄製應用程序,您現在可以透過多種方式在線下載 Facebook 影片。最後,在錄製或下載影片時,除了版權之外,還應尊重影片內容所有者的權利。現在您可以使用本指南中概述的技術下載視頻,甚至可以在沒有互聯網的情況下離線觀看它們。
在您的計算機上錄製屏幕、音頻、網絡攝像頭、遊戲、在線會議以及 iPhone/Android 屏幕。
錄製屏幕和視頻
- Mac 上的屏幕錄製
- Windows 上的屏幕錄製
- iPhone上的屏幕錄製
- 在 iPhone 上錄製音頻
- 在沒有 DVR 的情況下錄製電視節目
- iPhone 和 Android 上的屏幕錄製 Snapchat
- 錄製 FaceTime 通話
- 如何使用 VLC 錄屏
- 修復亞馬遜錯誤代碼 1060
- 修復 OBS 窗口捕獲黑色
- 如何將 PowerPoint 製作成視頻 [完整教程]
- 如何製作教程視頻:準備工作和指南
- 如何在 iOS 15 及更高版本上使用聲音進行屏幕錄製
- 如何在 TikTok 上進行屏幕錄製:桌面和移動解決方案
- 如何以 2 種經過驗證的方式在三星屏幕上錄製 [已解決]
- 如何在沒有採集卡的情況下在 PS4 上錄製遊戲玩法
- 如何在 Xbox One 上錄製遊戲玩法 [完整教程]



 安全下載
安全下載


