“我想使用 VLC 打開電影 DVD,但它顯示 VLC 無法打開 MRL,如何修復該錯誤?”作為一款免費媒體播放器,VLC 在全球範圍內廣受歡迎。通常情況下,它不會出現任何問題,但有時用戶在從互聯網、DVD、CD 或外部硬盤訪問文件時可能會遇到錯誤。如果您想了解有關 VLC 錯誤以及如何解決此問題的更多信息,請繼續閱讀。
第 1 部分:什麼是 MRL 和常見的 VLC MRL 問題
VLC 中的 MRL 是什麼? MRL 是媒體資源定位器的縮寫,是特定於 VLC 媒體播放器的文件。雖然MRL文件不包含任何媒體內容,但它可以幫助VLC定位多媒體資源。它充當地圖,將您的 VLC 引導至您想要播放的文件。只要 VLC 無法找到 MRL 文件,您就會收到一條警告,指出 VLC 無法打開 MRL。
根據您要打開的視頻文件類型,您可能會看到如下錯誤:VLC 無法打開 MRL dvd:///d:/。檢查日誌以了解詳細信息。
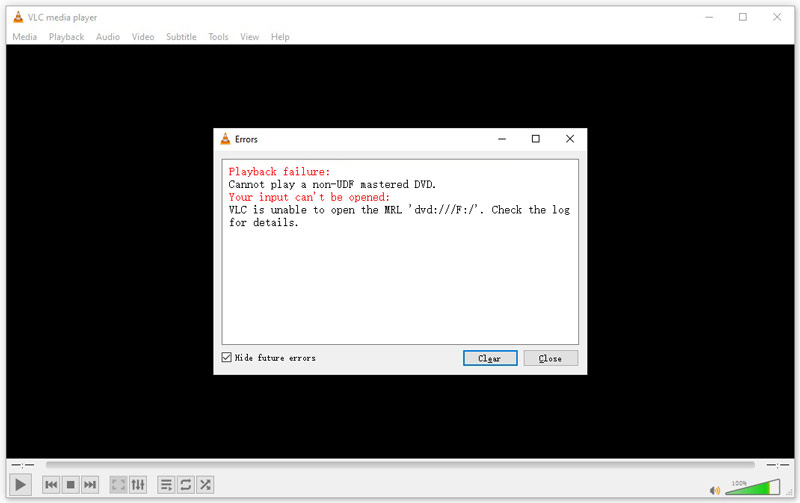
VLC 無法打開 MRL https://。檢查日誌以了解詳細信息。
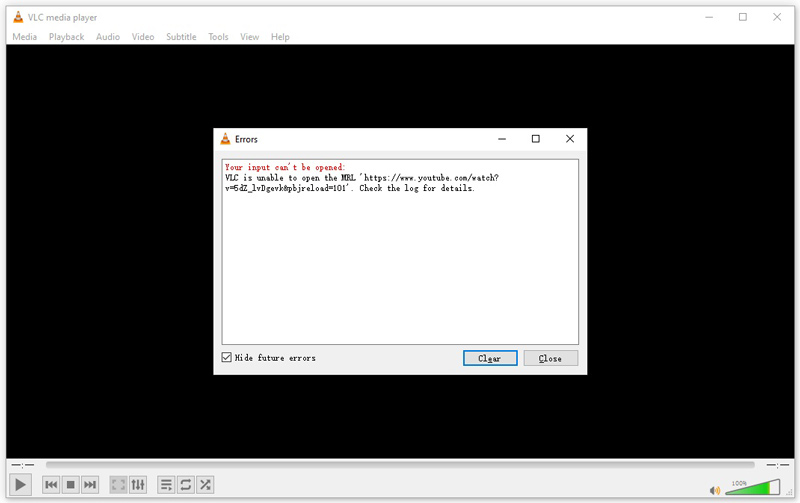
VLC 無法打開 MRL 文件。檢查日誌以了解詳細信息。
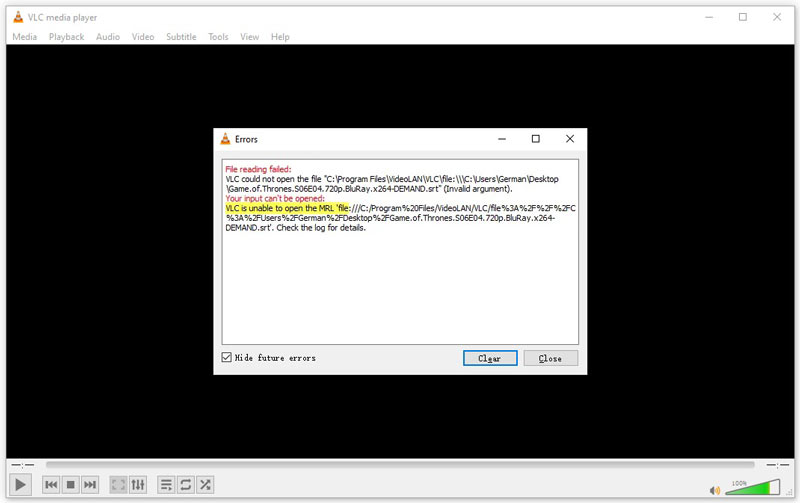
第 2 部分. 為什麼 VLC 無法打開 MRL
計算機上出現VLC無法打開MRL錯誤的原因有很多。為了幫助您找出導致錯誤的原因並避免它,我們在此處列出了主要原因:
1. URL來源不正確
2.所有權或版權問題。
3. 過時的 VLC 客戶端。
4. 防火牆保護過度。
5. YouTube 腳本有問題。
第 3 部分. 如何修復 VLC 無法打開 MRL
如果您不確定如何修復 VLC 無法打開 MRL 錯誤,那麼您並不孤單,因為大多數人也不知道如何執行此操作。因此,我們在下面演示每種情況的故障排除。
如何修復 VLC 無法打開 DVD/藍光光盤上的 MRL
解決方案 1:從 Windows Defender 中免除 VLC
步驟1打開 控制面板 來自 開始 菜單,前往 系統和安全, 並選擇 Windows Defender 防火牆.
第2步點擊 允許應用或功能通過 Windows Defender 防火牆 在左側,然後點擊 更改設置 按鈕。
第 3 步找出 VLC媒體播放器 在列表中,取消選中下面的框 私人的 列,然後點擊 行.

筆記: 如果您使用第三方防病毒軟件,當遇到VLC無法打開MRL錯誤時請禁用它。
解決方案 2:聲明文件所有權
步驟1右鍵單擊您想要聲明其所有權的文件或文件夾,然後選擇 特性.
第2步切換到 安全 選項卡,單擊 先進的 按鈕,然後點擊 改變 關聯。
第 3 步輸入 行政人員 在下面的框中 輸入要選擇的對象名稱,然後單擊 行.
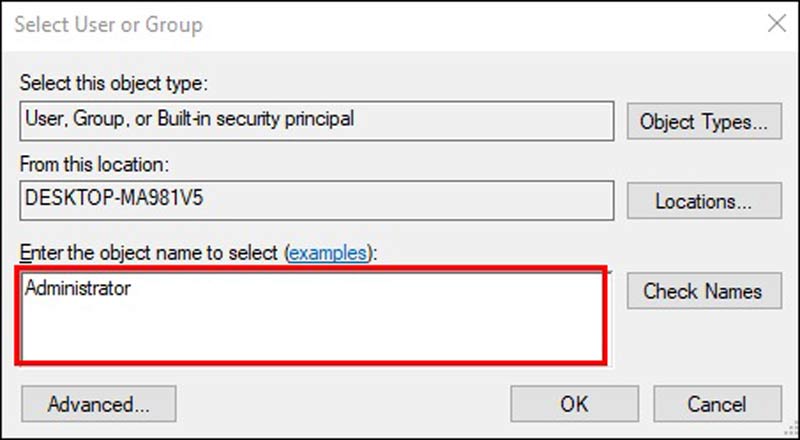
步驟4勾選方框 將所有子對象權限條目替換為此對象的可繼承權限條目。打 申請 應用更改。
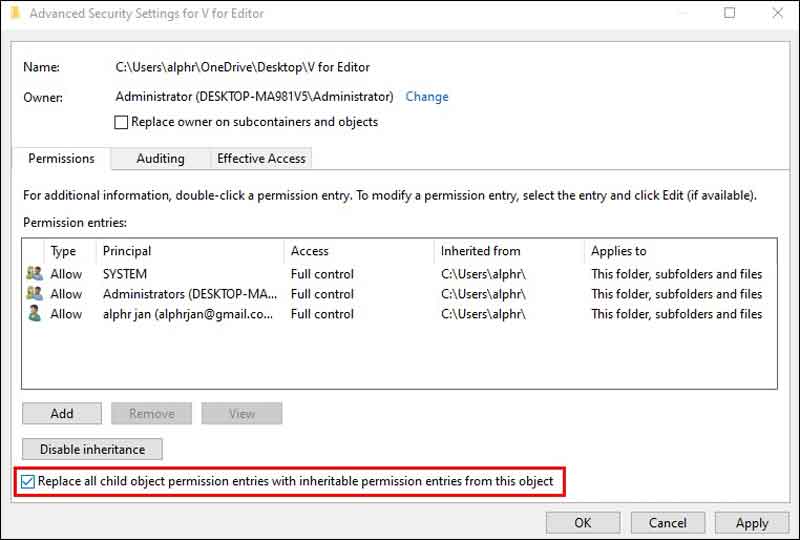
第 5 步現在,在 VLC 中重新打開 DVD 以檢查錯誤是否消失。
如何修復 VLC 無法打開 YouTube 上的 MRL
VLC可以打開在線視頻文件,例如YouTube。您在播放 YouTube 視頻時可能會遇到 VLC 無法打開 MRL 錯誤。好消息是開發團隊已經發布了修復該錯誤的解決方案。
步驟1在瀏覽器中訪問https://github.com/videolan/vlc/tree/master/share/lua/playlist,然後下載 盧阿 文件到您的桌面。然後將其重命名為 youtube.luac.
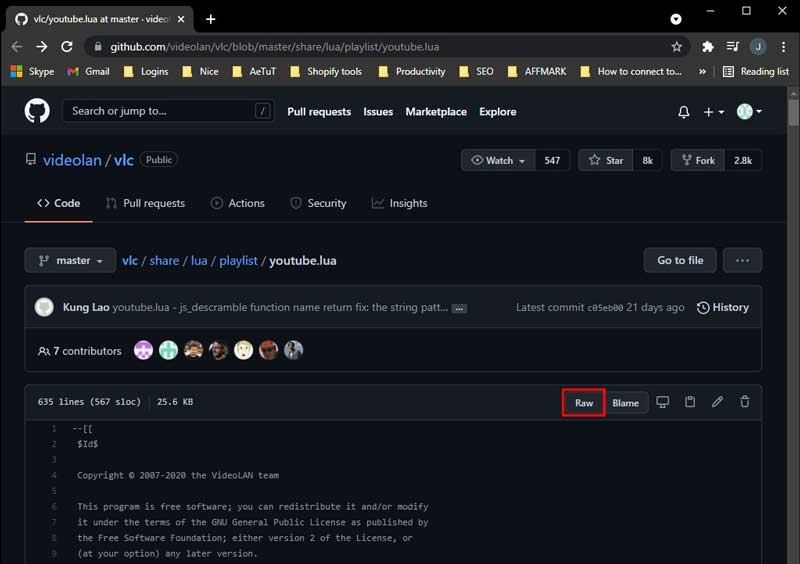
第2步打開文件資源管理器窗口,導航到安裝 VLC 的目錄,然後打開 盧阿 文件夾。打開 播放列表,然後拖動 youtube.luac 進入子文件夾。
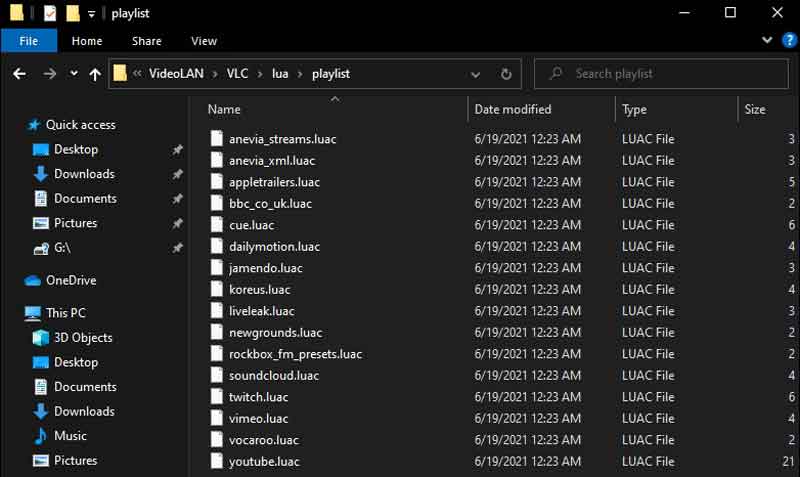
第 3 步然後打開VLC就可以正常觀看YouTube視頻了。
如何修復 VLC 無法打開本地媒體文件的 MRL
解決方案 1:取得所有權
要修復本地媒體文件的 VLC MRL 錯誤,您也可以聲明所有權。我們已經演示了上面的工作流程。您可以按照說明獲取媒體文件的所有權,然後再次在 VLC 中播放它。
解決方案 2:更新並重新安裝 VLC
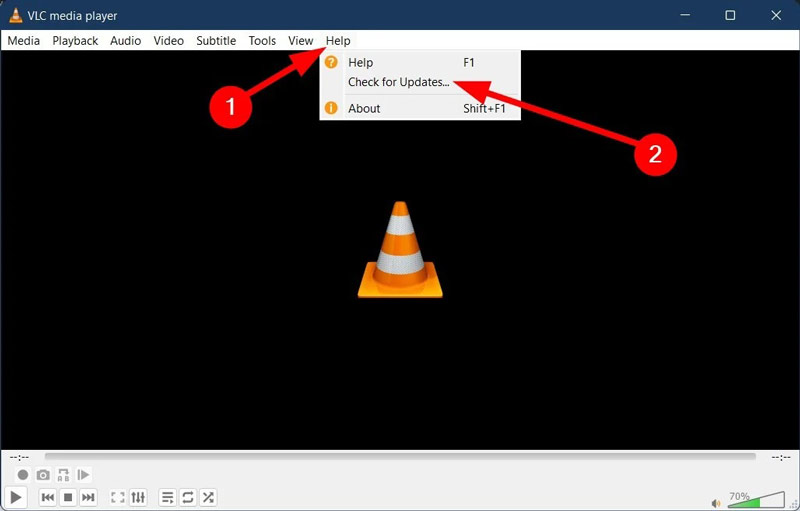
步驟1打開VLC,進入 幫助 菜單,然後單擊 檢查更新 在電腦上。要修復 VLC 無法在 Mac 上打開 MRL 錯誤,請單擊 VLC 菜單並選擇 檢查更新.
第2步如果有新的更新可用,請點擊 安裝更新 按鈕。然後重新啟動您的媒體播放器。
第 3 步只要更新後 VLC MRL 錯誤仍然存在,請從計算機中卸載 VLC。重新啟動機器,然後從官方網站重新安裝。
一站式解決VLC無法打開MRL的問題
修復 VLC 無法打開 DVD 或本地媒體文件上的 MRL 的另一個解決方案是使用其他媒體播放器,例如 AVAide 藍光播放器。流線型設計使其成為 VLC 的最佳替代品。此外,巨大的內置編解碼器包使您能夠快速打開任何媒體文件。
- 播放媒體文件時不會出現 VLC MRL 錯誤。
- 支持DVD/藍光、ISO映像、DVD/藍光文件夾等。
- 與幾乎所有媒體格式兼容。
- 提供靈活的播放控制。
以下是使用 VLC 替代方案的步驟:
步驟1打開媒體文件
當 MRL 錯誤發生時,啟動 VLC 的最佳替代方案。替代媒體播放器與 Windows 11/10/8/7 和 Mac OS X 10.12 或更高版本兼容。點擊 打開光盤 按鈕播放 DVD 或藍光光盤。要播放數字視頻文件,請點擊 打開文件 按鈕。

第2步控製播放
視頻加載後,將開始播放。快速控制按鈕位於底部。如果您需要高級控件,請轉到頂部菜單欄。
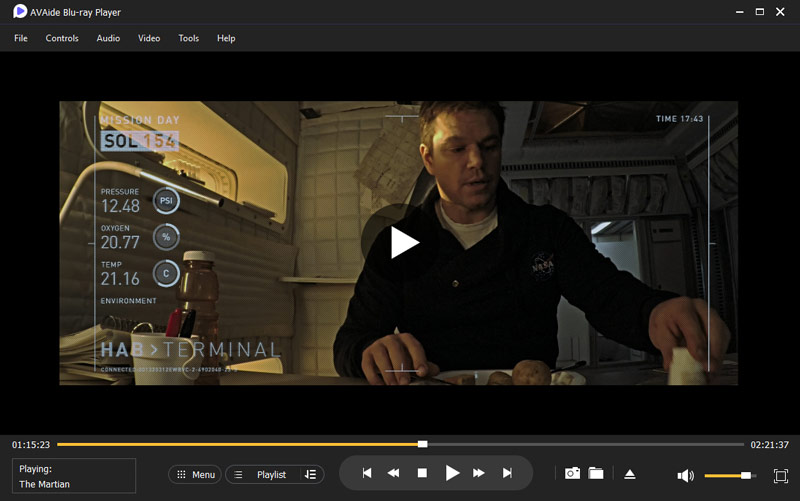
四、VLC無法打開MRL的常見問題
VLC 支持播放加密 DVD/藍光嗎?
要播放加密的 DVD 或藍光光盤,您必須在 VLC 中安裝 libaacs 和 libbdplus。然後您就可以播放商業 DVD 電影。另一種解決方案是翻錄加密的 DVD/藍光光盤,然後在 VLC 中播放視頻。
有沒有可以播放MRL文件的免費播放器?
由於 MRL 文件特定於 VLC 媒體播放器,因此只有此免費媒體播放器可以讀取它們。此外,MRL 文件不是媒體文件,而是存儲在 VLC 可以找到媒體文件的位置。
VLC可以播放4K視頻嗎?
是的,VLC可以播放4K視頻,隨著VLC 3.0的發布,它默認啟用硬件解碼4K和8K播放。但是,視頻質量也取決於您的硬件。
這篇故障排除講瞭如何修復 VLC 無法打開 MRL 播放 DVD、藍光光盤、YouTube 視頻或本地媒體文件時出錯。您可以閱讀我們的介紹和解決方案來快速排除錯誤。 AVAide 藍光播放器是解決該問題的最終解決方案。如果您對這個話題還有其他疑問,歡迎在下方留言。
功能齊全的多媒體播放器,可播放藍光、DVD、4K UHD 和其他視頻/音頻文件。



 安全下載
安全下載


