VLC 是萬維網上最著名的媒體播放器之一。隨著離線觀看選項的普及,該播放器成為觀看影片不可或缺的一部分。它是一個開源免費的媒體播放器,適合播放任何媒體檔案。它的功能之一是播放 DVD 等影片檔案。在本文中,您將找到合適的方法 如何使用VLC媒體播放器播放DVD 以及在電腦上播放影片的其他替代方法。請參閱下面的解決方案。
第 1 部分. 如何使用 VLC 媒體播放器播放 DVD
VLC 是一款適用於 Windows、Android、iOS、Linux 和 Mac PC 的出色媒體播放器。它允許用戶播放不同的數位文件,包括視訊、音訊、圖像和 DVD。它還具有錄製檔案、轉換媒體格式等功能。此外,透過 DVD 驅動器,該應用程式可以毫無問題地播放 DVD 媒體檔案。
步驟1由於 VLC 不是預先安裝的 PC 應用程序,因此您必須先在裝置系統上下載媒體播放器。造訪該應用程式的主產品頁面並將其安裝在您的電腦上。
第2步使用 DVD 光碟機,將光碟插入其中,然後讓電腦分析其內容。啟動 VLC 媒體播放器。
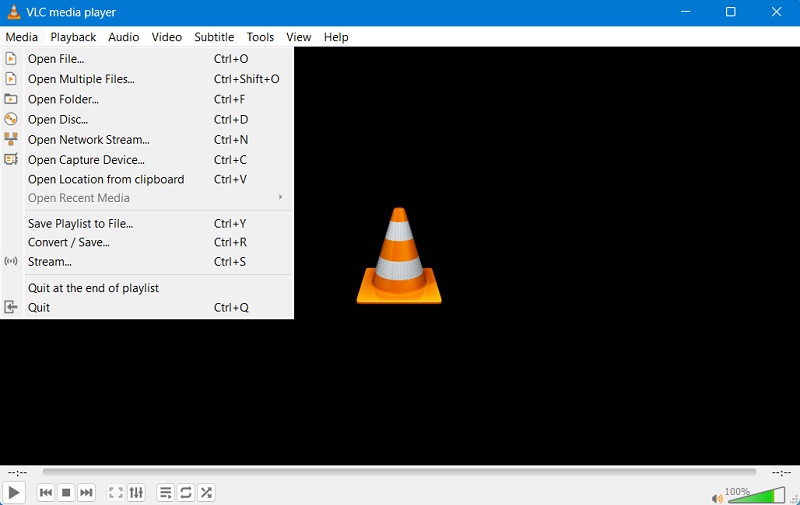
第 3 步在 VLC 應用程式上,轉至 媒體 左上角的選項卡並點擊 打開光盤 選項。選擇光碟類型並點擊 DVD 選項。
步驟4擊中 瀏覽 選項來選擇驅動器。媒體播放器將啟動您電腦的資料夾並蒐索 DVD 檔案。打 選擇文件夾 並播放 DVD 檔。
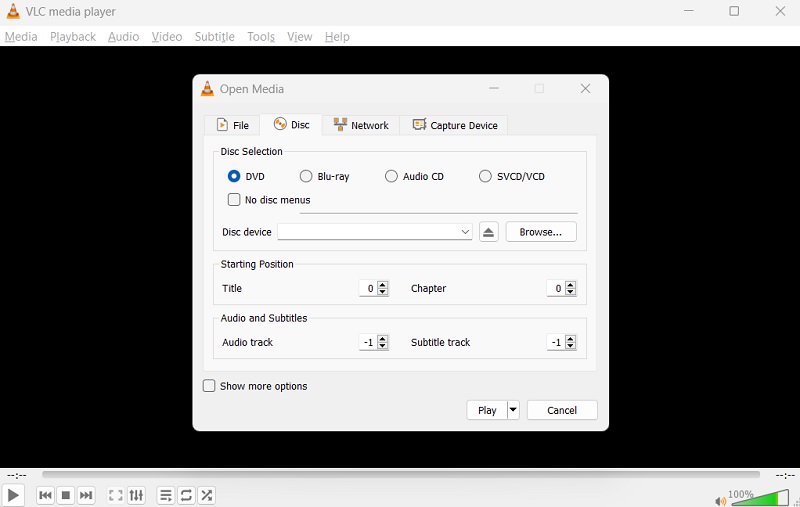
第 2 部分:如何修復 VLC 無法播放 DVD
如果您遇到 VLC 無法播放 DVD 的問題,您可以嘗試使用多種方法來解決問題。我們在這裡收集了解決方案,您可以使用它來嘗試解決問題。
方法 1:清潔 DVD 光碟
首先,檢查DVD是否乾淨,沒有刮痕或損壞。如果沒有,請用軟布清潔,清除導致播放問題的污垢或污跡。您必須清潔光碟的中間部分,因為該部分包含 DVD 上儲存的資料。您還需要檢查光碟是否有損壞或有刮痕。

方法2:更新VLC媒體播放器
另一個解決方案是將 VLC 更新到最新版本。較新的更新可能修復了與 DVD 播放相關的任何錯誤或問題。此選項會將 VLC 更新至最新版本,因為較新的更新可能修復了 VLC 上的故障。您還可以評估應用程式在播放 DVD 時是否沒有凍結或崩潰。您可以使用 Windows 故障排除選項來修復 VLC 的播放問題並消除揮之不去的錯誤。
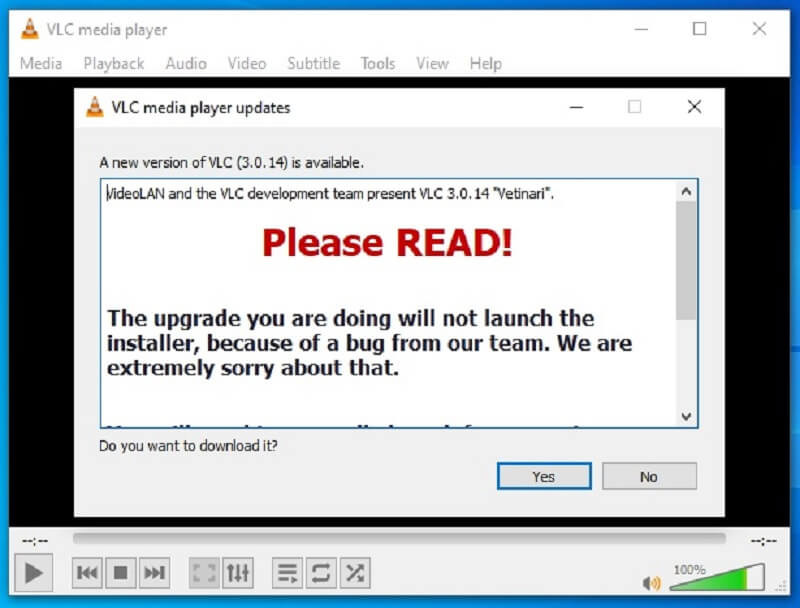
方法 3:調整 VLC 設定
您還可以調整 VLC 中的設置,例如更改 DVD 驅動器的區域代碼或調整音訊和視訊設置,以協助解決播放問題。 VLC 具有可根據您嘗試播放的檔案調整設定的功能。例如,DVD 具有與 MP4 等常規視訊檔案不同的特定編解碼器。它可以下載相容的編解碼器或將檔案轉換為其他格式。
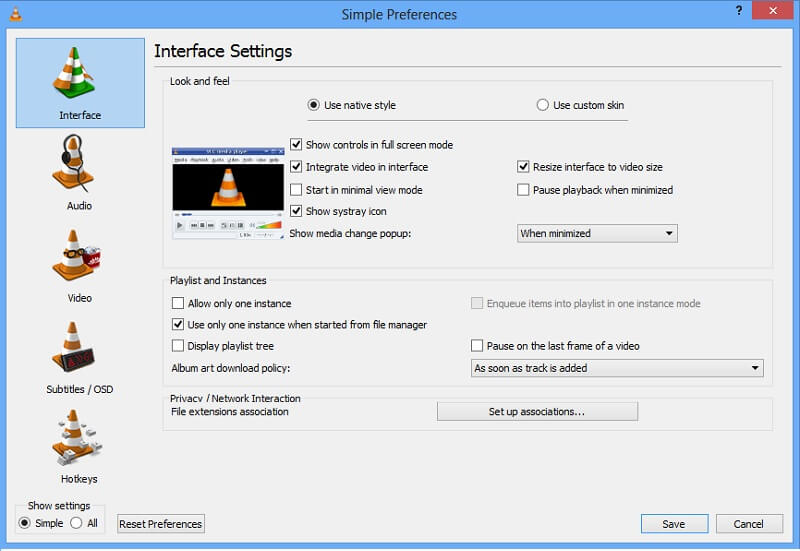
如果這些解決方案都不起作用,則嘗試其他媒體播放器或尋求技術支援專業人員的協助可能值得嘗試。透過遵循這些方法,您可以確保您可以流暢地播放 DVD 並享受您喜愛的電影和電影而不會出現任何中斷。
第 3 部分:如何將 DVD 轉換為數位格式以便在 VLC 上播放
當您的 DVD 編解碼器與 VLC Media Player 不相容時,您可以將檔案轉換為可播放的媒體格式。 AVAide DVD Ripper 是一個著名的視訊轉換器,使用戶能夠將檔案轉換為可播放和可存取的檔案。在這種情況下,DVD 與 VLC 不相容,它可以將檔案轉換為 MP4,這是合適的格式,因為 MP4 是通用視訊格式。此外,它可以將文件保存在不同的容器中,同時保持視訊品質。您可以處理 4K、1080p 高清、720P 和其他解析度的文件,而不會影響品質。
步驟1下載 AVAide DVD 開膛手
在電腦上安裝 AVAide DVD Ripper 是您需要執行的第一個指南。打 下載 下面的按鈕保存應用程式的檔案安裝程式。運行該文件以完成設備上的提示。
第2步導入 DVD 文件
接下來要將 DVD 轉換為 VLC 相容格式,您需要匯入需要播放的檔案。打 + 工具介面上的按鈕可存取您電腦的資料夾。請選擇要在轉換器上匯入的檔案。
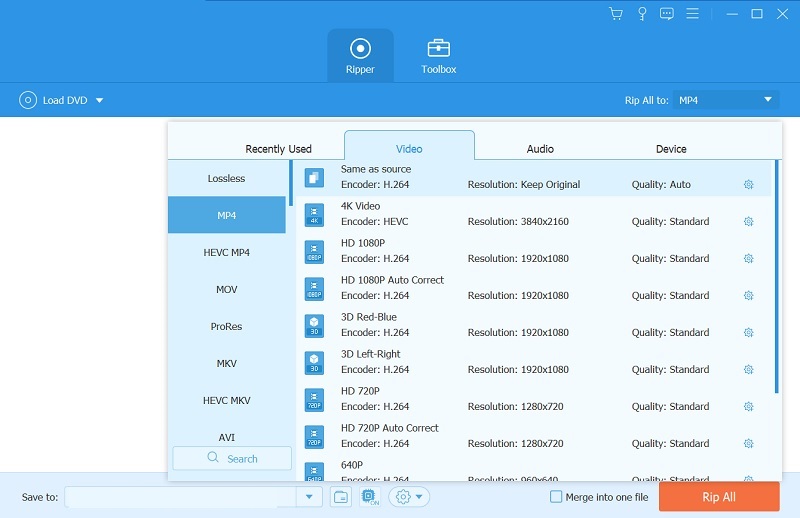
第 3 步轉換並播放文件
最後一步是將檔案轉換為適合 VLC 的格式。我們建議使用 MP4 文件,因為它是大多數媒體播放器都相容的通用容器。選擇解析度以增強 DVD 檔案並點擊 全部翻錄 來轉換文件。請等待應用程式完成該過程。然後,使用 VLC 媒體播放器運行並播放其輸出資料夾中的影片。
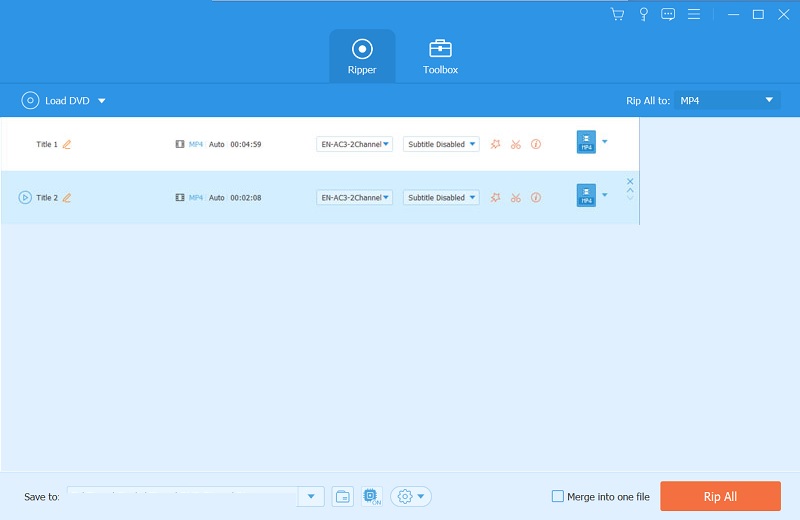
第 4 部分:播放 DVD 光碟的最佳方式
當 VLC 無法播放 DVD 時,您可以使用的另一個解決方案是使用 AVAide 藍光播放器。該應用程式包含您需要的合適選項,是 VLC 的有利替代方案。它是專門為 PC 上的 DVD 創建的,您不再需要修復 VLC 播放器上的任何問題。此選項可以輕鬆播放 DVD 檔案。它還附帶了用戶可以操作的不同實用程式。播放時,假設您有正在觀看的 DVD 的字幕檔。
您可以使用此應用程式將其匯入到影片檔案中。它還支援其他媒體文件,如 MP4、WMV、AVI、MOV、MKV、VOB 等。此應用程式還可以播放 4K 視訊和高清電影。您可以評估並閱讀下面的詳細指南以了解如何 在 Windows 上播放 DVD 和蘋果電腦。
步驟1下載 AVAide 藍光播放器
您可以使用 免費嘗試 下面的按鈕可在您的裝置上安裝 AVAide Blu-ray Player。安裝後,啟動媒體播放器並導航其功能以熟悉它。
第2步導入文件
下一步是在應用程式上匯入 DVD 檔案。打 打開光盤 啟動您裝置的資料夾。選擇藍光或 DVD 在您的裝置上播放影片檔。然後,點擊 行 在媒體播放器上啟動 DVD 檔案。
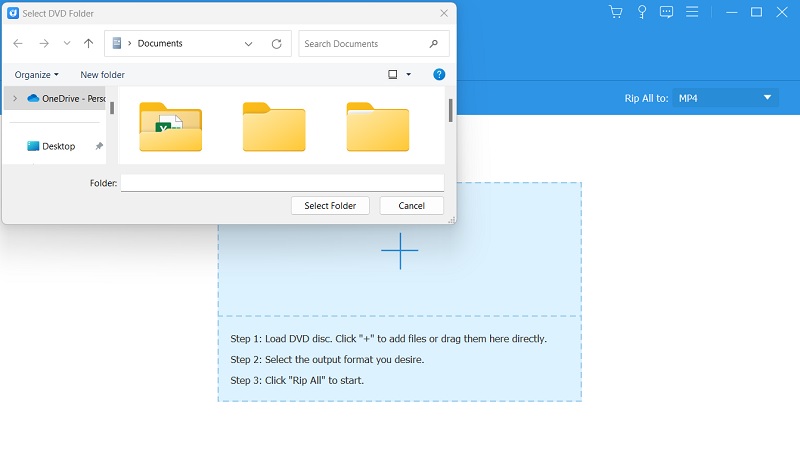
第 3 步觀看影片檔案
最後一步是繼續觀看您在 AVAide Blu-ray Player 上播放的影片。您也可以在 PC 上觀看 DVD 檔案時使用不同的實用程式。您可以使用此工具提供的停止、暫停、播放和前進功能。
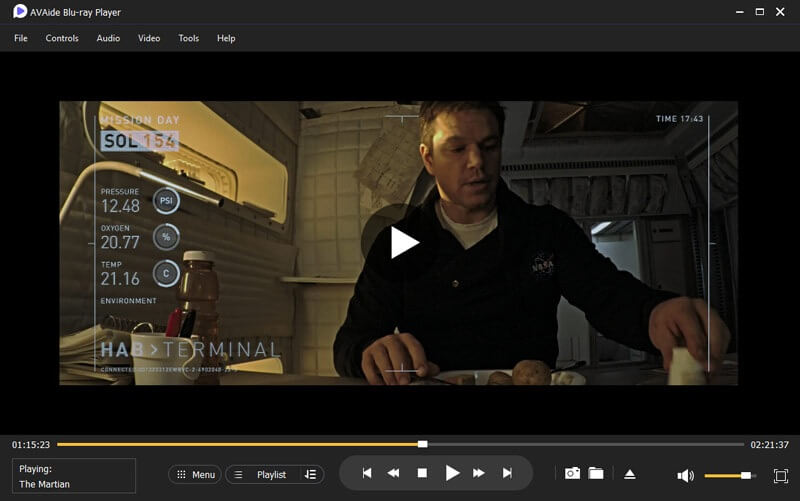
第 5 部分:有關使用 VLC Media Player for DVD 的常見問題解答
為什麼我的 DVD 無法在 VLC 媒體播放器上播放?
如果您的 DVD 無法在 VLC 媒體播放器上播放,可能是由於多種原因造成的,例如光碟髒或損壞、軟體過時或設定不正確。嘗試清理光碟、更新 VLC 或修改設置,看看是否可以解決問題。
如何更新 VLC 媒體播放器?
若要更新 VLC 媒體播放器,請造訪 VLC 網站並下載最新的軟體版本。按照說明在您的筆記型電腦/電腦上建立更新。
我可以在 VLC 媒體播放器中更改 DVD 光碟機上的區域代碼嗎?
您可以在 VLC 媒體播放器中調整或修改 DVD 光碟機上的區域代碼。前往工具 > 首選項 > 輸入/編解碼器 > 存取模組 > DVD > 光碟設備,然後選擇您的 DVD 光碟機。然後,在“區域”下,為您的光碟選擇適當的區域代碼。
VLC 媒體播放器可以調整哪些標準音訊和視訊設定?
在 VLC 媒體播放器中調整的一些標準音訊和視訊設定包括寬高比、裁剪、去隔行和音訊同步。
如果我需要這些解決方案的幫助,我該怎麼辦?
如果這些方法/解決方案都不起作用,請嘗試使用其他媒體播放器來播放 DVD 或尋求技術支援專業人員的協助。他們也許能夠診斷並解決問題。您也可以找到 AVAide Blu-ray Player 等替代品來播放 DVD 檔案。
總之,在 Windows 或 Mac PC 上預覽或播放 DVD 檔案可能看起來很複雜。儘管如此,您仍然可以使用正確的編解碼器和 PC 系統在 VLC 上運行此檔案。如果您遇到問題 VLC 無法播放 DVD,您可以隨時使用上面提到的方法。 AVAide DVD Ripper 和 AVAide Blu-ray Player 也是解決 DVD 無法在 PC 上播放問題的絕佳選擇。
功能齊全的多媒體播放器,可播放藍光、DVD、4K UHD 和其他視頻/音頻文件。



 安全下載
安全下載


