當您需要縮小影像檔案的大小以騰出更多儲存空間或加快檔案共用速度時,就會壓縮影像檔案。雖然有一些線上工具可以無縫地完成這項工作,但您可以直接在 Photoshop 等照片編輯軟體上壓縮影像。如果您是初學者並且害怕使用該工具,本文將幫助您認識到使用高度廣泛的軟體壓縮圖像是多麼簡單。因此,讓我們停止所有的追逐並學習 如何在 Photoshop 中縮小影像尺寸.
第 1 部分:如何在 Photoshop 中壓縮圖片
眾所周知,Photoshop 是市場上最好的照片處理軟體(如果不是標準的話)之一。這個工具允許人們編輯照片並釋放創造力,因為天空是極限。但是,由於強烈建議使用 Photoshop 來獲取高品質圖像,因此您還應該期望渲染較大的檔案大小。值得慶幸的是,該工具允許用戶透過調整渲染後圖像的像素來減小圖像大小,從而使檔案大小更小。如果您想了解如何在 Photoshop 中縮小影像,請參閱下面的指南。
步驟1在您的裝置上啟動 Photoshop 軟體後,您應該匯入想要縮小檔案大小的影像。點選 文件 選項卡並選擇 進口。從資料夾中選擇您的目標照片並點擊 行.
第2步接下來,轉到螢幕的右上角,然後點擊 圖片 標籤。下拉選項卡後,選擇 圖片尺寸。或者,您可以按 Alt+Ctrl+I 在你的鍵盤上。
第 3 步之後,會出現另一個面板,您可以調整 像素 你的形象。前往 方面 並輸入您希望影像中包含的像素值。根據經驗,您放置的像素不應高於原始值。
步驟4最後,擊中 行 在螢幕上,您的影像檔案應該在 Photoshop 中縮小。若要儲存您的輸出,請轉至 文件 > 出口 並將您的圖像另存為 JPEG.
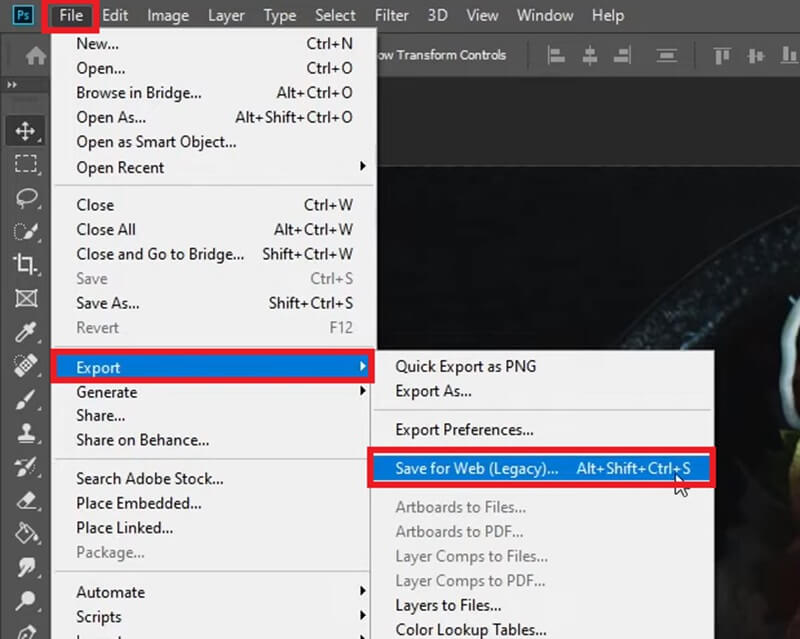
Photoshop 可以大量壓縮影像嗎?
絕對是的!透過批次壓縮,您可以同時大量縮小影像大小。
◆ 為此,您可以訪問 文件 > 腳本 > 影像處理器.
◆ 然後,選擇 文件夾 您的照片所在的位置並勾選 打開 應用設定的第一張圖像。
◆ 前往 調整大小以適合 設定並選擇您的目標像素。
參數設定好後,點選 跑步 按鈕以啟動壓縮過程。
第 2 部分. 使用 Photoshop 壓縮影像的限制
對於渴望提升照片編輯技能的專業人士甚至初學者來說,Photoshop 軟體是一個出色的解決方案。然而,當您需要壓縮影像時,Photoshop 可能不是您使用的第一個工具。由於這最適合處理影像,因此您可以使用線上工具輕鬆壓縮影像。除了初學者可能無法輕鬆掌握 Photoshop 之外,您可能還會遇到以下限制。
僅限於電腦設備- 軟體只能在 Photoshop 中壓縮影像時安裝在電腦設備上。因此,當您只有一部手機時,壓縮影像是不可能的。最重要的是,試用期結束後,該工具將升級至付費版本。
需要 Photoshop 技能 - 對於不懂技術的人來說,當 Photoshop 縮小圖片尺寸時,這可能會令人生畏。此外,使用者必須了解有關在照片中設定像素值的簡要背景。
批量壓縮的另一種方式 - 在 Photoshop 中批次壓縮影像是可行的,但您需要採取不同的步驟。考慮到這一點,初學者可能需要重新考慮使用該軟體,因為手動壓縮影像時可能需要很長時間來處理影像。
第 3 部分:最佳線上壓縮器:Photoshop 替代品
儘管存在上述在 Photoshop 中壓縮影像的所有限制,但這不應使該軟體失去壓縮工具選項的資格。但是,如果您想消除壓縮需求中任何可能的異常,可以使用像 AVAide 影像壓縮器 就是你所需要的。該工具可在任何設備上完美運行,使您可以在電腦、平板電腦和手機上進行壓縮。最重要的是,AVAide Image Compressor Online 憑藉其批次壓縮功能,適合處理影像資料夾。您可以一鍵壓縮最多 40 張圖像並減少圖像檔案大小。
更重要的是,AVAide Image Compressor Online 致力於保持與原始檔案幾乎接近的品質。這些工具使用先進的演算法,自動壓縮影像上的像素,而無需手動控制解析度。這樣,您就可以在裝置上以最小的檔案大小獲得出色的輸出。在了解如何在 Photoshop 中壓縮照片後,以下是 AVAide Image Compressor Online 的工作原理。
步驟1登陸AVAide Image Compressor Online
在您的裝置上,開啟您喜歡的瀏覽器並開啟影像壓縮器。或者,您可以訪問上面提供的連結。
第2步上傳文件
工具在螢幕上啟動後,點擊 瀏覽 中心的按鈕可存取本機檔案目錄。然後,選擇您要壓縮的照片,然後點擊 行。您可以上傳 JPG、PNG 和 GIF 等各種格式的照片。
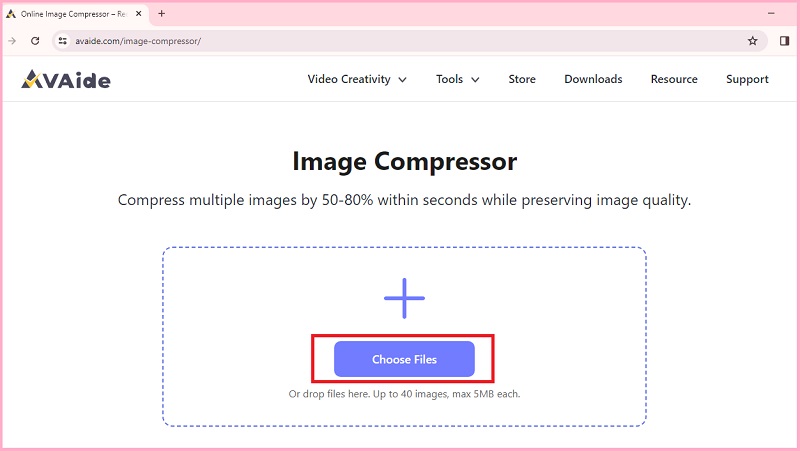
第 3 步開始壓縮
選擇照片後,AVAide Image Compressor 將使用其演算法自動修剪檔案。你可以看看 地位 欄查看目前正在壓縮過程中的照片。
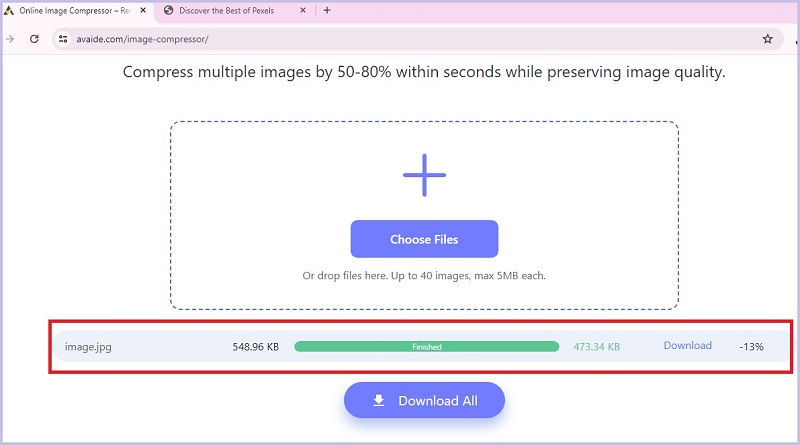
步驟4下載縮小映像
照片成功壓縮後,您還可以看到影像尺寸縮小後的螢幕量。要找到圖像,請點擊 下載 按鈕。

第 4 部分:有關 Photoshop 中縮小影像的常見問題解答
如何在不裁剪影像的情況下調整影像大小?
如果您希望縮小影像的大小而不修剪照片本身,可以按照上面提供的壓縮方法進行操作。這樣,您只需更改圖像上的像素,從而最大限度地減少檔案大小。
為什麼 Photoshop 這麼貴?
Photoshop 是一款最適合編輯照片的專業軟體。這是領先的工具,在處理更重要的項目時提供高級功能。另外,由於需要進行維護和開發來為客戶提供滿意的體驗,因此該工具可能需要更多的重要資源。
Lightroom 和 Photoshop 哪個比較好?
Lightroom 和 Photoshop 是釋放您對影像的創意控制的好選擇。但是,確定哪種效果最好取決於您的目標。攝影師在改進照片時通常更喜歡 Lightroom,但對於更複雜的工作,Photoshop 可能具有更好的優勢。
那就是 如何在 Photoshop 中縮小影像。有了這款出色的軟體,您在壓縮圖片時有兩種選擇:單一照片或處理多個檔案。當您在該工具上進行創意工作時,您可以直接縮小檔案影像並完全控制輸出品質。但是,如果上述限制限制了您壓縮影像的自由,那麼 AVAide Image Compressor 等線上工具是滿足您的檔案壓縮需求的絕佳替代方案。





