一個人應該擁有一個可靠的 PNG 縮放器和優化器 擁有完美的影像管理方式。無論您是為了清晰起見而透過調整 PNG 影像的大小來縮小還是擴大它們,品質和檔案大小都會受到顯著影響。本文闡述了調整大小對影像品質的影響,並提供了使用五種頂級工具的綜合指南:AVAide Image Upscaler、iLoveIMG、Online PNG Resizer Tool、Adobe Express 和 TinyPNG。每個工具都具有獨特的功能,從而幫助您獲得最佳的影像結果。
第 1 部分。
調整 PNG 影像大小時,其品質和檔案大小會受到各種影響,具體取決於影像是放大還是縮小。
縮小尺寸(減小尺寸):
• 質量: 當您執行以下操作時,PNG 影像的品質會降低 放大 PNG 尺寸,因為影像被壓縮成更少的像素。但是,如果其中有細節,其中一些可能會丟失或模糊。
• 文件大小: 由於儲存的像素較少,檔案大小通常會減少。這可能會導致檔案大小大幅下降,特別是當新尺寸比原始尺寸小得多時。
調整大小(增加尺寸):
• 質量: 每當 PNG 影像的尺寸增加時,該影像的品質通常會下降。由於 PNG 是無損格式,因此在縮放過程中不會新增任何資料。在這種情況下,軟體必須插入新像素,這通常會導致影像模糊或像素化,特別是由於顯著放大。
• 文件大小: 檔案大小的增加可能是輕微的,因為使用了更多的像素,但這並不總是與增加的尺寸平行。此外,圖像的壓縮方式和內容也決定了檔案大小增加的程度。
壓縮和優化:
• 質量: PNG 影像是無損的,因此調整它們的大小不會引入 JPEG 壓縮等偽影。然而,調整大小仍然會導致清晰度或細節損失,特別是在放大時。為了解決這個問題,你應該 提高 PNG 質量 調整大小以保持所需的清晰度後。
• 文件大小: 可以應用壓縮技術來調整 PNG 的大小,以在不影響品質的情況下減少檔案大小。工具可以透過刪除不必要的元資料或使用更有效的壓縮演算法來優化影像,從而有可能進一步減小檔案大小。
第 2 部分:如何調整 PNG 影像的大小和最佳化
本節將介紹五種用於調整 PNG 影像大小和優化 PNG 影像的強大工具:
1.使用AVAide影像升級器
調整 PNG 圖像大小和優化 PNG 圖像的出色工具是 AVAide 圖像升頻器。透過其人工智慧驅動的技術,AVAide 在放大影像時提高影像品質方面脫穎而出。它透過消除圖片中的雜訊和模糊來幫助確保結果清晰銳利。以下是如何使用 AVAide Image Upscale 來獲得最佳結果:
步驟1進入AVAide的Image Upscaling官方網頁,選擇 選擇一張照片 按鈕從您的裝置上傳 PNG 映像。
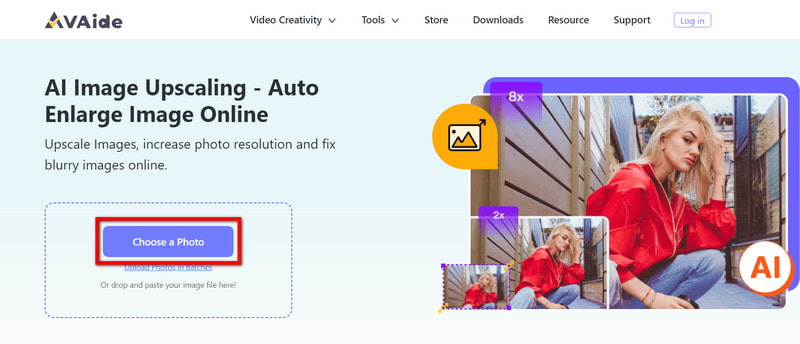
第2步上傳圖像後,您將找到放大選項。選擇一個級別 放大 之中 2×, 4×, 6× 或者 8×.
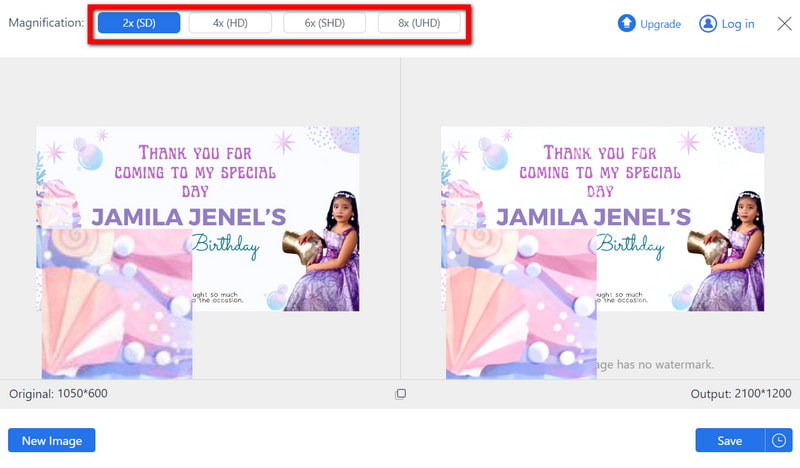
第 3 步人工智慧將透過消除噪音和模糊來自動完成此操作,同時提高整體品質。
步驟4圖片處理完成後,按一下 保存 將照片的增強版和調整大小版下載到您的電腦。

2.使用iLoveIMG
iLoveIMG 提供了一個易於使用的介面,用於按像素或百分比調整 PNG 圖像大小,支援批次上傳以實現高效的圖像處理。要使用 iLoveIMG 調整 PNG 圖像大小和優化 PNG 圖像,請按照以下簡單步驟操作:
步驟1造訪 iLoveIMG 主頁並導航至 調整圖像大小 工具。
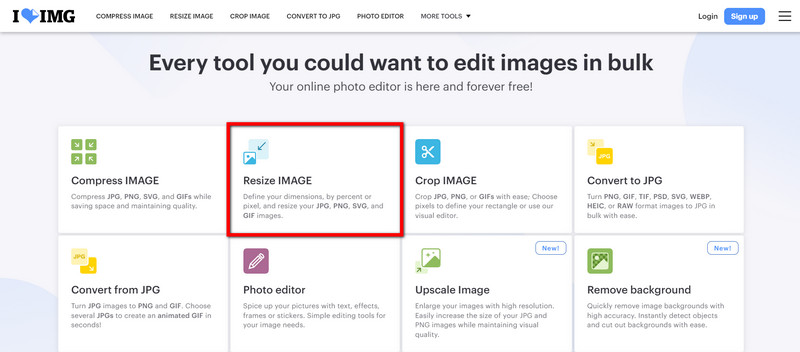
第2步然後,上傳要調整大小的 PNG 影像。

第 3 步決定如何調整影像大小:
• 按像素: 設定影像的特定尺寸(以像素為單位)(寬度和高度)。
• 按百分比: 根據原始大小的百分比調整影像大小。
步驟4輸入要套用於影像的新尺寸或百分比。
第 5 步最後,點擊 調整影像大小 按鈕。該工具將根據您的規格調整圖像大小。
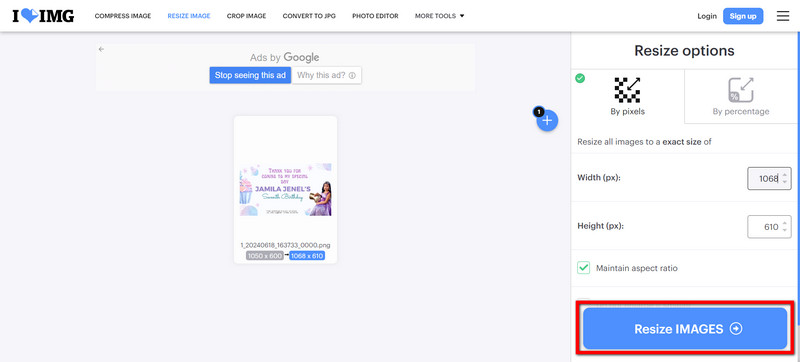
3. 使用線上 PNG Resizer 工具
線上 PNG 調整大小工具可以非常方便地快速調整大小。它需要快速輸入尺寸,甚至為了品質目的保留縱橫比。
步驟1開啟網頁瀏覽器並造訪線上 PNG Resizer Tool 網站。
第2步點選 點擊上傳您的圖片 並開啟一個文件對話框。從電腦中選擇 PNG 映像,然後按一下 打開.
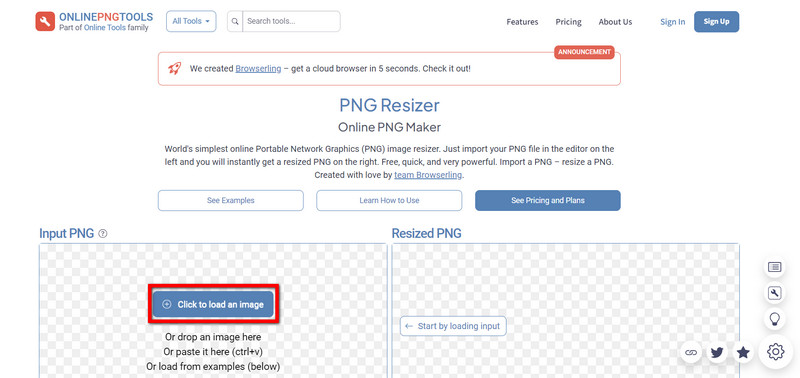
第 3 步在「新 PNG 尺寸」部分中,輸入 PNG 影像所需的寬度和/或高度。
步驟4如果您只想調整一維大小並保持縱橫比,請只輸入一個值(寬度或高度)並選中 保留率 選項。
第 5 步輸入這些尺寸後,該應用程式將自動縮放它,沒有任何問題,以便您可以在此頁面的右側看到這個調整大小的 PNG 圖像。
第 6 步點擊 下載 按鈕來保存圖片的較小形式,就像硬碟上其他位置的任何其他檔案一樣,然後再次開啟它。
4.使用Adobe
透過預設模板和自訂尺寸,可以更輕鬆地在 Adobe Express 中調整圖像大小,這非常適合針對不同社交媒體平台優化 PNG 圖像。以下是有關如何使用 Adobe Express 調整 PNG 圖像大小和優化 PNG 圖像的逐步教學:
步驟1開啟瀏覽器,然後造訪 Adobe Express Image Resizer。
第2步打開 PNG 圖像檔案後,將其拖曳到上傳區域或單擊 上傳你的照片 從您的計算機中找到它。它應該是 JPEG、JPG 或 PNG 格式,大小不超過 40 MB。
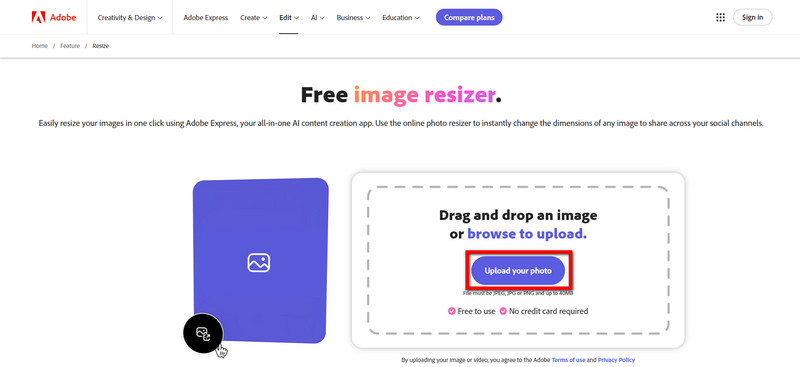
第 3 步根據您打算使用圖像的位置(Instagram、Facebook 等),選擇尺寸模板或輸入自訂尺寸,即所需的寬度和高度。
步驟4使用所選的尺寸模板或自訂尺寸設定來縮小圖片。
第 5 步現在點擊 下載 將調整大小的圖片儲存到您的電腦。
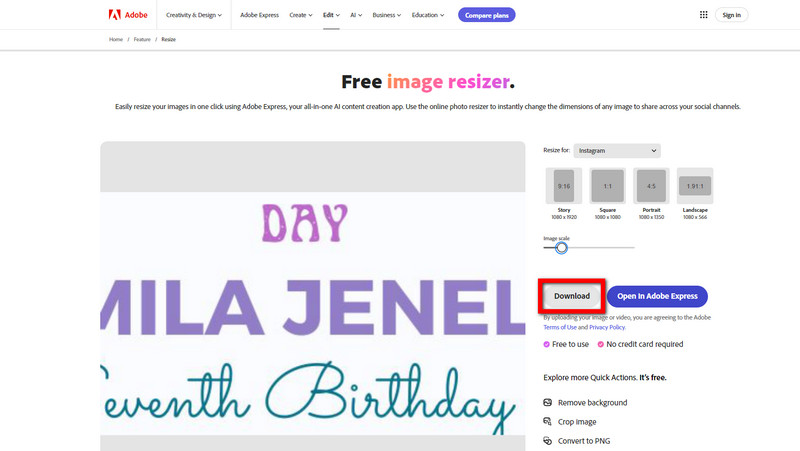
5.使用TinyPNG
TinyPNG 使用最新的有損策略有效地壓縮 PNG 影像,以平衡檔案大小減小和高視覺品質。它還支援批次上傳。以下是如何在 TinyPNG 上調整 PNG 影像的大小和最佳化。
步驟1開啟網頁瀏覽器並導航至 TinyPNG 網站。
第2步您的 PNG 檔案應拖曳並發佈到 TinyPNG 主頁的上傳區域。您可以一次上傳多個文件。
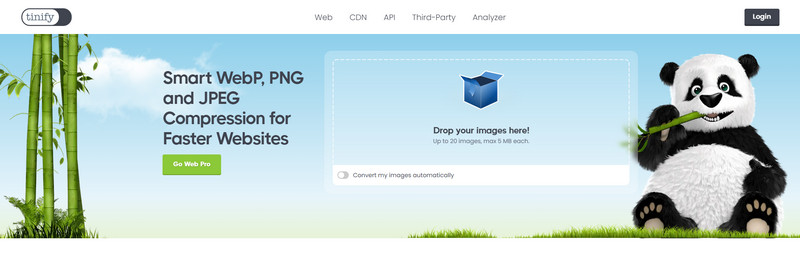
第 3 步等待壓縮過程完成。壓縮影像使用有損技術,可顯著減小影像大小,同時保持其視覺品質。
步驟4點擊 下載所有圖像 下載包含所有優化影像的 ZIP 檔案。
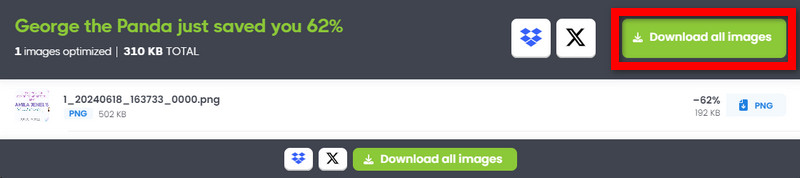
上面提到的工具提供了不同的方法 調整 PNG 圖像大小 變得更小並提高品質。每個工具都有特定的品質,例如 AVAide 的 AI 驅動的放大和 TinyPNG 的有效壓縮。當您選擇正確的工具時,您的 PNG 圖像將在視覺上看起來很有吸引力,並且具有所需的尺寸和檔案大小。





