您是否厭倦了 Facebook 上模糊的貼文和糟糕的圖片?使用我們的 Facebook 維度備忘單,告別低品質圖像、過度像素化的故事、封面照片、個人資料圖片等。別擔心,因為在本文中,讓我們發現適合任何 Facebook 貼文的圖像尺寸,並探索可輕鬆放大和調整圖像大小的強大工具。準備好升級您的社交媒體遊戲並學習 如何調整 Facebook 照片大小.
第 1 部分:Facebook 貼文的最佳圖片尺寸
您是否想知道為什麼您的照片在 Facebook 上發佈時會出現像素化?可能是因為您的照片尺寸不合適。主要是因為 Facebook 會自動重新格式化您的照片以適應其技術規格,從而降低照片的品質和解析度。換句話說,當你的圖片太大時,Facebook 會將其縮小。當您的圖片太小時,它會將其放大。
為了向觀眾提供高品質的內容,您必須適當調整影像尺寸。在這裡,我們將為您提供每個帖子的首選圖像尺寸清單。使用我們的備忘單,調整 Facebook 封面、個人資料圖片等照片的大小。
每種類型的 Facebook 貼文的建議圖片尺寸和比例
| Facebook 照片類型 | 推薦像素尺寸 | 比率 |
|---|---|---|
| 帳號資料圖片 | 2048×2048 | 1:1 |
| 帳號封面照片 | 2037×754 | 2.7:1 |
| FB專頁資料圖片 | 2048×2048 | 1:1 |
擁有優質的優質內容是提升 Facebook 體驗的一種方式。因此,確保您的圖片符合建議的 Facebook 尺寸是保持社交媒體內容引人注目和有吸引力的一種方法。
第 2 部分:調整 Facebook 圖片大小的快速方法
假設您想開始調整 Facebook 照片的大小以獲得更好的社群媒體內容。這裡有一些很棒的工具和方法,您應該嘗試一下。
1. AVAide Image Upscaler:利用人工智慧的力量增強您的照片
要將其提升到一個新的水平,請嘗試使用以下命令放大和升級您的照片 AVAide 圖像升頻器。它是滿足照片編輯和增強需求的完美工具,從提高解析度到放大照片和修復模糊。使用 AVAide Image Upscaler 開始在 Windows、Android 或 MAC 上潤飾您的 Facebook 映像。免去編輯的麻煩,讓人工智慧來完成這項工作。以下是一些需要遵循的快速步驟。
步驟1前往 AVAide Image Upscaler
搜尋 AVAide 圖像升頻器。然後選擇頂部連結。
第2步上傳您的文件進行編輯
若要上傳文件,請點選 選擇一張照片 按鈕或拖放檔案。
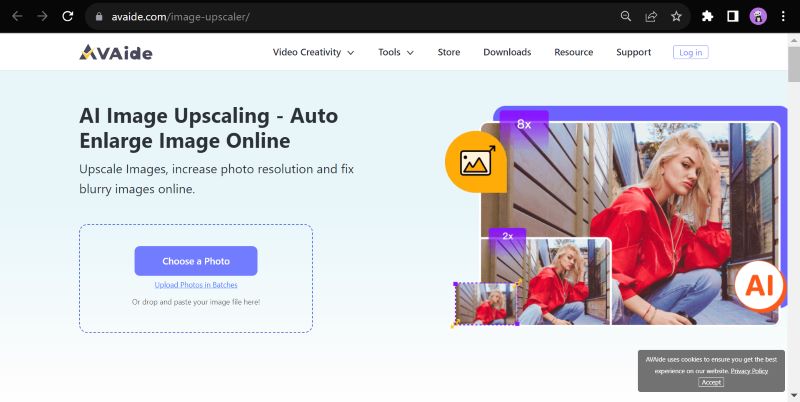
第 3 步設定輸出尺寸
將放大倍率設定為 2 倍、4 倍、6 倍或 8 倍(視您的喜好而定)。
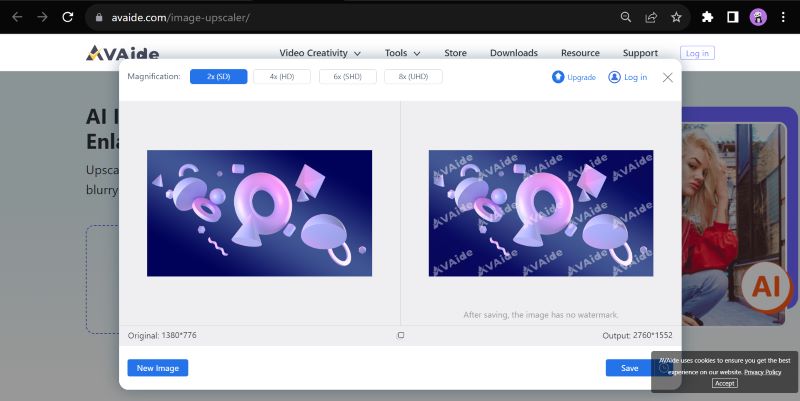
步驟4儲存並下載
點擊 保存 按鈕將檔案下載到您的裝置中。
2.ImageResizer.com
使用 ImageResizer.com 快速調整影像大小,無需擔心品質損失。它是一個免費、安全、易於使用的圖像縮放平台,可調整 Facebook、Instagram 等的圖像大小。因此,如果您想使用此工具調整影像大小,請執行以下一些簡單步驟。
步驟1搜尋 ImageResizer.com 在您的瀏覽器上,然後點擊頂部連結。
第2步打 選擇圖片 按鈕上傳您的檔案。
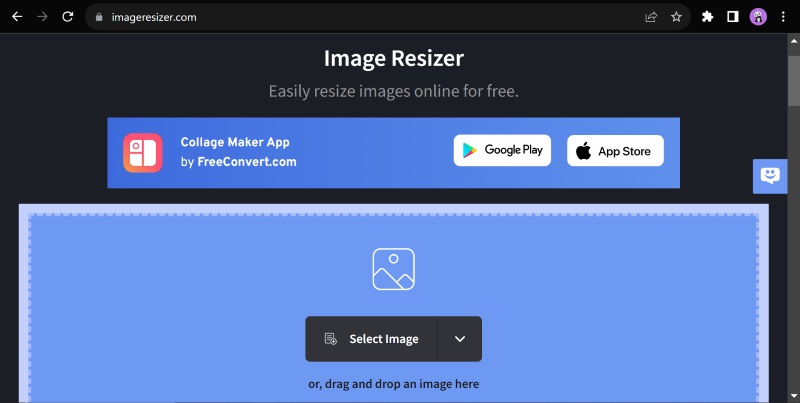
第 3 步按 調整大小 重新縮放圖像,然後根據 Facebook 為您選擇的 Facebook 貼文建議的圖像尺寸編輯調整大小設定。
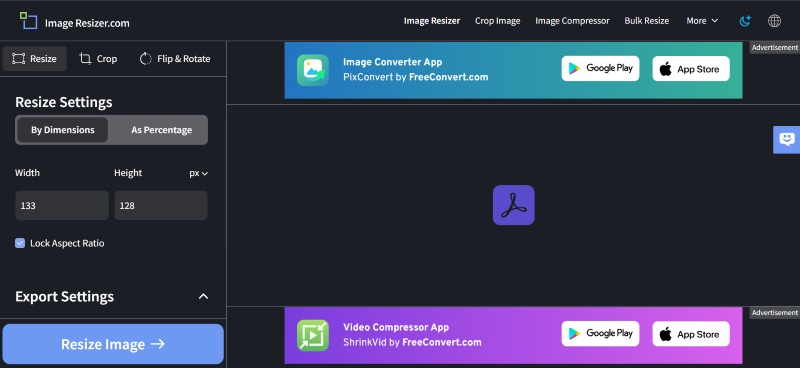
步驟4完成後,點擊 調整大小 按鈕並按下 下載 儲存調整大小的檔案。
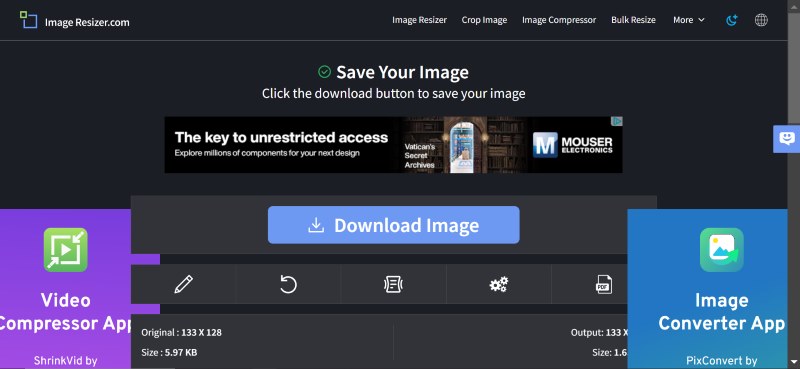
3.圖片調整大小
使用 PicResize 調整和放大照片。這個免費的圖像編輯網站允許您在線上裁剪、壓縮、轉換照片和調整照片大小。它提供了各種社交媒體工具包來調整 Facebook、Twitter 和 LinkedIn 的照片大小。此外,您還可以使用其廣泛的工具包來完善和美化您的媒體檔案。您可以這樣做。
步驟1使用瀏覽器搜尋 Facebook 的圖片調整大小 並選擇第一個出現的連結。
第2步點擊 立即為 Facebook 調整大小和裁剪。然後,上傳您的文件。
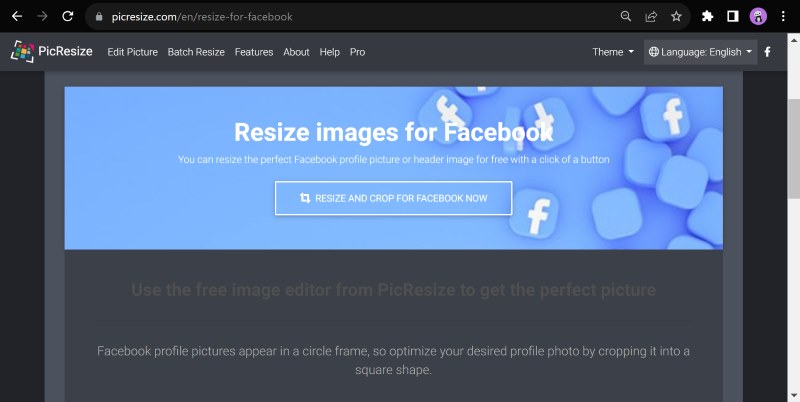
第 3 步為您的圖像選擇新的尺寸,並根據 Facebook 推薦的圖像尺寸(取決於您選擇的 Facebook 貼文類型)根據需要編輯照片。
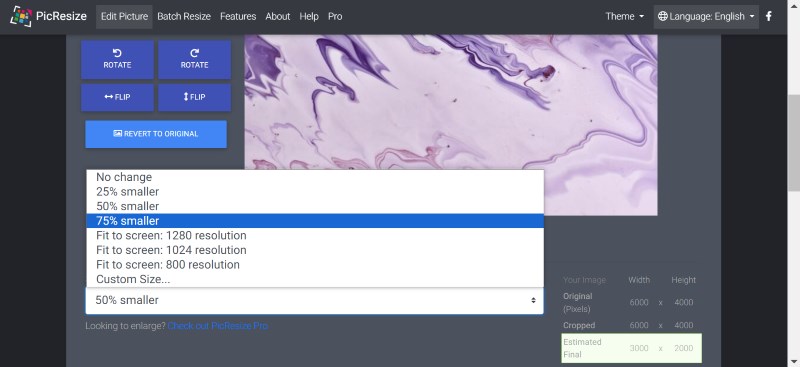
步驟4按 我受夠了, 調整我的圖片大小!然後,點擊 儲存到磁碟 按鈕儲存編輯後的照片。
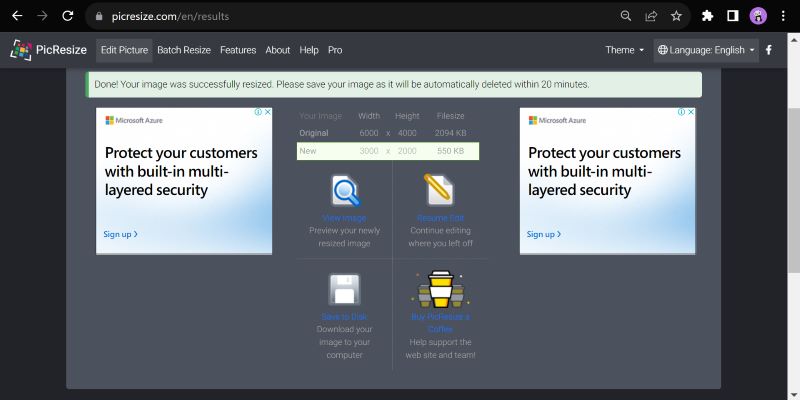
4.Adobe Express
使用 Adobe Express 有效調整影像尺寸或調整照片大小。透過內建功能,可以根據每個社群媒體的建議尺寸調整影像大小,只需點擊幾下即可輕鬆調整照片大小。以下介紹如何使用 Adobe Express Image Resizer 調整 Facebook 影像的大小。
步驟1使用瀏覽器搜尋 Adobe Express 影像調整器,然後按一下對應的連結。
第2步按 上傳您的照片 載入您要編輯的文件。
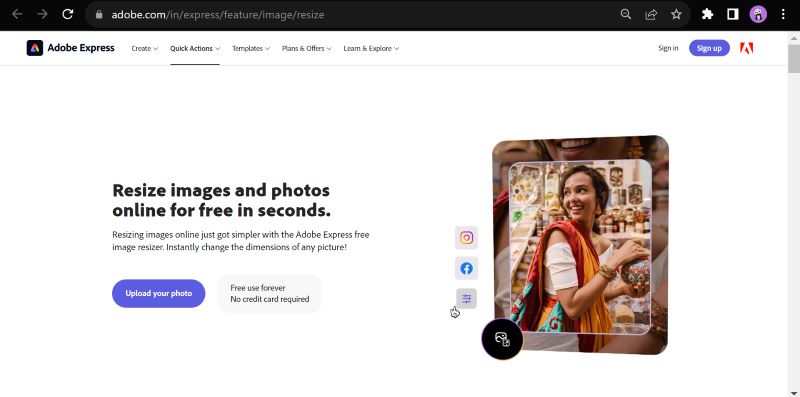
第 3 步在調整影像大小設定下,選擇 Facebook,然後根據需要編輯尺寸。
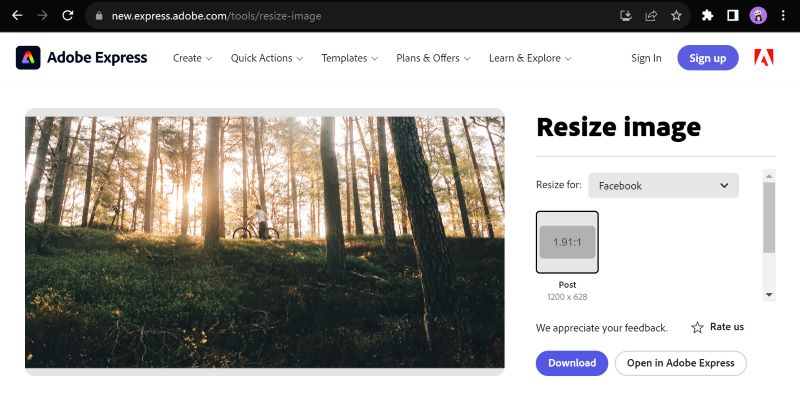
步驟4點擊 下載 儲存編輯的文件。請注意,您需要先註冊才能儲存文件。
第 3 部分:有關調整 Facebook 圖像大小的常見問題解答
哪些圖片檔案類型最適合 Facebook?
關於在 Facebook 上分享照片,常用兩種文件類型:JPEG 和 PNG。如果您要分享常規照片,JPEG 是最佳選擇。但如果您想在圖像中包含透明度,PNG 是更好的選擇。
我可以在 Facebook 上直接調整照片大小嗎?
將照片上傳到 Facebook 時,可以使用一些簡單的縮放選項。但最好在上傳之前調整照片大小,以便更精確地控制尺寸和品質。
Facebook 上的 3D 影像有建議的解析度嗎?
要在 Facebook 上發布 3D 影像,建議使用品質為 2048 × 2048 像素或以上的圖片以獲得最佳效果。
可以在不損失品質的情況下調整圖片大小嗎?
調整大小會降低質量,尤其是當尺寸減小時。高品質的編輯軟體和從高解析度影像開始有助於防止這種情況。或者,您可以使用 AVAide Image Upscaler 等照片放大和增強工具來提高調整後的影像品質。
影像的裁剪和調整大小有何不同?
調整大小允許更改圖像的寬度和高度,而裁剪則透過刪除部分圖片來修改圖片的組成。例如,您可以使用圖像縮放器調整 Facebook 封面照片的大小,而無需進行裁剪,也可以透過裁剪照片並刪除某些部分來縮小照片。
製作一流的 Facebook 內容比看起來更具挑戰性。但是,本文可協助您確保向受眾提供高品質的貼文和照片。使用我們的 Facebook 影像尺寸備忘單;你可以 調整 Facebook 圖片大小 更容易、更好。幸運的是,您還可以使用 AVAide Image Upscaler 等各種工具來提高媒體內容的品質並進一步增強您的社群媒體體驗。我們希望能夠解答您的疑問,並可能協助您創建更好的 Facebook 內容。





