學習 如何調整影像大小 無論如何強調都不為過。改變或改變視覺上吸引人的內容的需要伴隨著不同的活動和平台。無論是調整特定網頁的圖片大小,對社交媒體上令人瞠目結舌的圖像進行一些改進,甚至將它們放置在演示文稿的頁面中,都需要了解一些技能。本文將讓您深入了解可用來調整圖像大小的不同工具和技術,同時保持視覺效果的清晰度,以便您使用的每張圖片無論大小如何都清晰且引人注目。
第 1 部分. 調整影像大小的原因
1. 提高網站速度:
較大的圖片會使頁面加載緩慢,這讓用戶感到厭煩。當使用者調整影像大小時,他們提供較短的滑動時間;因此,該網站能夠發揮最佳性能並提高其在搜尋引擎上的排名。
2. 縮小影像尺寸以優化內部空間:
更大、更高解析度的影像會佔用裝置和雲端中的大量記憶體。由於調整了這些影像的大小,因此釋放了記憶體容量,從而可以在不過度影響品質的情況下組織和備份資料。
3. 符合場地規範:
網站、部落格和社群媒體平台經常對照片或圖像的大小有限制。將此指南與圖像大小調整相結合,可確保您的內容得到應有的查看,從而提高您的線上可信度和專業水平。
4. 透過使用文字和圖像來提高注意力:
除了圖像的大小之外,調整圖像的大小還可以提高他們的注意力甚至細節,尤其是在以最合適的尺寸處理縮圖、個人資料圖片和各種橫幅圖像等數位使用圖像時。
第 2 部分:如何調整影像大小(逐步指南)
由於多種原因,調整影像大小是必要的。 Ans 強調列印的影像品質增強。以下是一些透過軟體或行動應用程式在線上提供的最佳工具,可協助您有效調整影像大小。
1. AVAide Image Upscaler(線上)
和 AVAide 圖像升頻器,不必擔心出現像素化,因為它是一種基於人工智慧的放大工具。每個人都可以點擊放大按鈕來放大圖像,只需單擊即可將圖像放大到 8 倍。
特徵:
• 在AVAide 工具中,使用者可以選擇2×、4×、甚至6×、8× 或任何可能需要的大小調整。
• 它支援不同的檔案類型,例如JPG、JPEG 和BMP,確保它可以在盡可能多的平台上使用。
• AVAide 帶來智慧工具 提高圖像質量 透過消除模糊性。
• 此類最終影像保證無浮水印,使用戶能夠正確使用它們。
- 優點
- 這個應用程式的最大優點是它的簡單性;每個人都可以使用它,即使他們從未做過任何編輯。
- 此類圖像有一個解釋,因為它們沒有用於增強的公司品牌。
- 增強成像服務速度快,幾分鐘內即可提供結果。
- 缺點
- 由於它是基於網路的應用程序,因此在連接性較低的偏遠地區可能會很麻煩,因為它依賴於持續的互聯網供應。
程式:
步驟1請至 AVAide Image Upscaler 頁面。現在選擇上面寫著的按鈕 選擇一張照片。然後,以 JPG、JPEG 或 BMP 等格式從您的裝置上傳任何可接受的圖片。
第2步您現在選擇一個首選 放大 之間的因素 2×, 4×, 6×, 和 8×。人工智慧將自行優化圖片並調整圖片大小,從而提高其質量,無需您進一步幹預。
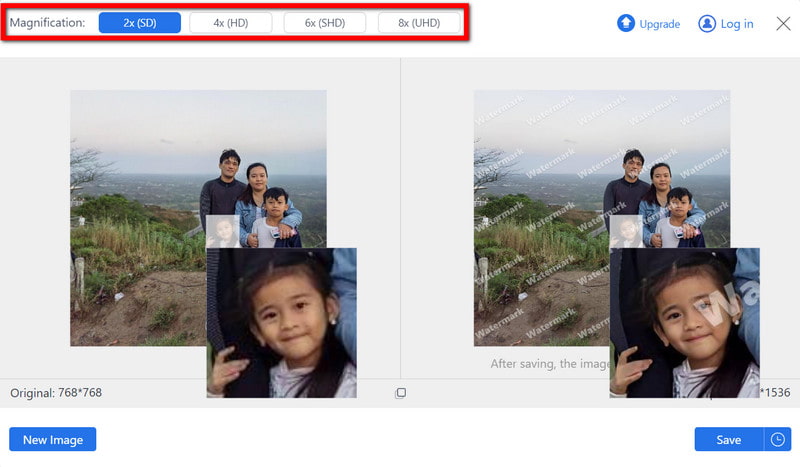
第 3 步增強完成後,您可以預覽輸出影像。最後,按下載調整大小的照片 保存 任何準備好的程式中沒有浮水印的按鈕。

2.ResizePixel(線上)
ResizePixel 是一個相當簡單但非常有效的照片增強器和線上實用程序,用於更改目標影像的大小(以像素為單位)或其增加或減少的百分比。它甚至具有最小的編輯功能,例如裁剪和圖像歸檔。
特徵:
• 影像尺寸可以調整為特定像素或像素百分比,因此可以根據不同的標準調整大小。
• ResizePixel 接受JPG、PNG、GIF、BMP、TIFF 和WebP 格式。
• 包含裁切和影像壓縮,可以更輕鬆地實現一些簡單的變更。
- 優點
- 介面很簡單。
- 作為線上工具,無需安裝任何軟體。
- 缺點
- 它沒有用於更複雜任務的複雜編輯工具。
程式:
步驟1前往 ResizePixel 主頁並點擊 上傳圖片 按鈕匯入範例圖片。
第2步然後,根據調整大小的要求指定寬度和高度(以像素或百分比為單位)。
第 3 步最後,調整大小並儲存圖像後,只需點擊即可輕鬆下載圖像 下載 螢幕上的選項。
3.Fotor(線上)
Fotor 是高階線上編輯工具之一,具有出色的調整大小功能以及其他照片編輯功能,包括但不限於過濾、裁剪或增強影像。
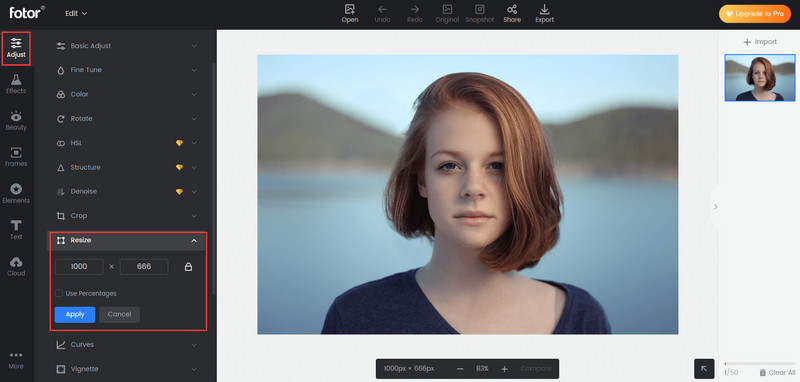
特徵:
• 它支援多種格式,如JPG、PNG、BMP 等,並且可以處理任何影像。
• Fotor 也是濾鏡和照片擴大機中流行的圖片增強器,這對於喜歡更多編輯圖片的用戶來說非常有用。
- 優點
- Fotor 具有簡單的使用者介面,因此對於剛接觸它的使用者和沒有太多編輯經驗的使用者來說,可訪問性很高。
- Fotor 提供基本和進階編輯選項;因此,它滿足了廣大觀眾的需求。
- 缺點
- 大多數工具都是免費的;然而,更高階的工具需要全額付費訂閱才能獲得會員資格。
程式:
步驟1首先,進入 Fotor 並點擊 編輯一張圖片 按鈕。從您的電腦中選擇您要上傳的圖片。
第2步然後,轉到左側選單並點擊 調整大小 選項。透過輸入確切的像素數來變更大小,或按一定的百分比縮放照片。
第 3 步完成調整大小流程後,按 下載 按鈕位於顯示器的右上角。如果出現詢問,請選擇您要下載的檔案類型,調整大小的圖像將儲存在您的電腦上。
4.Adobe Photoshop(軟體)
Photoshop 是那些希望影像大小調整精度達到 100% 的人最喜歡的應用程式之一。此類工具以及其他細化技術也已存在。
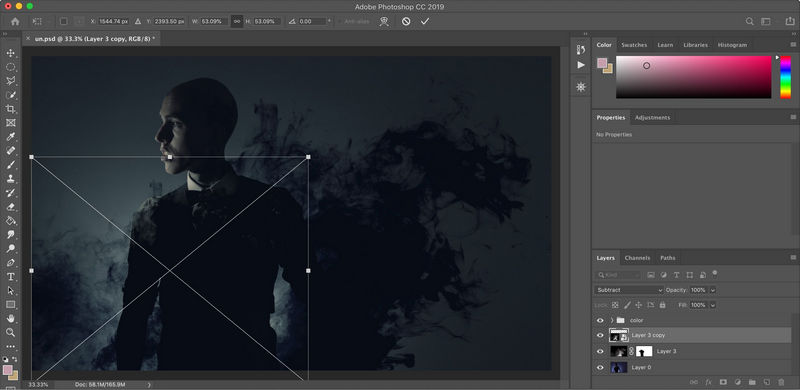
特徵:
• 此程式提供影像的影像需求,允許調整影像大小和縮放影像。
• 該應用程式迎合所有合理和傳統的圖像檔案格式,使得可以進行無限的專案。
• 解析度控制包含DPI 和PPI,使用者可以根據自己的需求和特定輸出進行調整。
- 優點
- 平面設計師和攝影師選擇 Photoshop,這是最好的影像編輯程式之一。它以編輯高品質圖像而聞名。
- 允許更改有關影像參數的程式。
- 缺點
- 使用 Photoshop 需要購買月費會員,這對偶爾使用的人甚至是資金有限的人來說都是不合適的。
程式:
步驟1執行 Photoshop 並透過點擊開啟您想要處理的圖片 文件開啟 並從您的裝置中選擇您想要的檔案。
第2步然後,前往 圖片 > 圖片尺寸。透過輸入特定圖片所需的解析度來調整肖像大小。
第 3 步適應新尺寸後,請轉至 檔案 將映像另存為 若要儲存影像,請選擇您選擇的格式以及要儲存檔案的目標位置
5.Movavi照片編輯器(軟體)
一個使用起來很有趣的圖像編輯器,並且允許在必要時調整圖像大小。它非常簡單,對新手來說很棒,並且具有更多功能,如剪切、濾鏡和影像清潔度。
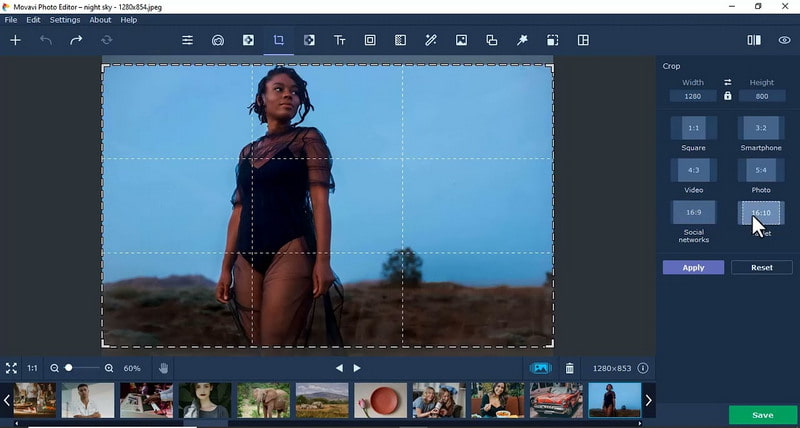
特徵:
• Movavi Photo Editor 提供即時尺寸修改和快速影像編輯,無需購買應用程式即可輕鬆輕鬆地進行影像修改。
• 支援各種常用的影像匯入和匯出文件,包括JPG、PNG、BMP、RAW 等。
• Movavi 也提供潤飾、裁切和增強器等輔助工具,為客戶提供更多編輯功能。
- 優點
- 它是最複雜的工具之一,並且包含一個非常用戶友好的視覺化介面。
- Movavi Photo Editor支援批次調整照片大小;使用者可以同時調整多張照片的大小,從而節省時間。
- 缺點
- 一些高級編輯功能是付費的,這對於尋求免費選項的人來說可能不利。
程式:
步驟1啟動 Movavi 照片編輯器並選擇 打開文件 選項來調出要編輯的圖片。
第2步下一步將是選擇 調整大小 上傳圖像後從側邊欄。垂直和水平框將允許您手動輸入影像尺寸或選擇任何預設來調整影像大小。
第 3 步將圖片大小調整到您滿意的長度後,按一下 出口 將編輯後的影像檔案儲存在電腦上所需的位置。
6.GIMP(軟體)
GIMP 是一個免費的開源影像處理程序,為您提供 Photoshop 提供的所有調整大小和編輯功能。對於想要比基本免費應用程式提供更多功能且不受財務限制的高級用戶來說,它是理想的選擇。
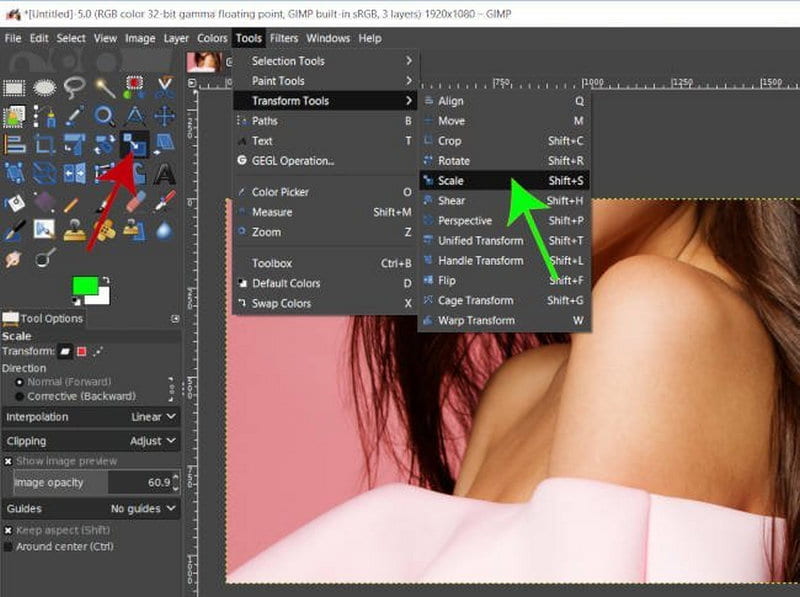
特徵:
• GIMP 為使用者提供了調整影像大小的工具,例如放大影像、裁切或旋轉影像,從而整合了廣泛的基本編輯活動。
• 該程式可以使用各種擴展名,包括JPG、PNG、GIF 和TIFF,使用戶可以處理各種圖像。
• GIMP 應用程式還包含過濾器和圖層等附加屬性,這些屬性有助於進階編輯以及 增加像素.
- 優點
- GIMP 可以免費下載和使用,因為它是為用戶提供開源福利的軟體。
- GIMP 也很有效率,可以在其他外掛程式的幫助下進行擴展,這些外掛程式可以根據使用者的需求整合到 GIMP 中。
- 缺點
- 大多數用戶都會同意,大多數更簡單的照片編輯工具都有一個學習曲線。
程式:
步驟1啟動 GIMP,轉到 文件 並選擇左上角 打開。載入您要編輯的圖片。
第2步打開圖像後,轉到“圖像”並選擇 縮放圖像。此時,您可以輸入首選的新尺寸來調整影像大小。
第 3 步調整圖像大小後,轉到 文件匯出為 並以您在裝置上喜歡的格式和位置匯出編輯後的影像。
7.Snapseed(手機)
Snapseed 是一款用於編輯照片的行動應用程式。它可以在 iOS 或 Android 作業系統中使用。使用者可以使用效果調整照片大小、增加亮度和對比度等修改。
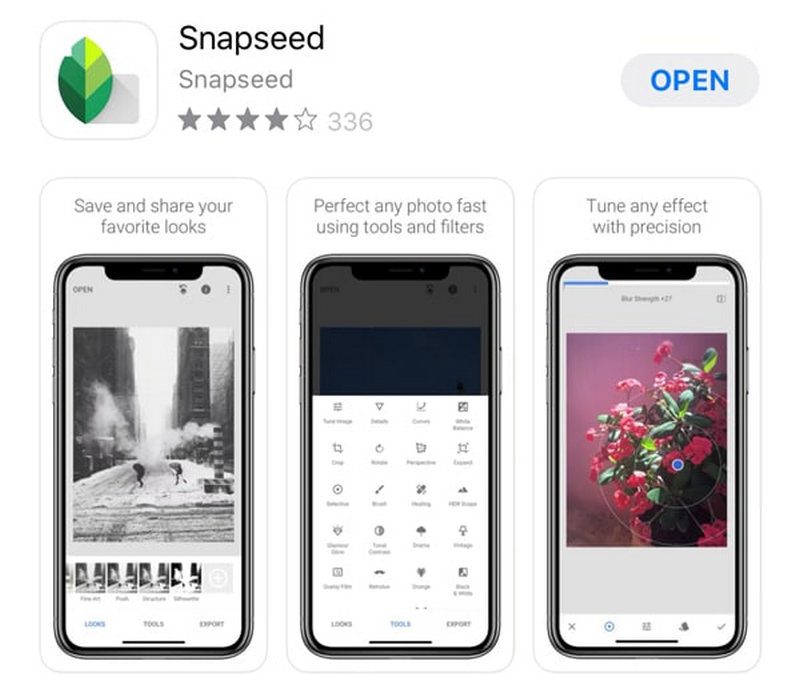
特徵:
• Snapseed 是一款手機應用程序,可輕鬆進行影像編輯和調整大小。這是相當全面的。更好的是——它是免費的。
• 與其他基於應用程式的攝影軟體一樣,Snapseed 具有處理影像的特定控件,並支援裁剪、旋轉和更改影像尺寸以獲得所需的效果。
- 優點
- 該應用程式易於操作,其基本介面旨在為手機用戶提供快速的行動編輯。
- 帶有各種工具和濾鏡的整合完整編輯套件使用戶可以有效地處理照片。
- 缺點
- 只有行動快照需要桌面,這可能會限制喜歡在電腦上處理圖像的使用者。
程式:
步驟1首先,打開 Snapseed 並透過點擊載入要編輯的圖像 + 主頁上的按鈕。
第2步圖片上傳後,請注意 工具 並選擇其中之一 莊稼 或者 調整影像 根據需要修改尺寸。
第 3 步最後,編輯完成後,點選 出口 將調整大小的圖像保留在您的小工具中。
8.Adobe Lightroom(行動版)
Lightroom Mobile 是專業攝影師的高級應用程序,可在不損失品質的情況下調整圖片大小並更改圖片解析度。
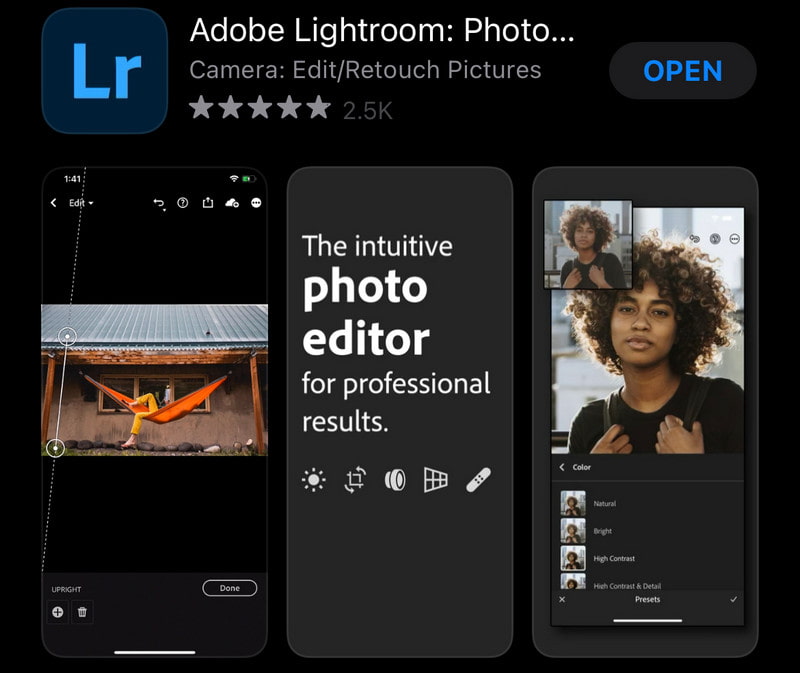
特徵:
• Lightroom Mobile 的獨特之處在於,它允許透過智慧型手機調整影像大小並更改影像解析度。
• 此應用程式可以支援所有高解析度格式,使編輯人員能夠輕鬆處理高品質的影像。
• Lightroom Mobile 具有編輯工具,可變更曝光、對比度和飽和度等,從而實現非常有效的影像增強。
- 優點
- 它非常人性化,可以免費下載,對於那些尋求更高級好處的人來說可以訂閱。
- 該應用程式還支援 RAW 影像,這將極大地幫助專業人士編輯高清影像。
- 缺點
- 儘管該應用程式非常強大,但外行人可能會在使用它時遇到一些困難,因為許多功能可能會在短時間內令人生畏。
程式:
步驟1首先,啟動 Lightroom Mobile 應用程序,然後按一下開啟照片 添加照片 從主頁。
第2步之後,繼續前往 莊稼 工具或 匯出設定,您可以根據需要在其中更改圖像解析度或尺寸。
第 3 步最後將縮小後的圖片匯出,點擊設定下的匯出,點擊 保存 在你的手機上。
9.PicsArt(手機)
PicsArt 是另一個引人入勝且意義深遠的行動應用程序,主要用於圖片編輯,因為它提供調整圖片大小以及應用程式效果和貼紙的功能。它可在 iPhone、Android 和其他行動裝置上使用。
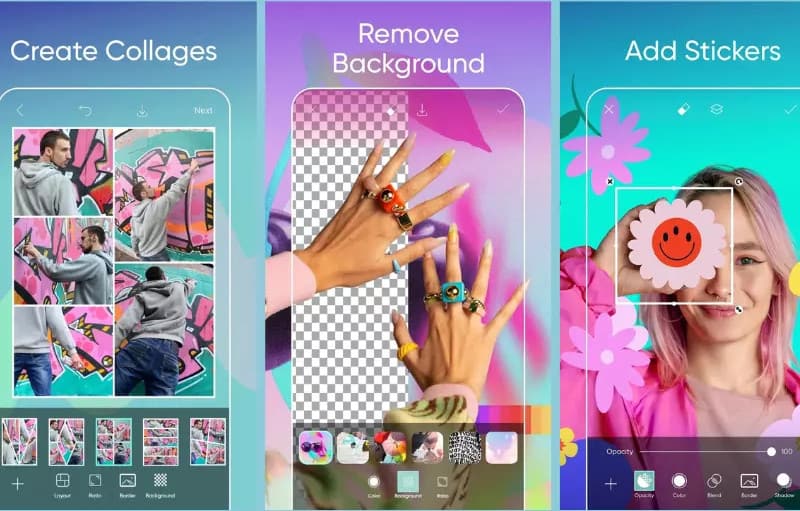
特徵:
• 有多種調整大小選項可用。它們可以按像素或原始大小的百分比調整大小。
• 您還可以找到許多其他進階編輯功能,例如濾鏡、超過1000個貼紙包、為圖片添加文字等,讓使用者可以盡情編輯圖片。
• 所有圖像均以橙色格式提供,無論是JPG 或PNG 文件,從而確保某些文件不會與其他文件的圖像一起使用。
- 優點
- 這是一個免費的應用程序,更多的人可以下載並使用它。然而,開發人員開發了一些功能,其中也包含了小額支付的想法。
- 使用者能夠消化貼紙和疊加層等獨一無二的功能,因為它們支援漂亮的使用者影像編輯功能。
- 缺點
- 該應用程式的大多數用戶抱怨說,PicsArt 的免費版本讓他們看起來很愚蠢,因為他們對應用程式中的廣告感到尷尬。
程式:
步驟1第一步是安裝應用程式並運行它。在應用程式中,按一下 + 按鈕可顯示裝置中儲存的任何影像。
第2步現在去 工具, 打 調整大小 然後您可以設定高度和寬度來更改圖像的尺寸。
第 3 步要完成對照片的任何進一步修改,請點擊 下載, 保存,或應用程式提供的類似選項,以便將修改後的照片保存在您的裝置上。
第 3 部分:調整圖像大小的提示和技巧
1. 保持影像品質: 調整影像大小(尤其是增大影像大小)時,應使用 AVAide Image upscaler 等品質增強工具來避免像素化。例如,為了放大以提高銳利度和清晰度,請務必選擇無損調整大小技術。
2.保持長寬比一致: 始終啟用縱橫比以避免影像出現任何拉伸。例如,標準照片的比例為 4:3,部分寬螢幕影像的比例為 16:9。許多編輯應用程式都提供自動寬高比鎖定功能。
3. 選擇正確的文件格式:
• JPEG: 它適用於網頁圖像,因為其檔案大小較小,但這會壓縮圖像並透過多次編輯改變品質。
• 巴布亞紐幾內亞: 它甚至適用於高品質圖片和需要透明度的圖像,因為它提供比 jpeg 更大、無損的圖像。
• 網頁版: 非常適合線上圖像,以比 JPEG 和 PNG 更小的檔案大小提供更好的質量,從而加快網頁的載入時間。
4. 平衡檔案大小和品質: 壓縮圖像可以縮小檔案大小,而不會降低品質。此類工具包括 Tuna Sets 和 ImageOptim。
5.了解解析度(PPI/DPI): 解析度應清晰,PPI 或 DPI:就列印影像而言,任何低於 300 DPI 的影像在清晰度方面都是不夠的。使用 72 PPI 來節省 Web 映像的檔案大小是常見做法。
| 調整影像大小的技術 | 建議尺寸/分辨率 |
| 調整 Instagram 大小 | -方柱:1080×1080 px -肖像貼文:1080×1350 px -故事:1080×1920像素 |
| 調整網站大小 | -寬度:限制在 1200 px 左右以實現快速加載 -壓縮:使用TinyJPG或Squoosh等工具來保持品質和快速的頁面載入。 |
| 針對 Facebook 調整大小 | -個人資料圖片:170×170 px -封面照片:820×312 像素 -分享圖片貼文:1200×630 px |
| 調整列印大小 | 將影像大小調整為至少 300 DPI,以確保列印清晰度。使用 SVG 等向量格式作為徽標,以確保在縮放時不會降低品質。 |
| 調整縮圖大小 | YouTube 縮圖:1280×720 像素,可在所有裝置上獲得最佳清晰度。 |
選擇適合您需求的正確工具和技術 調整影像大小而不損失質量。按照本文概述的方法,您可以確保圖像保持清晰度和活力,使您的視覺內容更加有效和引人入勝。





