您很高興透過電子郵件與朋友分享一張難忘的照片。但太小看不清細節,或太大導致發送困難。不用擔心!調整照片大小是完美的解決方案。此方法可確保您的朋友收到清晰、尺寸合適的照片。它可以輕鬆地分享這些特殊時刻。讓我們逐步完成以下步驟 調整電子郵件照片的大小,確保流暢、愉快的分享體驗。
第 1 部分:為什麼我需要調整電子郵件圖像的大小
在透過電子郵件發送圖像之前調整圖像大小具有重要意義,原因如下:
• 電子郵件大小限制
某些電子郵件服務對其可以傳送或接收的電子郵件的大小有限制。大圖片可能會使您的電子郵件超出這些限制,從而導致遞送問題或被退回。
• 載入速度更快
大圖像需要更長的載入時間。當您發送包含大圖像的電子郵件時,收件人可能需要一段時間才能打開它,特別是當他們的網路連線速度較慢時。
• 清晰度和外觀
巨大的影像可能在螢幕上看起來太大,導致它們看起來模糊或像素化。調整大小有助於保持影像的清晰度和外觀。它確保收件人打開電子郵件時看起來不錯。
• 頻寬和存儲
傳送大圖像對您和收件人來說都會使用更多的資料頻寬。如果您發送給多人或大型郵件列表,調整大小有助於節省每個人的頻寬和儲存空間。
• 兼容性
不同的裝置和電子郵件用戶端(例如 Gmail、Outlook 等)對影像的處理方式有所不同。有些可能會自動調整圖像大小以適合螢幕,而有些則不會。透過在發送前調整影像大小,您可以確保它們在各種裝置和電子郵件平台上正確顯示。
第 2 部分:如何調整電子郵件圖像的大小
了解如何調整電子郵件圖像的大小可能會改變遊戲規則。了解正確的方法可以確保您的圖像看起來很棒、加載速度很快並且能夠順利地融入您的電子郵件中。讓我們來探索讓這個過程變得簡單的工具!
1. AVAide Image Upscaler 放大影像
AVAide 圖像升頻器 是您調整電子郵件照片大小和放大影像的首選工具。最好的部分?它完全免費使用!
無論是您最喜歡的照片還是電子郵件的圖形,它都可以在不影響品質的情況下放大。它支援電子郵件中常用的格式,確保放大的圖像無縫地融入您的訊息中。調整大小過程後,您的影像不會添加任何討厭的浮水印。此外,它支援批次轉換,允許您同時調整多個影像的大小。
步驟1首先,使用網路瀏覽器造訪 AVAide Image Upscaler 官方網站。
第2步進入網站後,點擊 選擇一張照片 按鈕開啟本地文件。請選擇您想要放大的圖像。
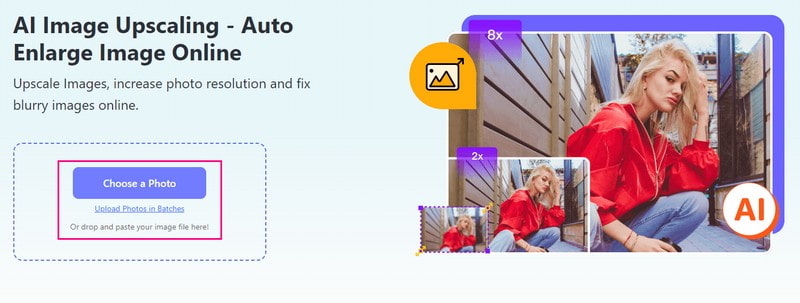
第 3 步AVAide Image Upscaler 將載入您選擇的圖片。它將展示之前和之後的輸出。正如您所看到的,您的形象正在提升。
若要放大影像,請前往 放大 選項並選擇您希望圖像多大。您的影像將被放大,但請記住,清晰度和清晰度將保持不變。
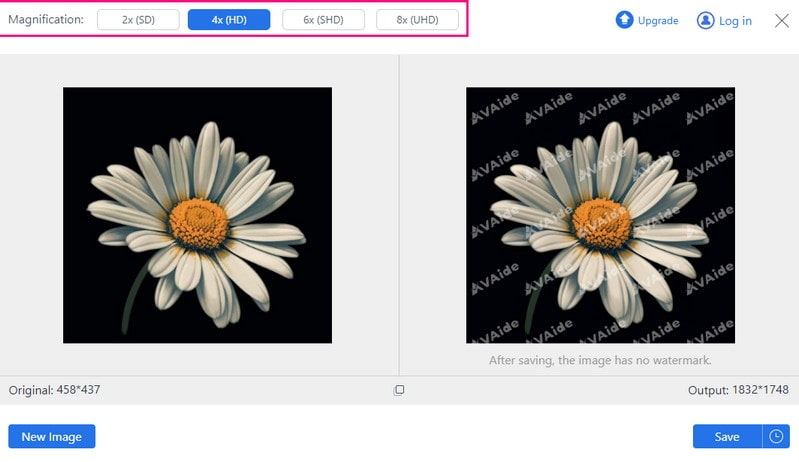
步驟4對結果滿意後,點擊 保存 按鈕。您的輸出將保存在本機文件中。
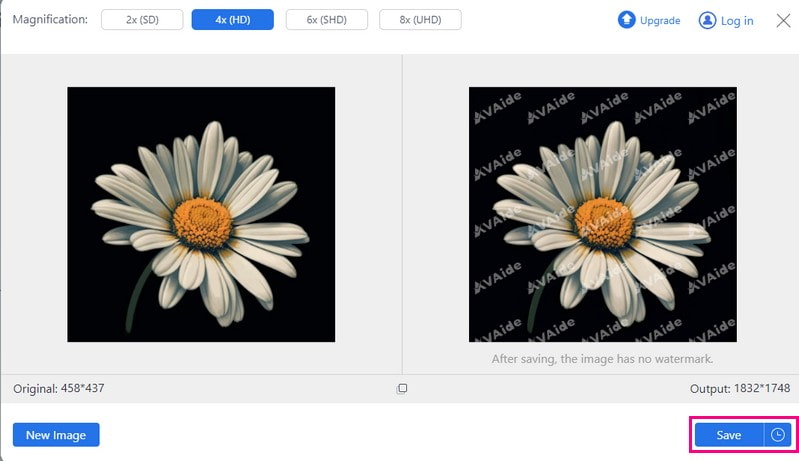
2. AVAide影像壓縮器減少影像大小
您是否曾經發送過包含圖片的電子郵件卻需要很長時間才能加載?令人沮喪,對吧?這是一個解決方案: AVAide 影像壓縮器,一個免費平台,旨在輕鬆調整電子郵件圖像的大小。它不會花你一毛錢!您可以根據需要調整任意數量的圖像大小,而無需擔心費用。它適用於不同的圖像類型,因此無論是 JPG、PNG 等,您都可以使用。完成後,您將獲得更小、加載速度更快的圖像,讓您的電子郵件脫穎而出!
步驟1請造訪 AVAide Image Compressor 官方網站。它適用於任何網頁瀏覽器,並且適用於任何作業系統。
第2步按 選擇文件 按鈕並選擇您想要縮小尺寸的圖像。
註:最多可上傳40張圖片;每個檔案不得超過 5 MB。
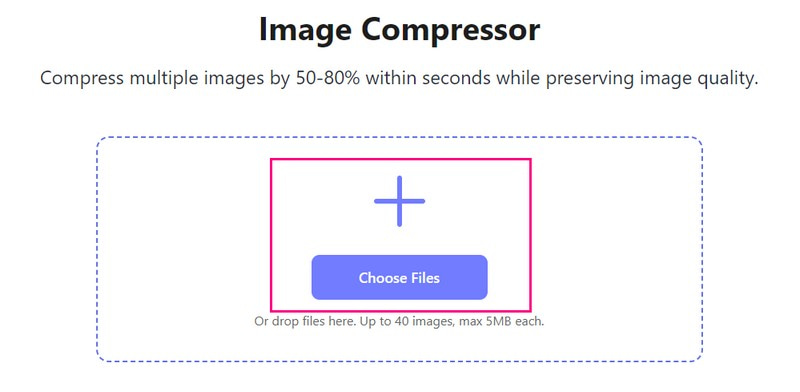
第 3 步AVAide Image Compressor 將在短短幾秒鐘內縮小影像大小。之後,您可以看到原始影像和輸出影像在角落的尺寸差異。
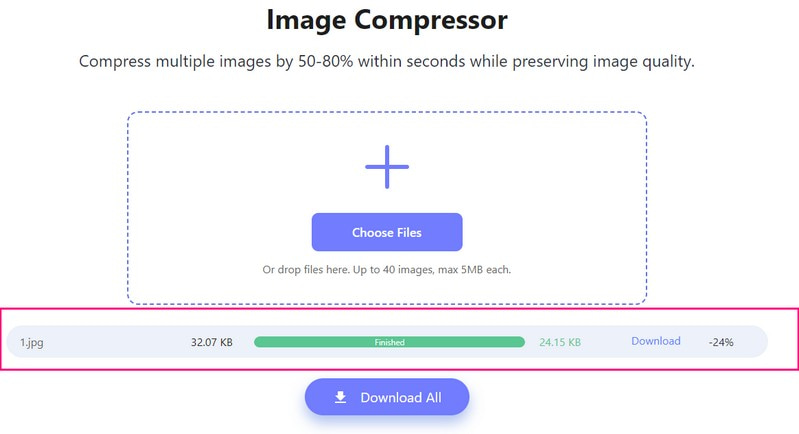
步驟4最後,點擊 全部下載 按鈕將其儲存到本機檔案中。檢查一下,已經可以發送了。
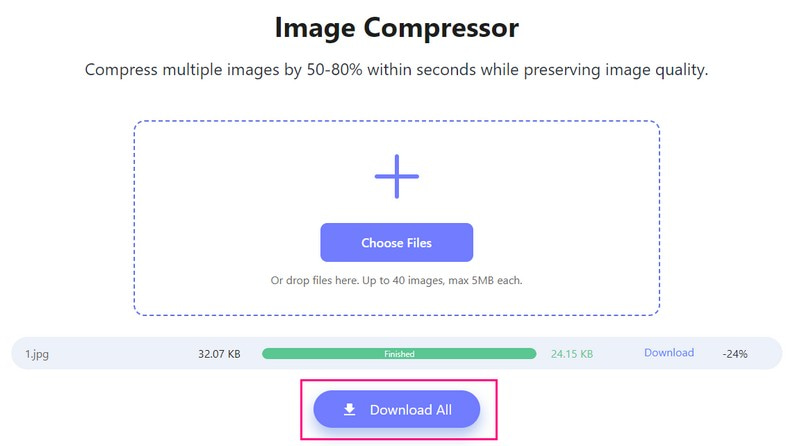
3. Picwand 在行動裝置上放大影像
Picwand 可以幫助您在透過電子郵件發送之前在手機上放大照片。它提供了適合大多數需求的免費版本。您可以輕鬆放大圖像而不會降低質量,確保它們在電子郵件中看起來很棒。但如果您正在尋找閃電般快速的處理或額外的放大選項,他們也有付費版本。另外,它對初學者友好,使整個過程超級簡單。
步驟1首先,將 Picwand 安裝在您的行動裝置上。
第2步打開應用程式。點擊 (+) 按鈕,然後上傳您想要放大的小電子郵件圖像。
第 3 步Picwand 將處理並增強您選擇的影像,使其看起來更好。加載後,您可以開始放大圖像。
步驟4最後一步,請按 保存 按鈕,放大的圖像將保存在您的裝置上。
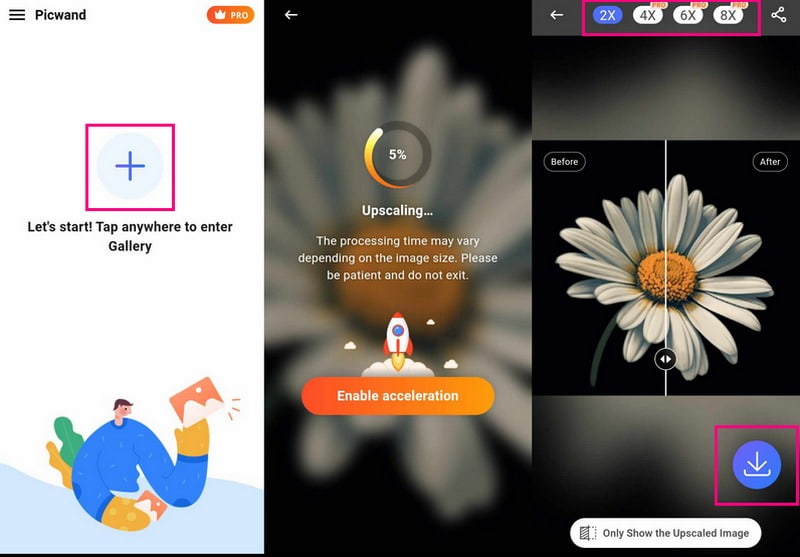
第 3 部分:有關調整電子郵件照片大小的常見問題解答
如何在 Outlook 中調整電子郵件簽名的圖片大小?
首先,打開一封新電子郵件並轉到“插入”選項卡。選擇您的簽名並拖曳其邊緣來調整其圖片的大小。調整大小後,使用 Ctrl + A 和 Ctrl + C 複製更改的簽名。然後依序轉到“插入”、“簽名”、“簽名”,然後選擇來源簽名。在編輯簽名部分用複製的簽名替換原件。最後,按一下「確定」儲存變更。
如何在 Gmail 中調整圖片大小?
撰寫電子郵件時按插入照片按鈕新增圖像。插入後,按一下圖像以查看其下方的格式選項。選擇「小」、「最適合」或「原始尺寸」來變更影像尺寸。
如何在不縮小尺寸的情況下發送圖片?
您可以使用 Google Drive 和 Dropbox 等文件共享服務透過電子郵件傳送或分享圖片,而無需縮小尺寸。除此之外,您還可以透過支援更大檔案大小的訊息應用程式(例如 WhatsApp 或 Telegram)來發送它。這些服務允許您發送更大的文件,而無需壓縮或減少圖片的大小。
Gmail 的最大影像尺寸是多少?
您最多可以附加 25 MB 的檔案。如果附加多個文件,它們的總大小不能超過 25 MB。
我可以發送大照片而不調整大小嗎?
某些電子郵件服務可能不允許大型附件。如果您的照片太大,您可能需要調整其大小或使用 Google Drive 或 Dropbox 等文件共享服務。
那就是如何 調整電子郵件圖片的大小 旅程結束!如果您想要一種更簡單的方法來調整影像大小而不損失質量,請查看 AVAide Image Upscaler 和 AVAide Image Compressor。它們用戶友好,非常適合確保您的照片看起來很棒!請隨時在下面的評論中留下您對該主題的想法或疑慮。





