有能力 編輯照片 無論您是想要完善捕捉到的鏡頭的專業人士,還是旨在增強媒體曝光度的休閒用戶,這都變得比以往任何時候都更加重要。知道如何有效地做到這一點可以產生很大的影響。借助觸手可及的強大工具和應用程序,您可以將普通的圖片改造成非凡的作品。這就是為什麼我們在這裡教您如何有效地使用可用的工具。
第 1 部分:如何免費在線編輯照片 - 4 個已知的線上照片編輯器
1.AVAide
AVAide 是您可以在任何瀏覽器上訪問的頂級免費多媒體軟體之家,它甚至提供用於管理影片等的可下載軟體。但今天,我們將探討網站提供的四種幫助您免費線上編輯照片的方法。
第一種方式。如何將影像品質提升到最佳
AVAide 圖像升頻器 透過整合人工智慧將影像放大至 8 倍時,它是最有力的競爭者。與其他升級器不同,這不會在最終輸出上留下浮水印並支援各種格式。透過以下步驟了解如何使用它。
步驟1前往授權網站並勾選 選擇一張照片 打開資料夾並上傳您想要升級的圖像。
第2步載入後,在此處可用的選項中選擇您想要設定的放大等級。點擊它,應用程式將處理所選的放大倍率並將其應用到圖片上,您可以在螢幕上預覽該圖片。
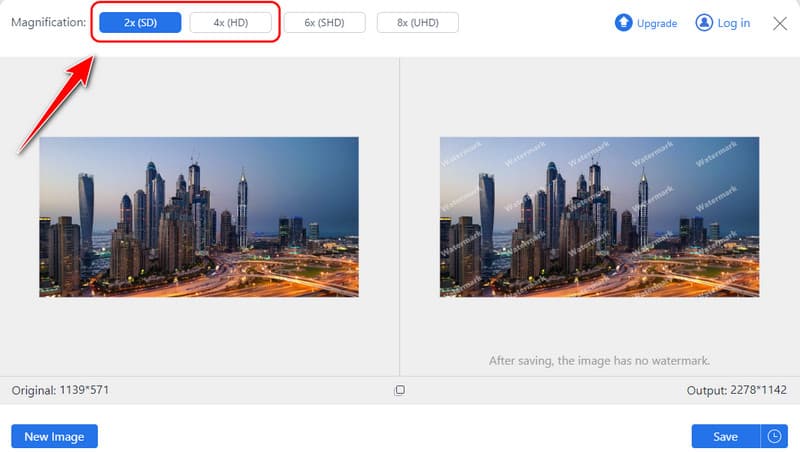
第 3 步最後,點擊 保存 按鈕取得影像的放大版本。
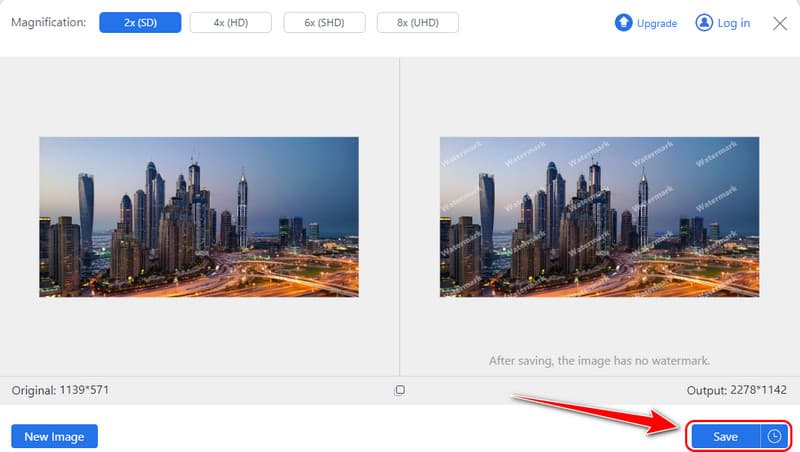
第二條路。如何刪除新增至影像的浮水印
AVAide 水印去除劑 是一款一鍵式 AI 工具,可刪除新增至影像中的浮水印而不弄髒輸出。有了這個,您可以透過刪除浮水印輕鬆將帶有浮水印的圖像變成專業圖像。要了解其運作方式,請按照以下步驟操作。
步驟1使用瀏覽器前往 AVAide Watermark Remover,然後按一下 選擇一張照片 在此上傳帶有浮水印的圖像。
第2步您可以使用 刷子 或者 套索 反白顯示要從上傳的影像中刪除的浮水印。確保水印突出顯示,這樣當您單擊 消除 按鈕。
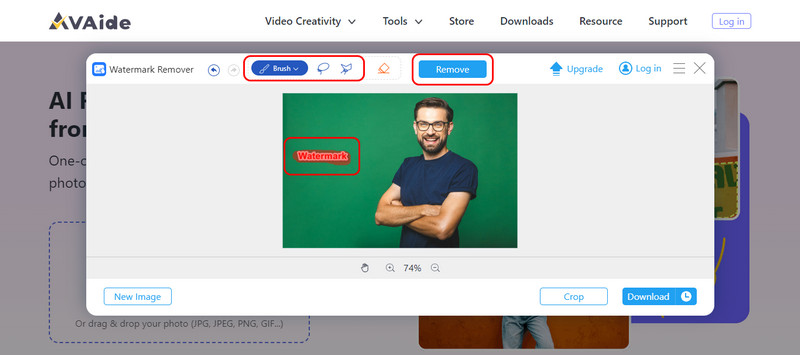
第 3 步如果您對結果滿意,請點擊 下載 按鈕來保存它。
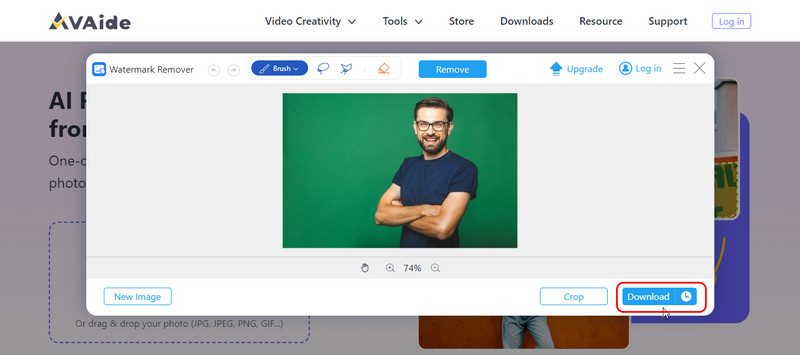
第三種方式。刪除照片的背景
AVAIde 背景橡皮擦 是一種流行的網路工具,它使用人工智慧來完成去除圖像背景的任務。它非常適合想要刪除圖片背景並使其透明的每個人。透過此處的步驟了解其工作原理。
步驟1打開新分頁後,搜尋此背景橡皮擦並打開它。點選 選擇一張照片 上傳要移除浮水印的圖片。
第2步等待處理;在 邊緣細化,您可以快速預覽編輯後的圖像,無背景。如果您需要調整圖片,請使用「保留」或「刪除」選項進行調整。
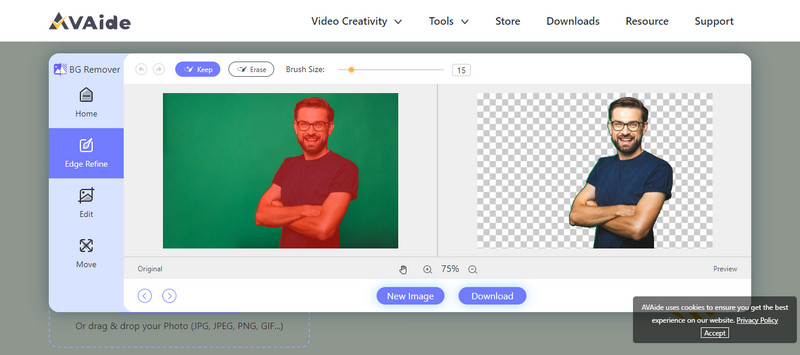
第 3 步完成圖像定稿後,按一下 下載,您將獲得沒有添加背景的圖像。
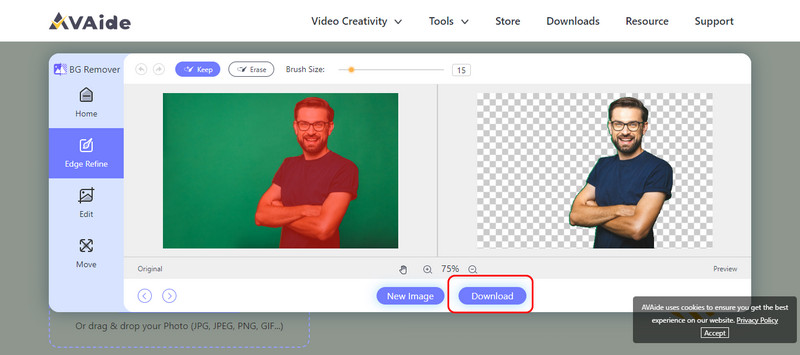
第四種方式。如何縮小圖像的檔案大小
我們不僅要編輯圖像外觀,還需要注意它們的檔案大小;因此 AVAide 影像壓縮器 是來幫助你的。它是一款專用工具,可以很好地將影像檔案大小縮小到總大小的 50% 或 80%,同時保持原始影像的品質。在這裡了解它是如何工作的。
步驟1搜尋其官方網頁,以便您可以在線訪問該應用程式。
第2步在這裡,勾選 選擇一個文件 並上傳你想要壓縮檔案大小的圖片。
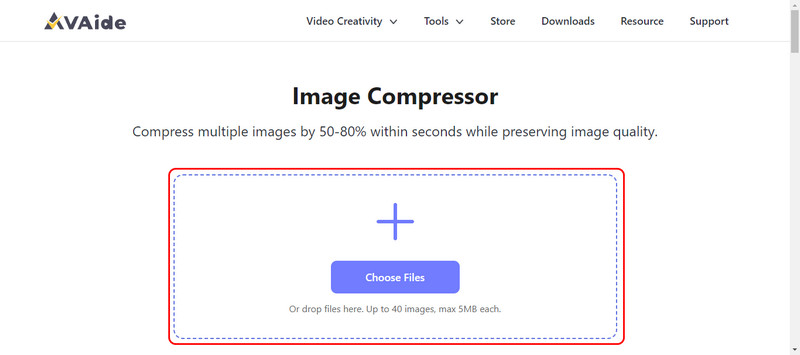
第 3 步完成後,您將看到一條通知,顯示已完成,這表示壓縮已完成;點選 下載 或者 全部下載.
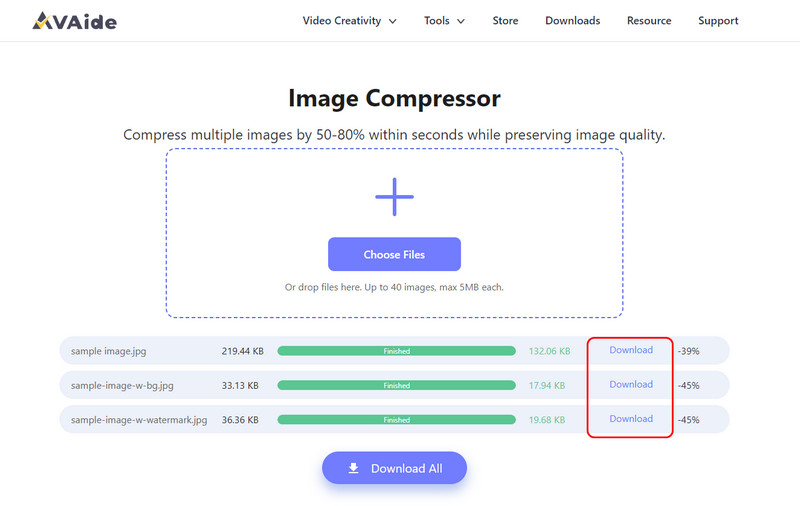
2.畫布
最著名的特點是 帆布 是它的簡單性和多種設計選項。但它不僅限於圖形設計:它們提供完美的照片編輯選項。憑藉其可靠的特性,它將能夠在互聯網上免費實現照片增強。改變亮度、對比度、濾鏡和效果不是問題。特別是,其中的圖標足夠普通,可以讓沒有設計經驗的人瀏覽該程式並創建一些像樣的東西。
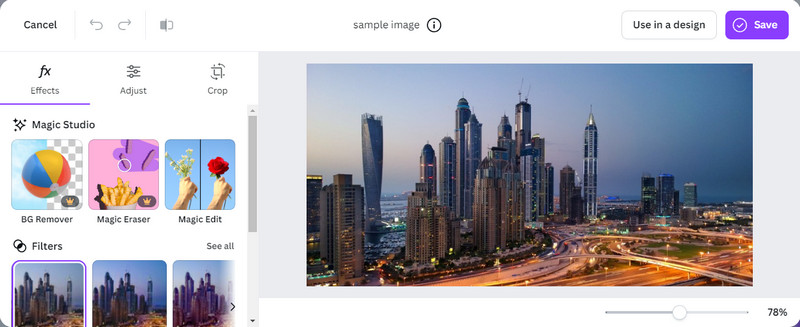
步驟1註冊一個免費的 Canva 帳戶,或者如果您已經建立了帳戶,請登入您的帳戶。前往 創造設計 並選擇項目的尺寸或自訂一個。
第2步打鉤 上傳 和 上傳文件,然後選擇您要在此應用程式中編輯的圖像。
第 3 步在這裡,您可以使用所有內建工具來調整影像亮度、對比度、濾鏡和效果。滿意後,點擊 分享 按鈕和 下載。在這裡,你還可以 在Canva上製作透明背景 用於徽標和其他東西。
3. 像素樂
像素 是一款功能強大的線上照片編輯軟體,類似Adobe Photoshop。這就是為什麼它對於那些想要更多控製而又不想讓事情變得太複雜的人來說是理想的選擇。它們也適用於所有使用級別,Pixlr X 用於簡單更改,Pixlr E 用於專業級調整。工具列包含用於快速變更的裁剪、調整大小、顏色、濾鏡和即時修飾選項。
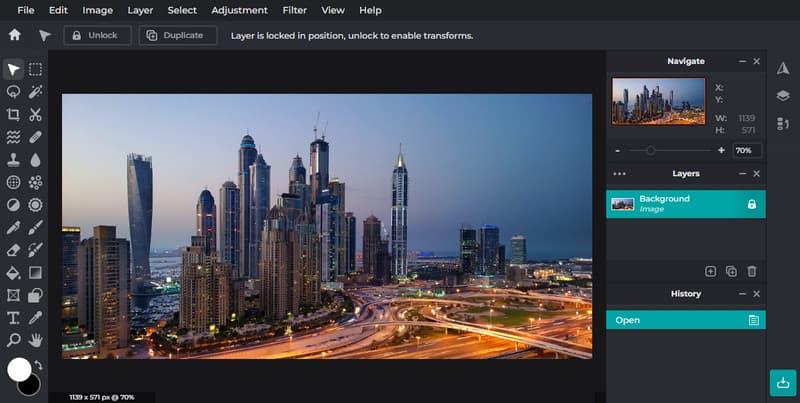
步驟1在瀏覽器中搜尋進入Pixlr官方網站。打鉤 開啟AI編輯器 並選擇 打開圖片 對於您要編輯的照片。
第2步在左側,您可以使用它提供的編輯功能,例如調整、裁剪、濾鏡、AI 工具等。
第 3 步完成後,按一下 保存 按鈕。
4.福托
攝影機 是一款出色的人工智慧照片編輯工具,以其簡單的介面和一鍵式改進而聞名。它提供了簡單的編輯選項;您可以更改亮度、對比度、飽和度,甚至添加文字和一些效果。使用它可以讓使用者輕鬆增強他們的圖片,並具有各種可以賦予他們個性的濾鏡和效果。
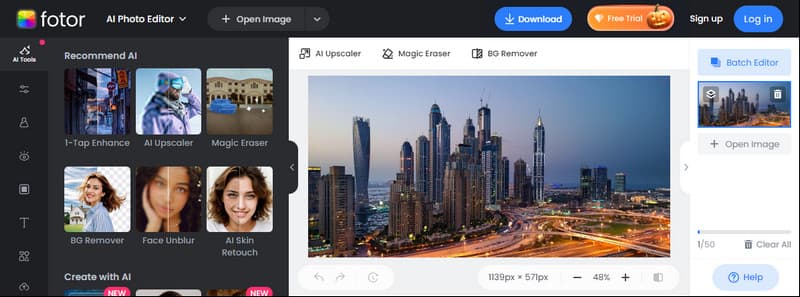
步驟1打開一個新選項卡並在那裡搜尋 Fotor 來存取它。然後,點擊 免費編輯照片 存取其編輯功能。登入您的帳戶以繼續。
第2步打鉤 打開圖片 在此處匯入您要編輯的圖像檔案。之後,您可以使用左側推薦的工具進行編輯。
第 3 步現在您已完成,按一下 下載 按鈕。
第 2 部分:如何使用預設編輯器在 iPhone 上編輯影像
與 Android 等其他裝置相比,iPhone 旨在以高精度和細節拍攝您所看到的原始影像。借助這些卓越的鏡頭,您可以捕捉每一刻並將其直接保存到您的設備中。請按照此處的步驟了解如何在拍攝照片後在 iPhone 上編輯照片。
步驟1開啟相機並拍攝影像,或前往 相片 應用程式存取您要編輯的圖片。
第2步在這裡,點擊 編輯 按鈕存取其編輯功能。您可以在下部存取該編輯器提供的所有編輯功能。嘗試一下;與第三方選項相比,所有這些都易於使用。
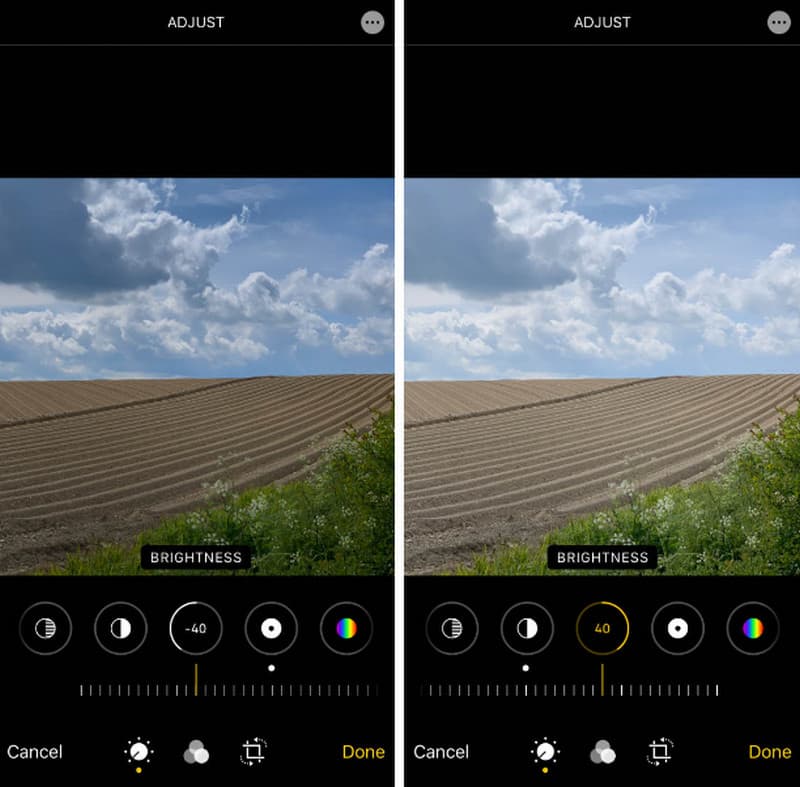
第 3 步編輯完成後,點擊 完畢 按鈕儲存對圖像的變更。
第 3 部分:如何使用預設映像編輯器在 Windows/Mac 上編輯照片
要在 PC 上進行簡單快速的編輯,必須依靠內建編輯器,因為它們提供快速的影像裁剪、修剪、添加效果等功能。了解如何在 Windows 7 或更高版本以及 macOS 上編輯照片。
對於 Windows:
步驟1找到您想要在 Windows 上開啟的映像,按一下兩次將其打開,然後按一下 編輯影像 按鈕或只需按下 CTRL + E.
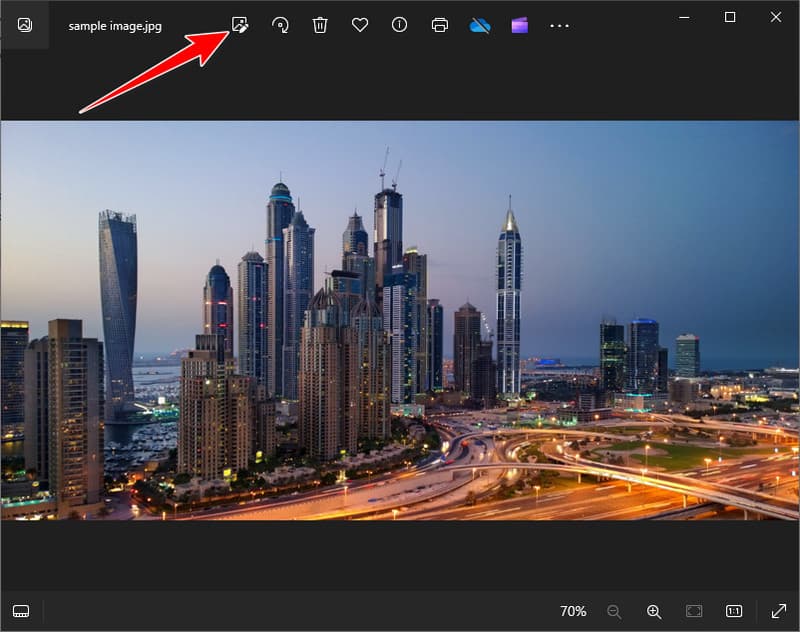
第2步使用此處提供的工具,例如調整大小、旋轉、調整光平衡、增強等。勾選 儲存選項 並選擇 保存 或者 另存為副本.
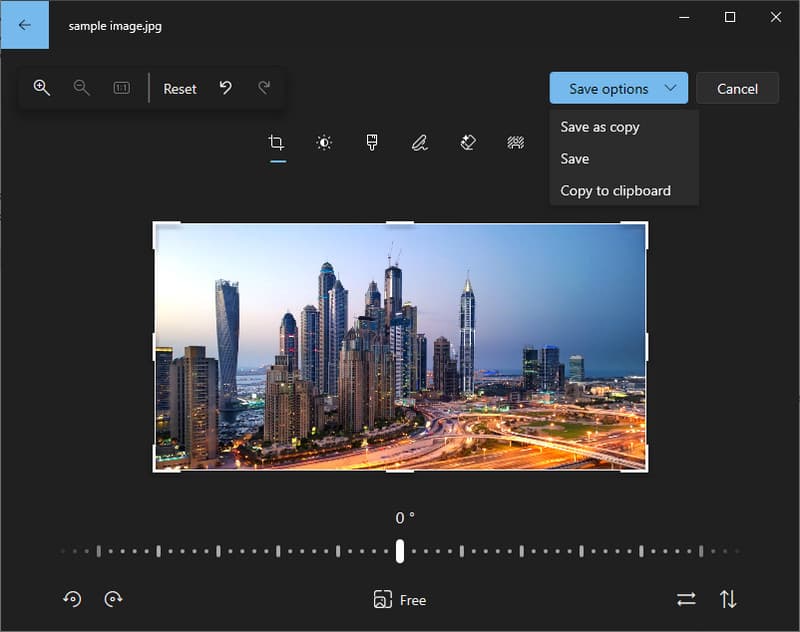
對於蘋果機:
步驟1打開 相片 透過在 Finder 資料夾中搜尋該應用程式。找到您要編輯的圖像,然後點擊兩次將其打開。打開後,勾選 編輯.
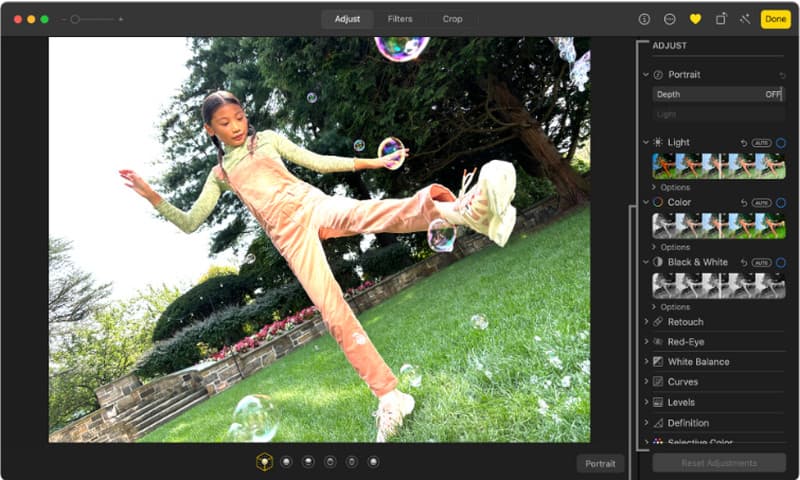
第2步然後,透過裁切、新增濾鏡、調整曝光等來調整影像。 完畢 或者 返回.
但是,這些預設編輯器與您想要使用的編輯器不同。 照片編輯器刪除圖像背景,因為它們不支援類似的廣泛功能。
正如你所看到的,有很多方法可以 編輯影像,甚至使用預設編輯器。但是,如果您想最大限度地發揮照片的潛力,請使用我們在這裡提供的第三方線上編輯器。





