對於圖像來說,品質是關鍵,但是當檔案大小成為障礙時怎麼辦?這就是 PNG 壓縮的用武之地。 PNG 格式因其透明背景和無損壓縮而深受粉絲喜愛,這意味著每次保存時都可以獲得清晰、詳細的圖像,而不會造成任何品質損失。但高品質可能意味著巨大的檔案大小,這對於保持網站活力或在不佔用頻寬的情況下在線共享圖像來說並不理想。
壓縮 PNG 可以幫助縮小檔案大小,使其更易於網路管理,同時保持這些細節清晰。在這裡學習最好的、令人難以置信的 PNG 壓縮器。
第 1 部分. 如何在線壓縮 PNG
1.AVAide影像壓縮器
評分: 4.8 / 5
您應該考慮使用來壓縮 PNG 的工具之一是 AVAide 影像壓縮器。它可以使您的 PNG 照片的檔案大小更小,同時享受高品質。換句話說,該程式會縮小照片尺寸,但不會使其看起來像拼圖遊戲或影響品質。此外,您可以一次上傳和壓縮多張 PNG 或 JPG 照片,這意味著它具有大量壓縮功能。最重要的是,該工具相容於大多數瀏覽器,例如 Safari、Opera、Edge、Chrome 等。
步驟1首先,在您首選瀏覽器的位址欄位中瀏覽該程式的名稱。然後,您應該在登陸頁面上看到其上傳介面。
第2步現在,勾選 選擇文件 按鈕開啟 文件夾 您計算機上的應用程式。打開資料夾後,選擇您想要壓縮的 PNG 檔案並上傳到程式。
第 3 步照片上傳後,該工具會在幾秒鐘內自動縮小它們。如果您想全部保存,請勾選 全部下載 按鈕或點擊 下載 與您想要保存的 PNG 照片相關聯。
概括:總體而言,AVAide Image Compressor 是一款有效且高效的工具,用於壓縮 PNG 和其他照片格式的影像檔案。
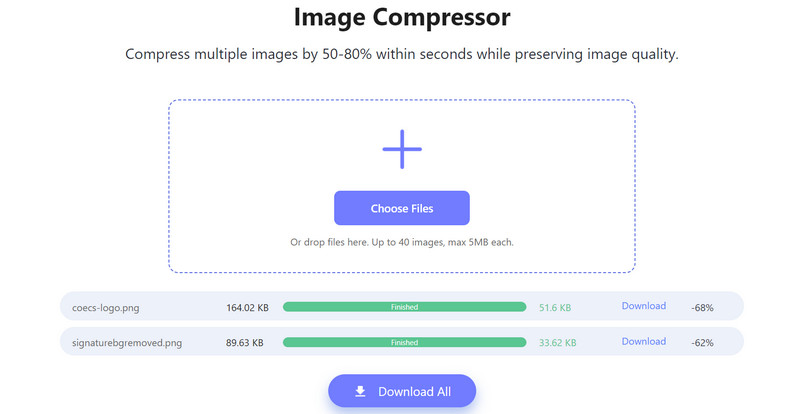
2.小PNG
評分: 4.0 / 5
TinyPNG 是一款強大且用戶友好的線上工具,專門用於壓縮 PNG 文件,但它在 JPEG 上也能發揮出色的效果。本服務直接透過您的網頁瀏覽器運作。您只需將檔案拖放到網站上,TinyPNG 就會在雲端壓縮它們。該過程幾乎是即時的,一旦完成,您就可以下載優化的檔案。儘管它的名字很“微小”,但該工具可以處理批量操作;您可以一次上傳和壓縮多張圖像,從而節省寶貴的時間。請依照以下步驟縮小 PNG。
步驟1開啟瀏覽器並導航至 TinyPNG 網站。進入 TinyPNG 主頁後,您會看到一個很大的拖放區域。您可以將 PNG 檔案拖曳到此區域或按一下它以開啟檔案對話方塊以從電腦中選擇檔案。
第2步選擇檔案後,TinyPNG 將自動開始壓縮它們。當每個檔案被壓縮時,您將看到進度。壓縮完成後,TinyPNG 將顯示原始檔案和壓縮檔案的大小,以便您可以看到節省了多少空間。
第 3 步最後,按一下「下載」按鈕下載壓縮的 PNG 檔案或將其直接儲存到 Dropbox。
概括:總而言之,TinyPNG 為減小 PNG(和 JPEG)檔案大小提供了直覺且有效的解決方案。它的壓縮過程可以優化網路使用的圖像,而不會顯著降低質量,再加上批次和自動化 API 等便利功能,使其成為從休閒用戶到專業開發人員的所有人的首選服務。
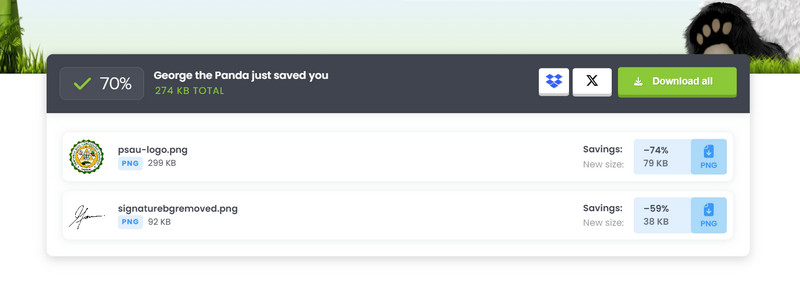
3. 壓縮器io
評分: 4.1 / 5
對於想要減少影像檔案大小而不會對影像品質造成明顯影響的人來說,Compressor.io 是一款真正的寶石工具。 Compressor.io 為您提供有損壓縮和無損壓縮之間的選擇。有損透過修剪不必要的資料將檔案壓縮到最小大小,但這可能會導致影像品質略有變化。同時,無損就像對照片進行非侵入性處理,在不改變可見內容像素的情況下折疊和收緊。
步驟1前往compressor.io。當你登陸首頁時,尋找大
第2步單擊該位置,或只需將 PNG 檔案拖曳到視窗中。這將開啟您的檔案總管,以便您可以選擇要壓縮的映像。
第 3 步選擇需要壓縮的PNG檔案並上傳。系統會提示您選擇 有損 和 無損 壓縮。 Compressor.io 將發揮其魔力,壓縮這些像素。這可能需要一些時間,所以請耐心等待!
步驟4點擊 下載 按鈕將現在精簡的 PNG 檔案儲存到您的電腦上。您剛剛學會了壓縮 PNG 影像。
概括:簡而言之,Compressor.io 是一個聰明、無憂無慮的伙伴,可以幫助您縮小圖像尺寸並確保它們看起來仍然很棒。
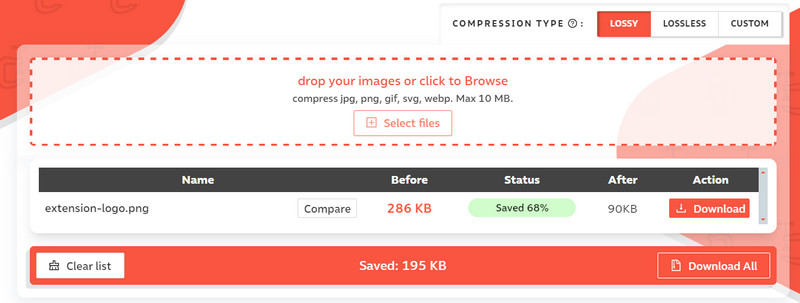
4.優化
評分: 4.1 / 5
Optimizilla 是影像壓縮工具領域的另一個線上競爭者,它因允許您調整每個影像的壓縮程度而脫穎而出。 Optimizilla 非常自豪能夠同時處理多個影像,幫助您一次優化整個相冊,從而節省時間。如果您擔心隱私問題,請不用擔心。壓縮圖像不會在伺服器上保存太長時間。一段時間後它們會自動清除。了解如何使用此工具在線壓縮 PNG。
步驟1首先,啟動瀏覽器並造訪 Optimizilla 網站。一旦你到達那裡,你會發現 上傳文件 按鈕。按一下該按鈕,或只需將 PNG 檔案拖曳到頁面上的指定區域。
第2步檔案上傳後,Optimizilla 將自動啟動壓縮過程。稍等一下,它會處理數據。壓縮後,您將看到所有上傳圖像的縮圖清單。
第 3 步按一下預覽以並排查看原始影像和壓縮影像的比較。使滿意?最後,一旦您對壓縮感到滿意,請點擊 下載 每個圖像的按鈕或使用 全部下載 如果您一直在處理多個圖像以將所有壓縮的 PNG 儲存到您的電腦上,請按一下按鈕。
概括:它在易用性、對最終結果的控制以及一次處理多個文件的能力之間取得平衡,使其成為個人和專業用途的實用解決方案。
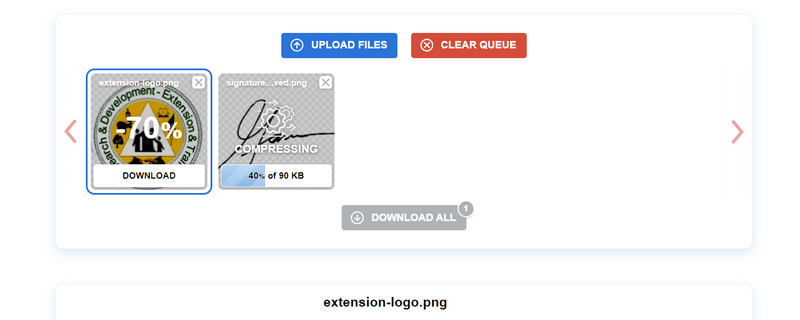
第 2 部分:如何離線壓縮 PNG
1. 影像優化
評分: 3.9 / 5
在壓縮那些龐大的 PNG 檔案而不影響品質時,ImageOptim 確實是 Mac 用戶最好的朋友。憑藉極其簡單的使用者介面,鎖定拖放遊戲,使整個優化過程變得輕而易舉。 ImageOptim 之所以能夠脫穎而出,尤其是對於 PNG 壓縮而言,是因為其處理檔案大小的外科手術方法。它會去除不必要的元數據,例如影像不需要的隱形垃圾,並透過嘗試多種壓縮演算法來找到最適合您的影像的過程。如果您準備縮小 PNG,請檢查以下步驟。
步驟1首先,下載 ImageOptim。它是免費的,這非常甜蜜。下載後,打開它 .dmg 檔案並拖曳 ImageOptim 圖示。
第2步從您的應用程式資料夾啟動 ImageOptim。您將看到一個乾淨、整潔的介面。這裡有兩個很酷的選擇。您可以將 PNG 檔案直接拖放到應用程式視窗中或使用 + 右下角的按鈕可透過 Finder 選擇檔案。
第 3 步將文件放入應用程式後,坐下來觀看。 ImageOptim 將自動開始縮小 PNG 的大小。
步驟4一旦 ImageOptim 完成壓縮動作,它將顯示每個檔案減少的百分比。沒有儲存按鈕;它會自動用最佳化版本覆蓋原始文件,除非您在首選項中更改此設定。
2. 文件優化器
概括:ImageOptim 是 Mac 用戶的必備工具,需要在保持影像品質的同時有效減少 PNG 檔案大小。
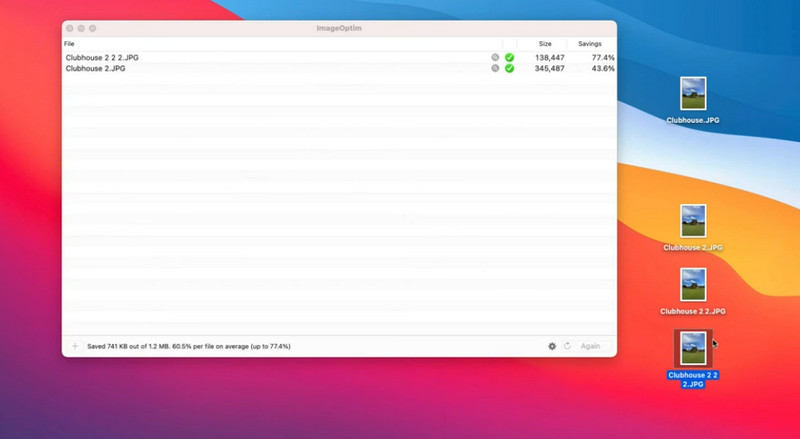
評分: 3.8 / 5
對於需要在不犧牲清晰度的情況下保持數位影像流暢、輕巧的 Windows 用戶來說,FileOptimizer 就像一個秘密武器。當 PNG 檔案像像素一樣膨脹時,FileOptimizer 就會介入,採用其嚴肅的壓縮方法。該工具透過在後台使用各種第三方工具超越了基本壓縮。
步驟1首先,前往 FileOptimizer 官方網站或受信任的軟體分發網站下載安裝程式。接下來,運行安裝程式並按照說明進行操作。
第2步從「開始」功能表或桌面捷徑開啟 FileOptimizer。您將看到一個簡單的介面,這意味著業務。若要新增檔案進行壓縮,您可以按一下「新增檔案」按鈕。
第 3 步如果您喜歡冒險,請前往 選項 菜單。在這裡,您可以調整壓縮等級、最佳化過程等設定。新用戶通常可以將它們保留為預設值。
步驟4FileOptimizer 完成後,它會顯示檔案大小減少了多少。這就是壓縮 PNG 檔案大小的方法。
概括:簡而言之,FileOptimizer 並沒有將其功能封裝在一個漂亮的包中,但無可否認它是有效的。它是一個不介意進入數位戰壕的主力,以確保您的 PNG 檔案盡可能精簡。還有櫻桃
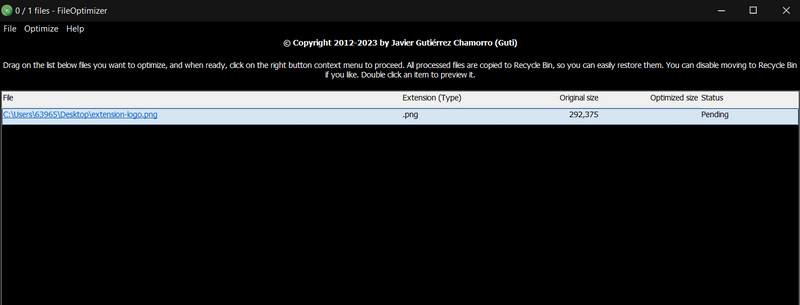
第 3 部分:有關壓縮 PNG 照片的常見問題解答
PNG影像可以壓縮嗎?
是的,PNG 圖像可以被壓縮以減小檔案大小,同時保持圖像質量,因為它是一種無損壓縮格式。
如何在 Windows 11 壓縮 PNG 檔案?
將您的 PNG 檔案新增至該程式中,然後選擇「優化所有檔案」以開始壓縮過程。或者,使用 Paint 等內建工具或 TinyPNG 等線上服務來儲存縮小尺寸的圖片。
PNG的壓縮方式是什麼?
PNG影像的壓縮方法結合了濾波和DEFLATE演算法壓縮。這種方法是無損的,這意味著壓縮後保留了原始影像品質。
壓縮 PNG 是一種有效管理檔案大小同時保持影像品質完好的智慧方法。擁有可靠的 PNG壓縮器,您可以簡化圖像以供網路使用或存儲,確保快速加載時間並有效利用磁碟或伺服器空間。




