可能存在這樣的情況:我們需要放大拍攝的影像。當影像品質也受到影響時,情況會變得更加令人沮喪。圖形設計師、攝影師或任何想要列印高品質影像的人都可能面臨這種情況。
放大影像變得比以往任何時候都更加普遍。這就是為什麼很多人摸不著頭腦,不知道如何 放大影像而不損失質量。幸運的是,有一些專門為實現這一目標而開發的解決方案。下面列出了一些您可以選擇的最佳解決方案。
第 1 部分:如何在不損失品質的情況下放大影像
AVAide 圖像升頻器
AVAide 圖像升頻器 是最好的人工智慧影像升級器之一。它使用超解析度技術來放大影像,同時保持品質。該軟體使用神經網路來分析圖像並添加更多像素。它基於原始圖像的圖案和細節。 AVAide Image Upscaler 還允許自訂放大過程。更重要的是?它具有降噪和清晰度的特性。該工具易於使用,具有簡單的拖放介面。請按照下面的詳細指南了解如何使用 AVAide Image Upscaler 放大 JPEG 影像而不損失品質。
步驟1匯入您的影像
要開始使用 AVAide Image Upscaler,請造訪官方網站。進入該工具的主頁後,按一下 選擇一張照片 按鈕上傳您要放大的圖片。或者,如果您願意,也可以將 JPEG、JPG 或 PNG 檔案拖放到按鈕上。
第2步選擇放大影像的選項
圖片上傳完成後,您可以預覽增強版。若要放大影像,請選擇 放大 頁面頂部的選項。或者,您可以並排比較原始影像和放大影像。
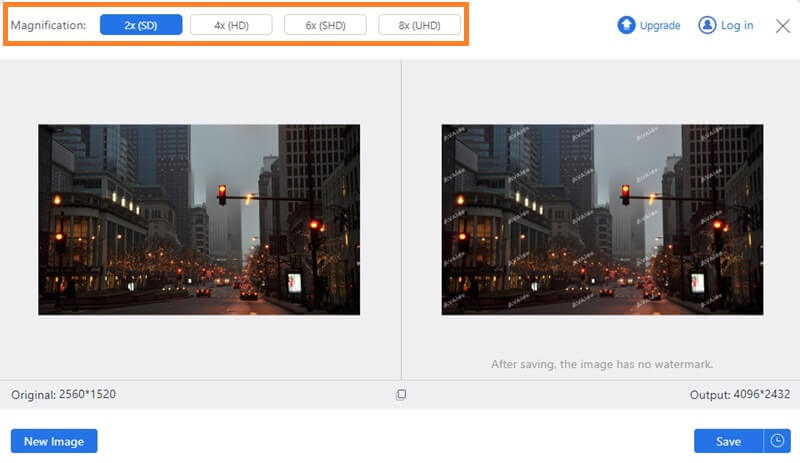
第 3 步儲存放大的影像
一旦您對結果感到滿意,請點擊 保存 按鈕將您的作品匯出到您的電腦。就是這樣!
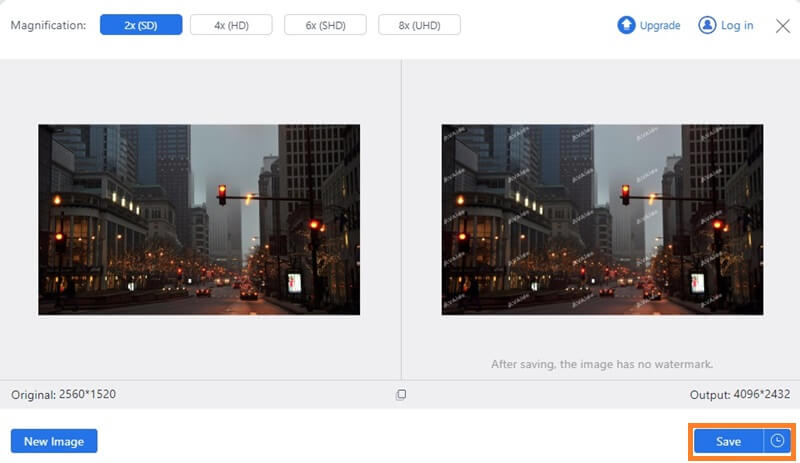
Photoshop
Adobe Photoshop 是一款著名的影像編輯軟體。它提供了一個名為「保留細節2.0」的功能,可以將影像放大到高品質。此功能採用演算法來分析影像並根據原始影像的圖案和細節添加更多像素。該軟體也被開發用於客製化放大過程,具有降噪和銳化選項。如果您想嘗試如何在 Photoshop 中放大影像而不損失質量,這些步驟將是您的解決方案。
步驟1在 Adobe Photoshop 中開啟影像。前往 圖片尺寸 工具的尺寸部分。取消選取 重新取樣影像 複選框並將解析度設為每英吋 300 像素 (ppi)。
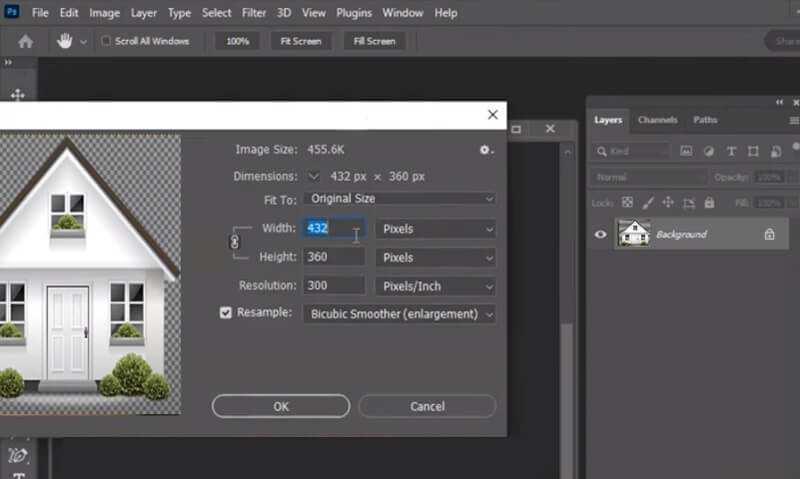
第2步右鍵點選影像圖層,將圖層轉換為智慧型對象 圖層 面板並選擇 轉換為智慧型對象。這將使非破壞性濾鏡能夠應用於影像。
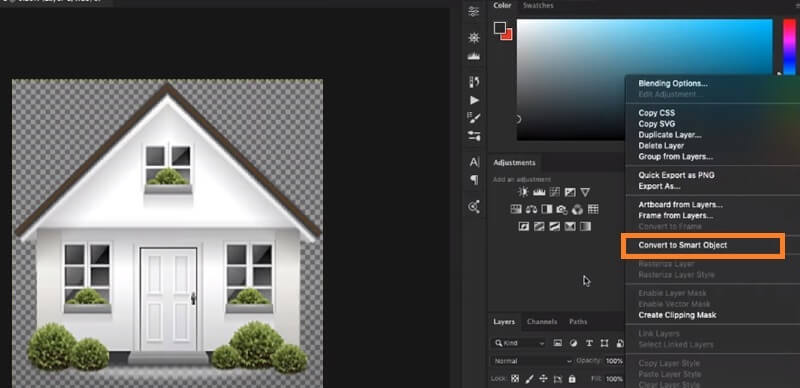
第 3 步若要放大影像,請選擇智慧型物件圖層,然後從「濾鏡」選單中選擇「放大」選項。在「保留詳細資料 2.0」對話方塊中,設置 放大 選項 100% 並調整 減少噪音 如有必要,請使用滑桿。點選 行 應用濾鏡並放大影像而不損失品質。
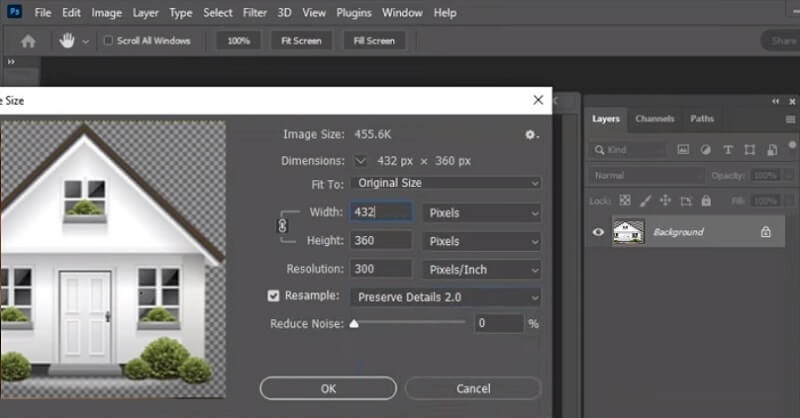
GIMP
GNU 圖像處理程式是一個免費的開源圖像編輯程式。它具有與 Adobe Photoshop 類似的功能。其獨特功能之一是“液體重新縮放”,可讓您非均勻地調整圖像大小。此功能的工作原理是分析影像並識別不重要的區域。透過減少這些區域的大小,您可以放大影像的重要區域,而不會影響其品質。如果您想了解如何使用 GIMP 放大影像而不損失質量,請按照以下步驟操作。
步驟1在 GIMP 中打開圖像。右鍵單擊“圖層”面板中的圖層選單,然後選擇 複製圖層。這將複製該圖層,並將其作為我們的備份。
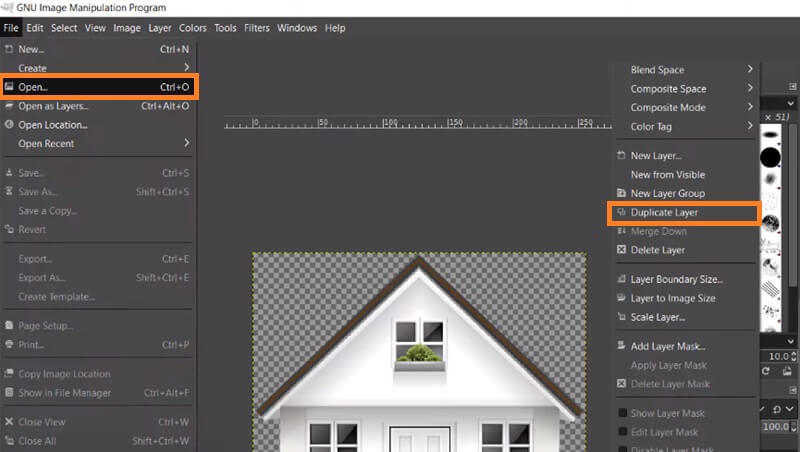
第2步選擇複製的圖層後,轉到 縮放圖像。設定您喜歡的圖層大小和解析度。擊中 規模 按鈕以應用更改。

第 3 步選擇縮放圖層後,請前往「液體重新縮放」。設定 調整大小 選項 放大 在「液體重新縮放」對話方塊中。調整 面具 如果需要,請按一下 行 應用濾鏡並放大影像而不損失品質。
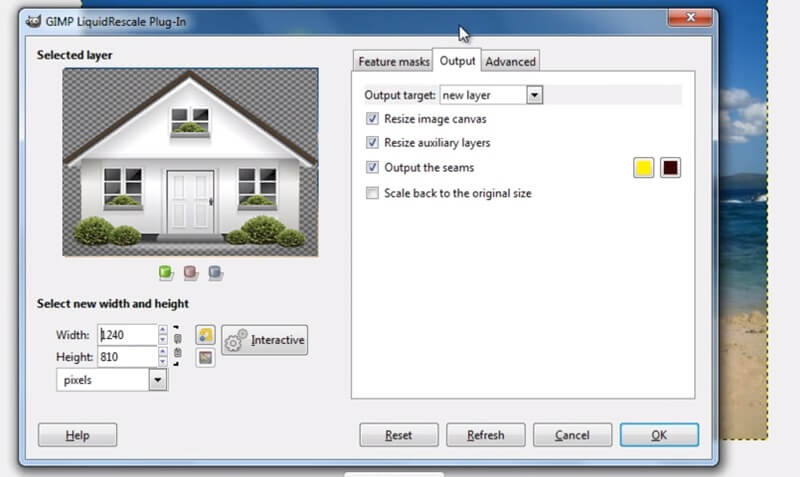
讓我們增強
Let'sEnhance 是一個線上影像升級器,它使用 AI 來升級影像。它提供 2× 至 16×,同時保持品質。該工具易於使用,具有簡單的拖放介面。 Let'sEnhance 使用深度學習演算法來分析影像,並根據原始影像的模式和特徵添加更多像素。該軟體還允許定制放大過程。它還具有降噪和清晰度選項。以下是使用 Let's Enhance 在線放大圖像而不損失品質的步驟:
步驟1前往 Let's Enhance 網站並勾選 文件夾 上傳您想要放大的圖像。然後,從本機瀏覽器中選擇要重新縮放的圖像。
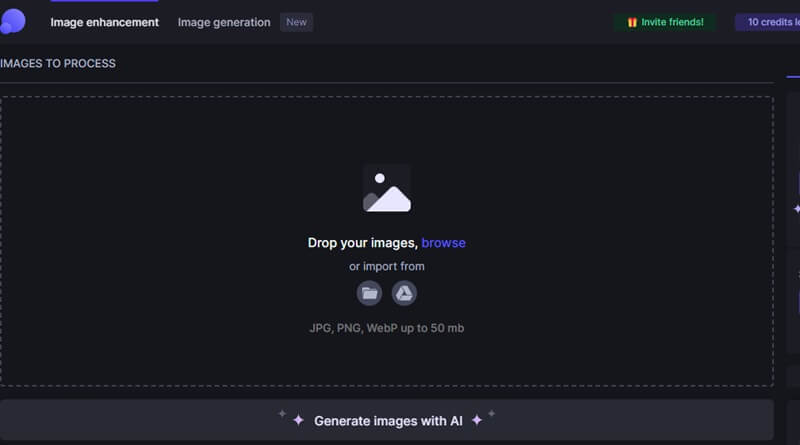
第2步選擇 放大 選項並設定所需的放大係數。 Let'sEnhance 提供高達 16 倍的放大係數。您也可以配置其他設置,例如降噪和清晰度。

第 3 步對增強設定感到滿意後,點擊 開始處理 按鈕讓我們增強處理影像。處理完成後,您可以預覽放大的圖像並以各種格式下載,例如 JPEG 或 PNG。將圖像儲存到您的電腦以供將來使用。
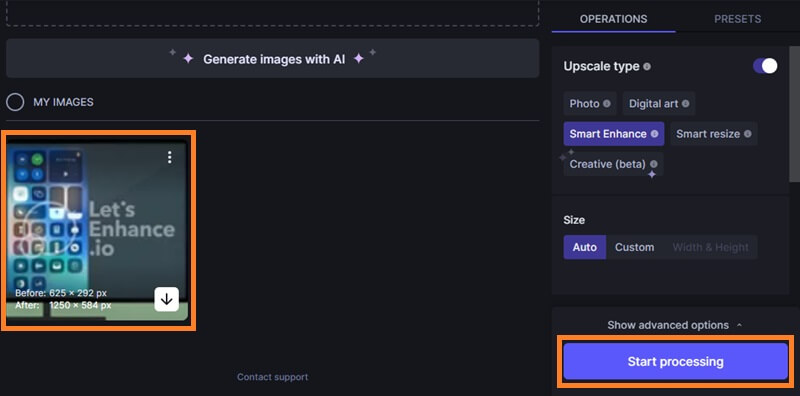
照片縮放專業版
PhotoZoom Pro是一款使用S-Spline Max影像調整技術的軟體。該工具分析影像並根據原始影像的圖案和細節添加更多像素,從而產生高品質的放大效果。這個簡單且易於使用的應用程式具有相當豐富的介面,將為用戶提供足夠的功能來放大和操縱任何添加的圖像的大小。當您使用軟體開啟影像時,您可以翻轉、旋轉和裁剪圖片,直到您獲得最佳尺寸。
步驟1啟動 PhotoZoom Pro 軟體並開啟要放大的影像。您可以透過點擊啟動圖像 文件 選單和選擇 打開.
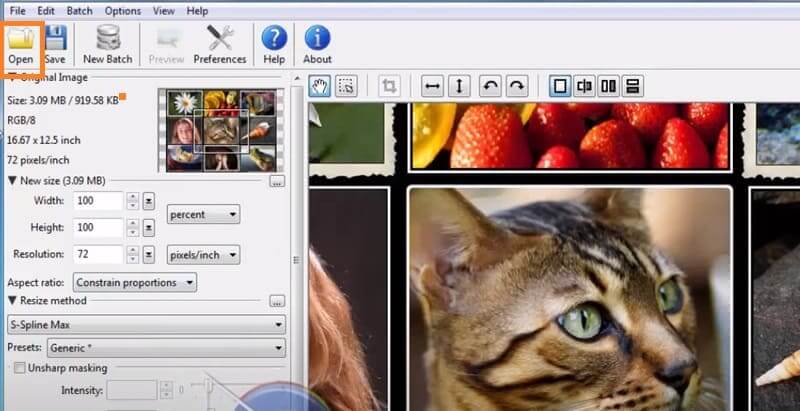
第2步選擇 調整大小 標籤。在這裡,您可以設定放大影像所需的輸出尺寸和解析度。您也可以選擇各種調整大小方法,例如 S-Spline Max。
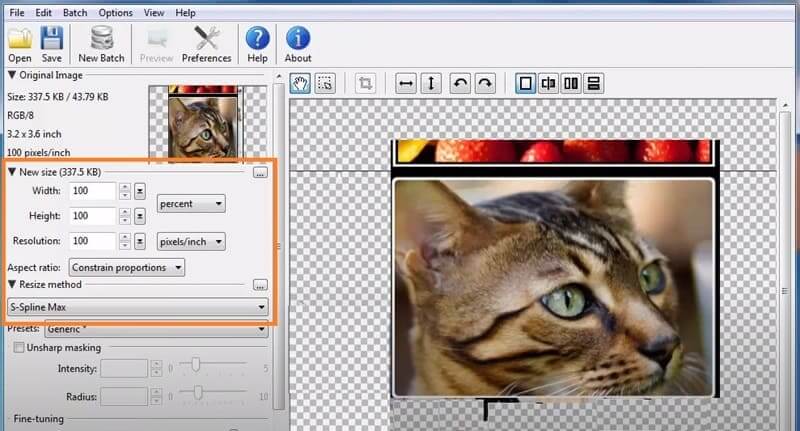
第 3 步最後,按保存放大的圖像 文件 選單並選擇 另存為。選擇所需的檔案格式和位置以將放大的影像保存在電腦上。
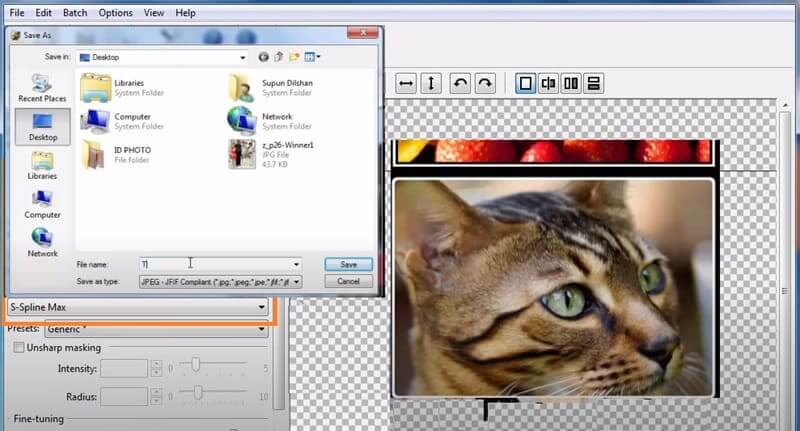
外服2x
Waifu2x 是一款專為動漫風格圖像設計的開源圖像放大工具,但它也可用於其他類型的圖像。該工具分析圖像並使用其神經網路來預測如果圖像尺寸是原始大小的兩倍,它會是什麼樣子。一旦做出預測,神經網路就會產生高達 1200 × 1200 px 的高解析度版本,通常比原始影像更銳利、更清晰。此外,Waifu2x 提供了多種可自訂的設置,允許用戶調整放大、降噪和色彩增強的級別,以滿足他們的喜好。
步驟1選擇您想要升級的所需動漫影像。從裝置的圖庫或檔案總管中選擇它。此外,您還可以貼上線上動漫圖像的連結地址或 URL。
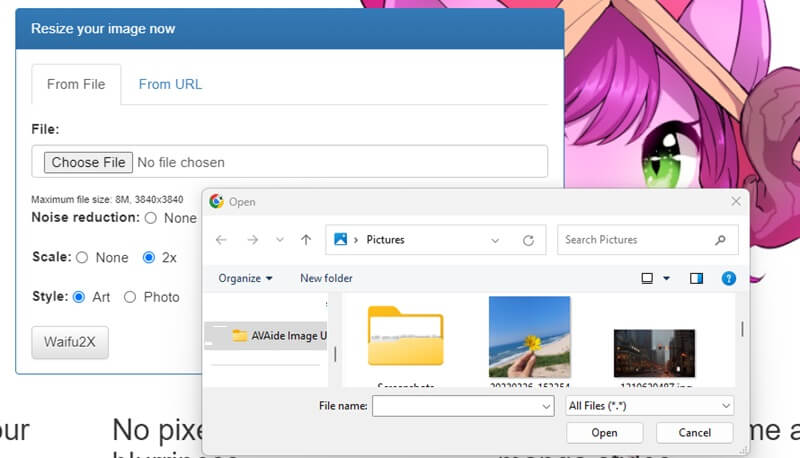
第2步為放大的動漫影像選擇所需的降噪等級。然後,選擇 2 倍放大,將動漫圖像的大小放大一倍。然後,點擊 外服2x 按鈕開始放大過程。
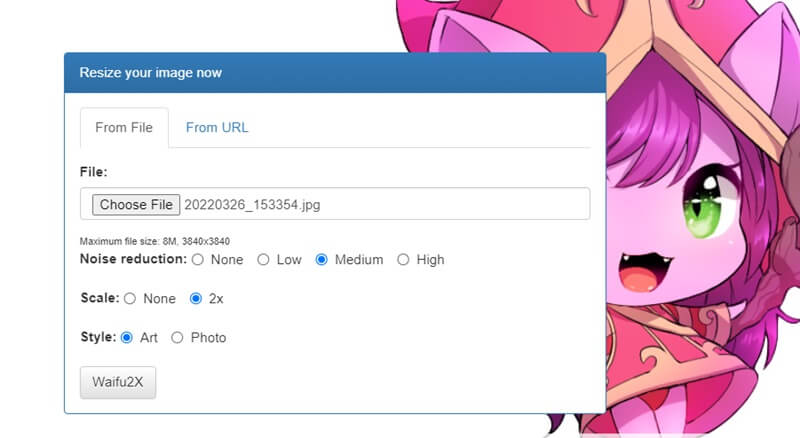
第 3 步等待進度完成,就會產生放大後的動畫影像。之後,您將獲得動漫圖像的增強和放大版本,可供下載或保存。
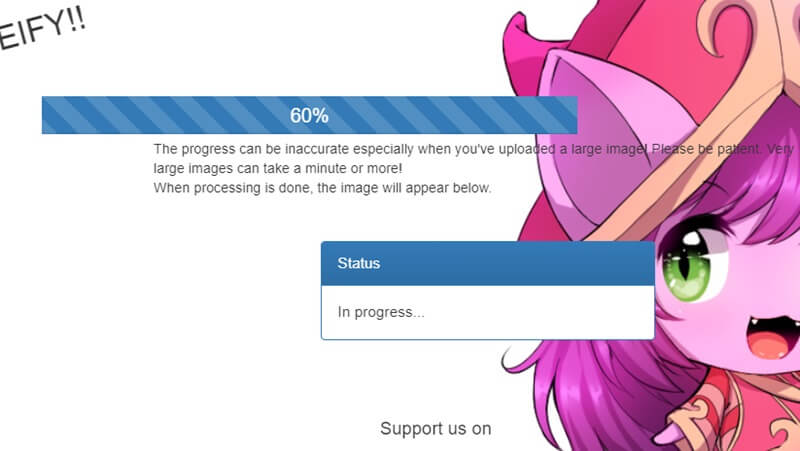
第 2 部分:有關在不損失品質的情況下放大影像的常見問題解答
使用人工智慧驅動的影像放大工具可以在不損失品質的情況下放大哪些類型的影像?
人工智慧驅動的影像放大工具使用先進的演算法來放大影像而不損失品質。這些工具可以處理各種影像類型,包括 JPEG、PNG、TIFF 和 BMP。但是,結果可能會有所不同,具體取決於原始影像的品質和解析度。高解析度和高品質的影像往往會產生更好的結果。
AVAide 可以同時處理多個影像嗎?
是的,AVAide 是一款由人工智慧驅動的影像放大工具,可讓您同時處理多個影像。您可以匯入一批影像,該工具將單獨處理它們。如果許多圖像需要放大,此功能特別有用。
影像放大工具可以在不損失品質的情況下放大影像嗎?
是的,使用人工智慧技術的影像放大工具可以在不損失品質的情況下擴展圖片。該軟體使用先進的演算法來分析原始影像,然後產生新的像素以增加影像的尺寸。新像素是使用經過數百萬張高品質影像訓練的深度學習模型產生的。因此,放大後的影像在品質和清晰度方面通常與原始影像無法區分。
放大小圖像並降低品質雖然具有挑戰性,但也是可能的。雖然有多種解決方案可用,但每種解決方案都有其優點和缺點。無論您是想升級列印或網頁設計的圖像,還是增強個人使用的小照片,為工作選擇正確的工具或技術都至關重要。所以,繼續嘗試不同的方法 放大小圖像而不損失質量.





