當我們拍照並試圖保留獨特而珍貴的時刻時,我們都希望我們的照片乾淨且遠離雜亂的背景。然而,在圖像中包含其他人或不需要的物體是不可避免的。為了解決這個問題,我們分享了很多方法 更改 iPhone 上照片的背景。您可以使用 iPhone 上的預設應用程式「照片」、使用 Keynote 或一鍵嘗試線上工具來完成此操作。無論您只是為了好玩還是為了行銷而剪出物體,這三種方法都可以滿足您的需求。請仔細閱讀以找到適合您的方法。
第 1 部分。使用背景橡皮擦刪除 iPhone 照片背景
隨著人工智慧變得越來越智能,使用人工智慧驅動的線上工具來幫助您在更改 iPhone 上的照片背景時提供更多可能性也是一個不錯的選擇。同時,瀏覽器中的工具不會佔用您 iPhone 的儲存空間。
AVAide 圖片背景橡皮擦 是一個免費且易於使用的線上工具。它可以幫助您刪除圖像的任何部分,因為它有一個手動操作按鈕並提供各種背景顏色。讓我們透過幾個簡單的步驟來學習它。
步驟1在您的 iPhone 瀏覽器(例如 Safari、Chrome 等)中開啟此 AVAide 影像背景橡皮擦工具,然後上傳您的目標照片。對於像我這樣的使用者來說,我喜歡在電腦上做這樣精細的工作,這樣更精確。因此,首先,我將照片從 iPhone 傳輸到筆記型電腦。
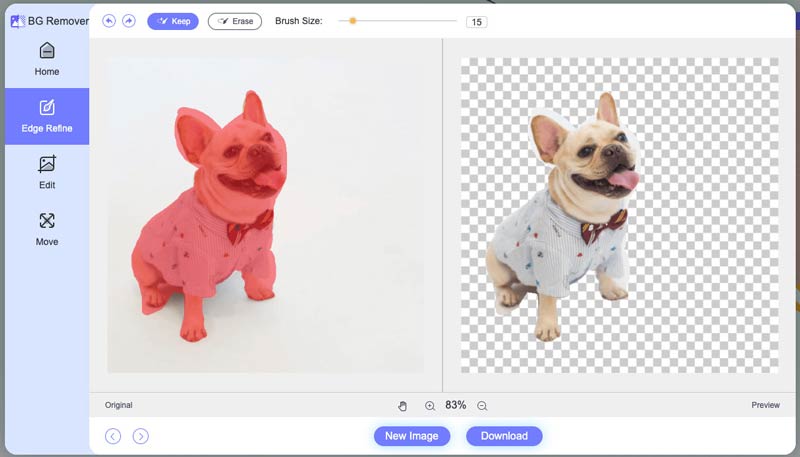
第2步這個工具中的人工智慧會自動為你刪除一些背景。但如果您認為這還不夠或想要進行詳細調整,您可以將手動按鈕(所有尺寸)套用到您的照片。最好的是,您可以選擇“保留”或“刪除”來更好地滿足您的需求。

第 3 步你可以 改變照片的背景顏色 或者甚至可以在此步驟中輕鬆單擊添加您喜歡的任何背景圖像,如下所示。
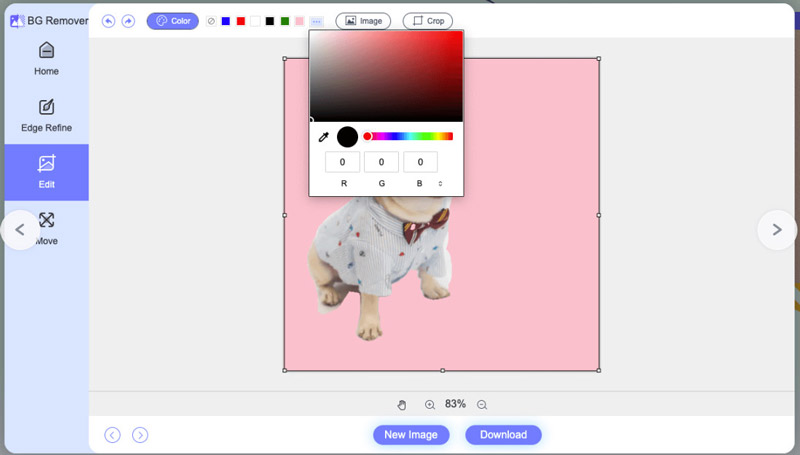
步驟4在此頁面上,您可以輕鬆地將主圖像拖曳到頁面中任何您喜歡的部分。此外,您還可以翻轉和旋轉照片。
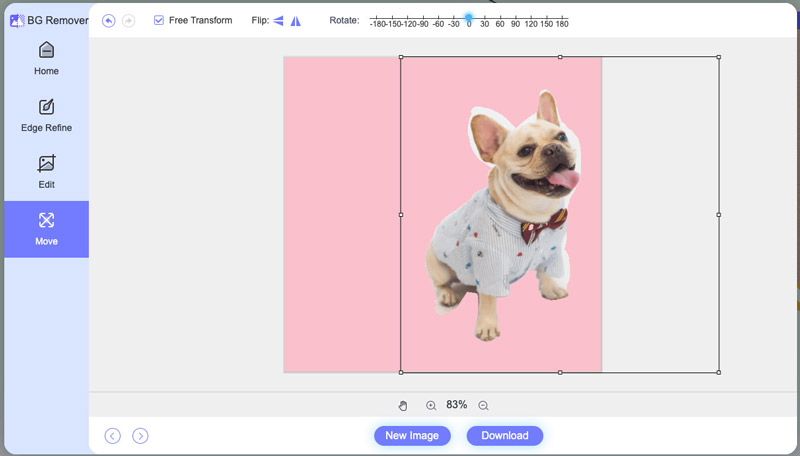
第 5 步最後,點擊“下載”以獲取新圖像。
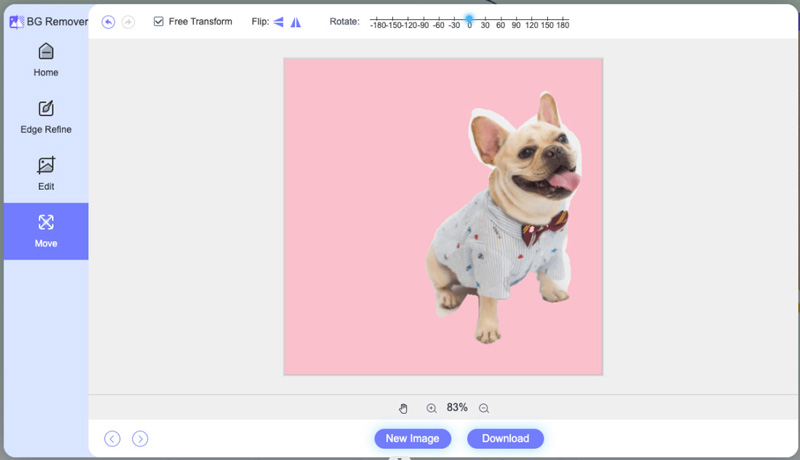
第 2 部分。更改 iPhone 照片中的照片背景
最簡單也是首選的方法是直接使用 iOS 18 的 iPhone 照片,儘管它只能實現基本的操作和結果。
步驟1打開 iPhone 上的照片,找到您想要更改或刪除背景的圖片。
第2步點擊您想要保持 2 秒靜止的部分。然後,您將看到「複製」、「新增貼圖」和「分享」選項。
第 3 步點擊“複製”,然後將其直接貼上到“訊息”等應用程式中。或者,您可以單擊“共享”並在 iPhone 上的其他應用程式中共享它,而不是複製。
步驟4此外,您可以在點擊共享後點擊儲存圖像。
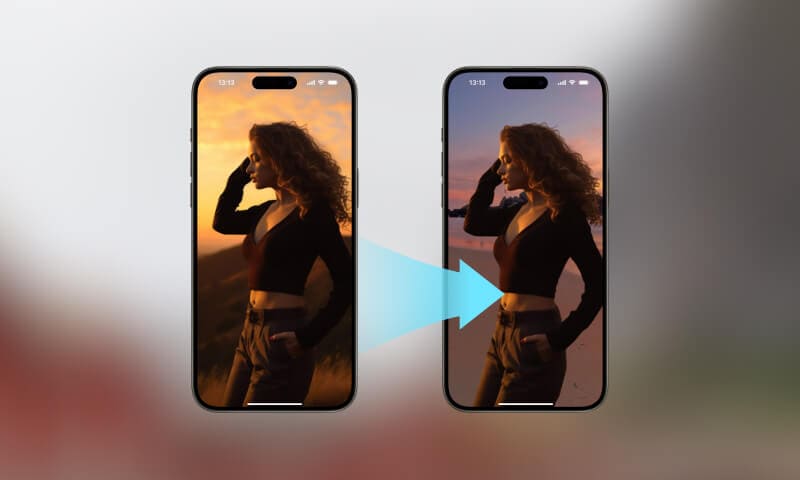
第 3 部分:使用 Keynote 在 iPhone 上編輯圖片背景
嘗試一下 照片背景編輯器應用程式 如果您需要的不僅僅是第一種方法並且想讓它變得更奇特。建議使用蘋果自己的 Keynote 應用程式(通常是預先安裝的)。 Keynote是一款用於製作簡報的應用程序,它還具有強大的照片編輯功能。有了它,您可以輕鬆更改 iPhone 上的圖片背景。
步驟1在 iPhone 上開啟 Keynote 應用程序,建立新的簡報投影片,然後選擇空白主題或具有所需背景的主題。
第2步點擊 + 圖示以新增幻燈片。選擇要編輯的圖像並將其插入到幻燈片上。您可以用手指更改圖像大小和位置以適合幻燈片。
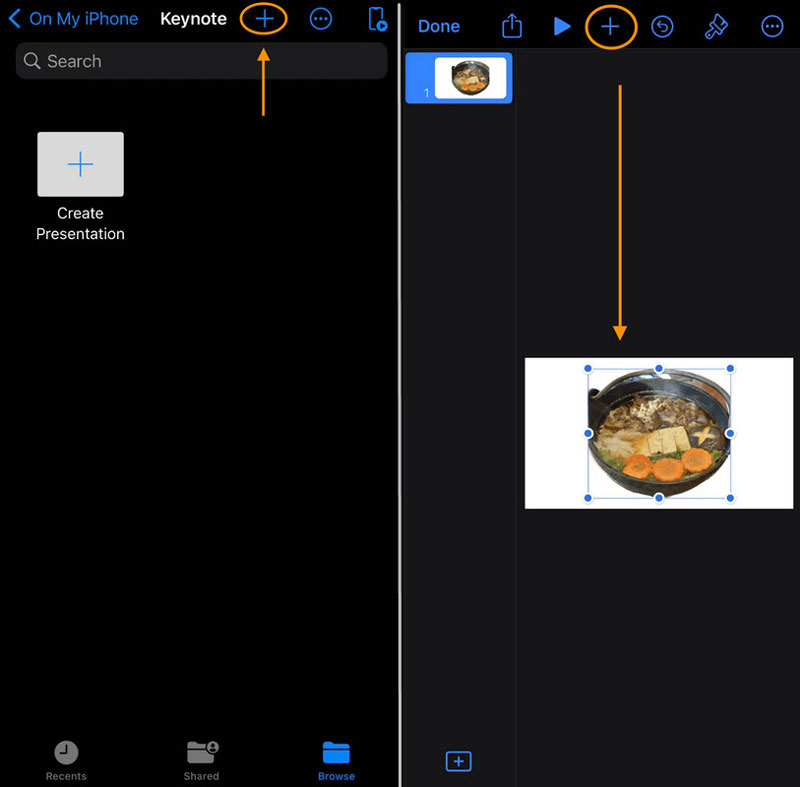
第 3 步透過選擇三個點...(三個點)> 匯出 > 影像 > 選擇所需的檔案格式(例如 JPEG),將投影片匯出為影像。然後,您將獲得具有基於 Keynote 主題的新背景的圖像。
第 4 部分:有關在 iPhone 上更改照片背景的常見問題解答
上述哪一種方法適合我?
這取決於您的要求。例如,如果您只需將照片中的主要內容分離出來,直接在聊天中分享,您可以選擇方式一和方式二。但如果您想更有創意、更精彩,則推薦方式三。
我需要為線上背景橡皮擦付費嗎?
使用它是完全免費的。它不需要註冊,也不會在結果輸出中添加浮水印。
是否總是需要手動清除照片背景才能使照片背景更清晰?
事實上,沒有。一旦您將圖像上傳到 AVAide 背景橡皮擦,其嵌入式 AI 將自動刪除並 更改照片的背景.
自動背景橡皮擦支援哪些文件格式?
自動背景橡皮擦工具支援各種檔案格式,包括 JPG、JPEG、PNG、GIF、SVG、BMP、TIFF 等。
iPhone 上預先安裝了 Keynote 講演嗎?
是的。大多數型號的 iPhone 上都預先安裝了 Keynot。如果您的 iPhone 上沒有該軟體,您可以在 App Store 中免費下載。
這篇文章介紹了三種方法 更改 iPhone 上照片的背景。對於使用 iOS 16 或更高版本的 iPhone 用戶,您可以使用預設應用程式「照片」或「Keynote」。如果您不想使用任何應用程序,您可以嘗試方便的線上 AI 背景去除器。所有三個圖像背景更換器都是免費且易於使用的。無論您選擇哪種方式,相信您已經透過提供的詳細教學學會如何刪除和修改 iPhone 上的背景。





