iMovie 是一款由 Apple Inc. 開發的應用程序,允許用戶在其選擇的媒體播放器上編輯、導入和播放視頻。但 iMovie 會自動將編輯後的視頻保存為 MOV 文件格式。因此,一些用戶希望將視頻導出為 MP4,以使其在不同平台上兼容。幸運的是,您看到了這篇文章。在這裡,我們分享了值得嘗試的可用解決方法 將 iMovie 導出為 MP4。要了解這些是什麼,請繼續閱讀這篇文章。
第 1 部分:如何將 iMovie 導出到 MP4
由於 MP4 文件是通用格式,這意味著它們可以在各種媒體播放器平台和設備上播放。如果您是 iMovie 用戶之一併且想要將編輯的視頻轉換為 MP4 格式,請閱讀以下您可以執行的方法。
方法 1. 在 Mac 和 Windows 上將 iMovie 轉換為 MP4 的最佳方法
嘗試將導出的 iMovie 文件轉換為 MP4 時, AVAide 視頻轉換 可以幫助您滿足您的需求。
AVAide 視頻轉換 可以方便地轉換視頻和音頻文件。它使用戶能夠將視頻、音頻和 DVD 轉換為 300 多種文件格式,包括預設的設備配置文件。您可以將視頻格式更改為任何格式,例如 MP4、WMV、MOV、3GP 等。此外,它不會在轉換期間和轉換後損害您的視頻質量。事實上,您還可以以 1080p、4K、5K 和 8K 質量輸出保存視頻。不僅, AVAide 視頻轉換 也可以用作視頻到音頻轉換器,反之亦然。此外,它還提供視頻編輯功能,允許您修剪、剪切、合併和增強視頻。
最後但並非最不重要的一點是,您可以使用它在 Windows 和 Mac 上輕鬆將 iMovie 轉換為 MP4 文件。導出 iMovie 後,使用此工具將其轉換為 MP4 格式。操作方法如下:
步驟1首先下載 AVAide 視頻轉換 並將其安裝到您的計算機上。然後,啟動它。
第2步然後,確保您選擇了 轉換器 部分。接下來,單擊添加要轉換為 MP4 的 iMovie 文件 添加文件 或者 加 按鈕。

第 3 步隨後,單擊 全部轉換為 按鈕選擇輸出格式。在下拉菜單中,選擇 視頻 最後 MP4.

步驟4現在,選擇保存轉換器文件的位置 存到 菜單。選擇完成後,單擊 全部轉換 按鈕開始轉換過程。
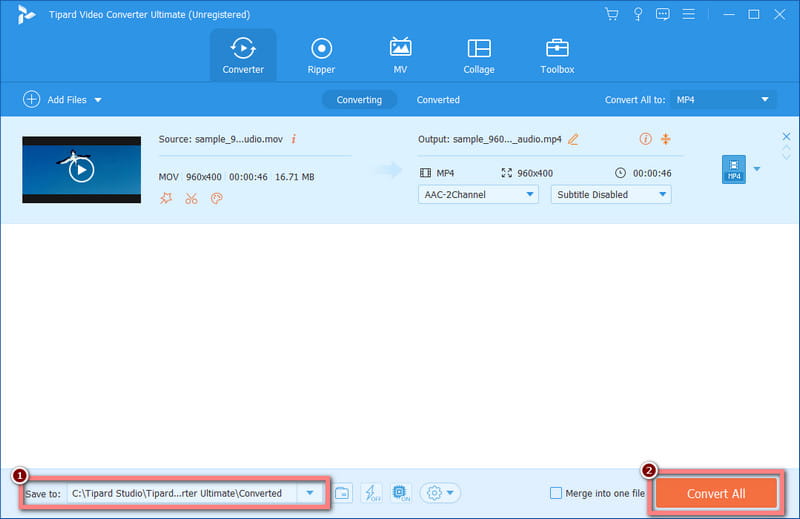
第 5 步最後但並非最不重要的一點是,在您想要的媒體播放器上播放轉換後的視頻。
方法 2. 使用舊版本的 QuickTime 將 iMovie 導出為 MP4
您使用的是舊版本的 iMovie 嗎?有一個好消息要告訴你!您還可以藉助以下工具將 iMovie 文件導出為 MP4: 快速時間 應用。它也是Apple開發的產品,作為Mac的內置媒體播放器。但請注意,使用 QuickTime 將 iMovie 導出為 MP4 僅適用於較舊的 iMovie 版本。除此之外,它在導出視頻時僅提供有限的設置和自定義。
儘管如此,以下是使用 QuickTime Player 導出 iMovie 的方法:
步驟1首先,啟動 電影 在您的 Mac 計算機上。然後,打開要導出的 iMovie 項目。
第2步將項目或視頻添加到 iMovie 中後,單擊 分享 上方菜單中的選項。
第 3 步然後,選擇 使用 QuickTime 導出 從下拉菜單中。將出現一個彈出菜單,輸入項目的文件名並選擇目標文件夾。
步驟4最後,點擊 出口 按鈕並選擇 MP4 作為輸出格式。然後,單擊“保存”選項。現在你就擁有了!您還可以使用 QuickTime Player 裁剪視頻.

方法 3. 如何使用 iMovie 將 iMovie 導出到 MP4
最後但並非最不重要的一點是,您還可以使用 iMovie 軟件本身將 iMovie 導出為 MP4。如果您使用的是新版本的 iMovie,如果您想將視頻導出為 MP4,也可以使用它。如果您想了解如何執行以下步驟:
步驟1首先,啟動 iMovie 軟件。然後,單擊 文件 在上方菜單上並選擇 新電影 從下拉菜單中。
第2步編輯 iMovie 視頻後,單擊 文件 在上部選項卡上,然後選擇 分享 選項。選擇 文件 之後。
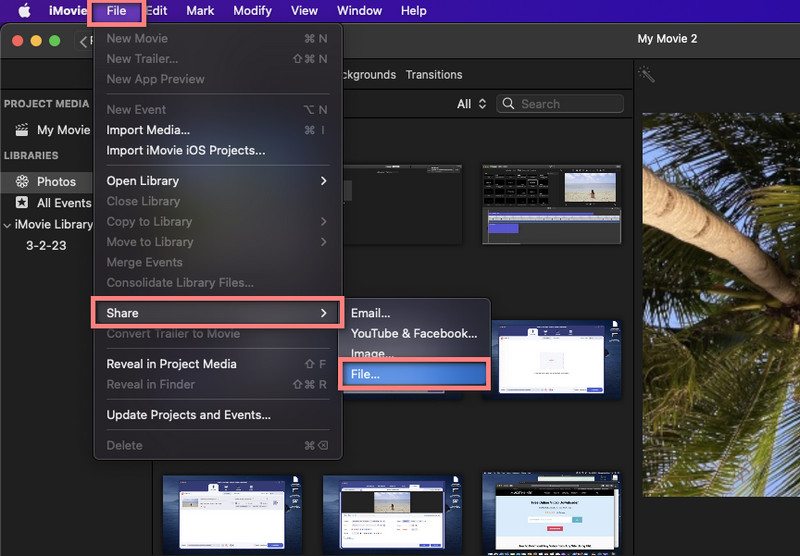
第 3 步然後,單擊 下一個 出現的彈出框中的 按鈕並將視頻保存為您想要的格式。然後,選擇計算機上的保存目的地。
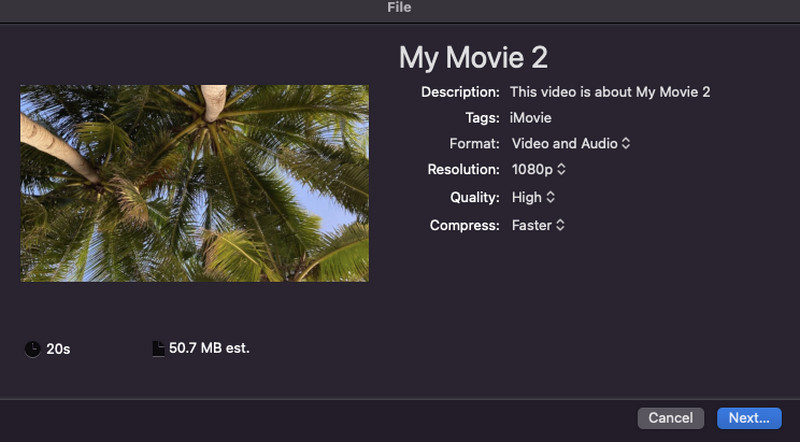
步驟4最後,在導出之前,只需將結構從 MOV 更改為 MP4。就是這樣!單擊此處了解如何操作 使用 iMovie 製作電影.
第 2 部分:iMovie 是否支持導入 MP4 視頻
一些 iMovie 用戶想知道 iMovie 是否支持導入 MP4 視頻。如果您是這些用戶之一,我們希望您知道答案是肯定的。 iMovie 支持導入 MP4 視頻。您還可以使用其編輯功能來增強添加的 MP4 文件。但請記住,iMovie 不支持在編輯過程中播放 MP4。
要了解有關 macOS Catalina 或更高版本的 iMovie 支持的格式的更多信息,請參閱以下格式列表:
視頻格式:
Apple 動畫編解碼器、Apple Intermediate 編解碼器、Apple ProRes、AVCHD(包括AVCCAM、AVCHD Lite 和NXCAM)、DV(包括DVCAM、DVCPRO 和DVCPRO50)、H.264、HDV、HEVC、Frame、Motion JPEG(僅限OpenDML) 、MPEG-4 SP、照片 JPEG 和 XAVC-S
容器格式:
3GP、AVI、M4V、MOV (QuickTime) 和 MP4
音頻格式:
AAC、AIFF、BWF、CAF、MP3、MP4、RF64 和 WAV
靜態圖像格式:
BMP、GIF、HEIF、JPEG、PNG、PSD、RAW、TGA 和 TIFF
如您所見,Apple 的視頻編輯軟件 iMovie 支持多種格式。因此,在 iMovie 中處理任何內容之前,請確保您的文件受支持以獲得更好的編輯體驗。另請注意,iMovie 可能包含其他格式,具體取決於 Apple 的版本和更新。因此,請始終確保應用程序已更新。
第 3 部分。有關如何將 iMovie 導出到 MP4 的常見問題解答
iPhone可以導出MP4嗎?
當然,是的! iPhone 可以使用 iMovie 等應用程序將視頻導出為 MP4 格式。
新 Mac 上還有 iMovie 嗎?
絕對是的! iMovie 仍然可以在新的 Mac 電腦上使用。它長期以來一直是 Mac 應用程序陣容的一部分。此外,它還預裝在所有新的 Apple 設備上,例如 Mac、iPhone 和 iPad。
iOS 版 iMovie 可以導出哪些文件類型?
iOS 版 iMovie 只允許導出一種格式,那就是 MOV。這意味著當您編輯完 iMovie 項目後,它會自動以 MOV 格式保存。同樣,當您導出它時,iMovie 視頻將是 MOV 文件。
iMovie 導出到 iPhone 上的哪裡?
在選擇在 iPhone 上導出 iMovie 的位置時,您有多種選擇。您可以將其保存在您的 相片 和 文件 iPhone 上的應用程序。不僅如此,您還可以使用以下命令將其導出到 iCloud: 添加到共享相冊 選項。
iMovie 中的 MP4 和 MOV 有什麼區別?
雖然 MP4 和 MOV 都是流行的視頻文件格式並且都可以在 iMovie 中使用,但這兩者有明顯的區別。 Apple 開發了 MOV 格式;因此,它本身就可以在 Apple 生態系統中運行。同時,MP4 是一種廣泛支持的格式,可以在不同的設備和平台上使用。此外,MP4 文件通常尺寸較小且壓縮程度更高。另一方面,MOV往往尺寸更大、質量更高。
總的來說,你現在知道如何 將 iMovie 導出為 MP4、其支持的格式,以及是否允許您導入 MP4。此外,本指南介紹了用於轉換文件的一流工具,即 AVAide 視頻轉換。它被認為是最佳選擇轉換器之一,因為它能夠輕鬆地將 iMovie 轉換為 MP4 和其他格式。立即嘗試以了解有關其提供的功能的更多信息!
您完整的視頻工具箱,支持 350 多種格式的無損轉換。



 安全下載
安全下載


