許多 Discord 用戶在串流時會遇到黑畫面。螢幕上無法顯示實際的內容,而只能顯示黑屏。大多數人的問題是,為什麼會發生這種情況? Discord 本身或我的電腦有問題嗎?您將在本文中找到答案!我們將解釋為什麼 Discord 播放黑螢幕。除此之外,我們還將提供修復方法。讓我們學習並開始吧!
第 1 部分。
如果您嘗試在 Discord 上進行串流並看到黑屏,則這是由多種因素造成的。以下是您在串流時可能遇到 Discord 黑畫面的常見原因:
• 同時使用其他錄製程式或串流服務可能會導致黑屏,而無法顯示您想要分享的內容。
• 黑屏的常見原因之一是您的圖形驅動程式已過時。如果程式太舊且無法正常運作,則可能會導致串流媒體時出現黑畫面等問題。
• 如果您以全螢幕模式共享遊戲或應用程序,Discord 會遇到捕獲困難。這是因為全螢幕模式會阻擋 Discord 應用程序,導致你的螢幕變黑。
• Discord 的硬體加速設定可能會導致串流時螢幕變黑。此設定應該有助於提高效能。然而,如果你的電腦功能不夠強大,它可能會適得其反。
• Discord 沒有正確的權限來存取您想要分享的程式或遊戲。由於沒有存取或權限,它只會顯示黑屏而不是您的遊戲或應用程式。
第 2 部分。
你是否曾興奮地觀看一段視頻,卻發現中途畫面變黑了?此問題可能由於多種原因而發生,例如下載過程不完整、文件傳輸失敗、來自不受信任的網站的文件被感染等。 Tipard FixMP4.
該程式修復您的視訊檔案的成功率高達 99.99%。很高吧?無論您的影片是 MP4、MOV、AVI 還是 3GP 格式都沒關係,因為它仍然可以修復。更令人印象深刻的是,您不需要經驗就可以使用它,因為它對初學者很友好。
如果您已準備好修復視訊黑屏,請按照以下步驟操作:
步驟1從官方網站下載 Tipard FixMP4。然後,按照安裝設定進行安裝。完成後,運行視訊修復程序即可開始。
第2步導入 文件損壞 和一個 範例影片 按一下每個選項的 (+) 按鈕。損壞的檔案是需要修復的檔案;您要修復的視訊黑屏問題。範例影片是程式將用作參考的影片。
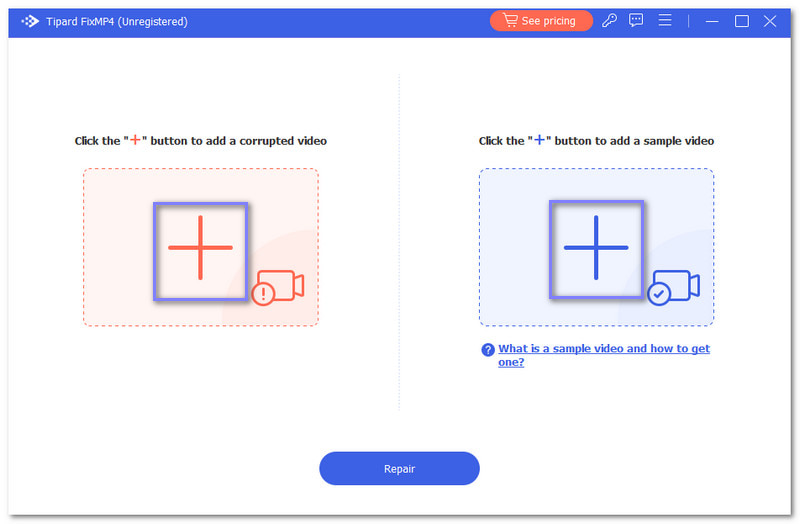
第 3 步打 修理 按鈕啟動視訊修復過程。您需要等待幾秒鐘才能看到輸出。
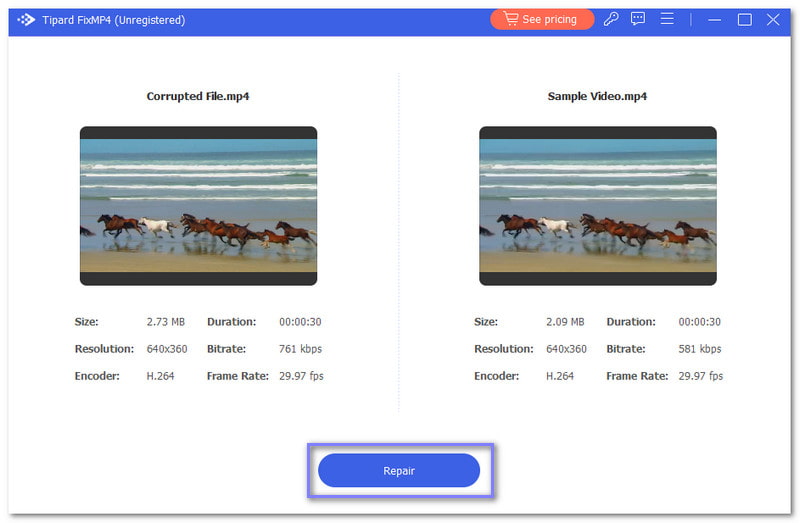
步驟4完成後,單擊 預覽 按鈕觀看修復後的視頻,或點擊 保存 按鈕將其儲存到本機資料夾中。
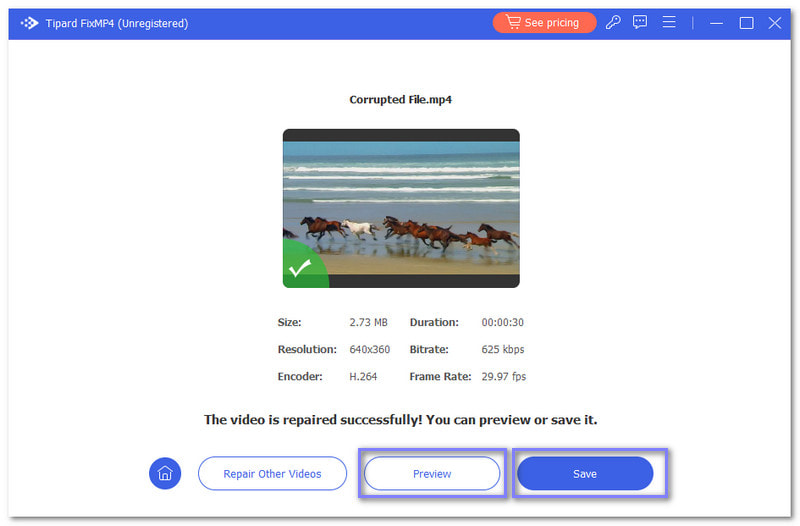
第 3 部分。
在本部分中,我們將引導您如何擺脫 Discord 串流上的黑畫面。以下方法很容易遵循,如果您是第一次這樣做,那麼非常適合。如果您準備好了,請繼續閱讀。
1. 更新 Discord
最簡單的解決方案是確保您擁有最新版本的 Discord 應用程式。更新可以解決導致串流傳輸時黑屏問題的錯誤。
步驟1在您的電腦上開啟 Discord。
第2步右鍵點選工作列中的 Discord,然後選擇 檢查更新.
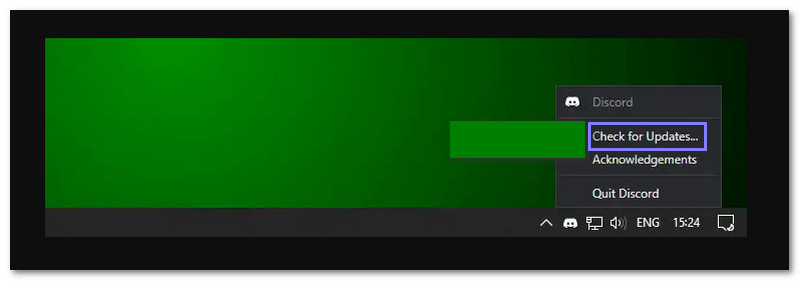
2.更新圖形驅動程式
您的顯示卡負責顯示螢幕上的所有內容。如果控制它的驅動程式已過時,您可能會遇到顯示問題,例如在串流傳輸時出現黑屏。因此,更新您的圖形驅動程式可確保您的電腦能夠順利管理串流媒體。
步驟1右鍵單擊 開始 菜單並選擇 裝置經理.
第2步尋找 顯示適配器 並雙擊它。
第 3 步右鍵單擊您的顯示卡並選擇 更新驅動程式 按鈕。
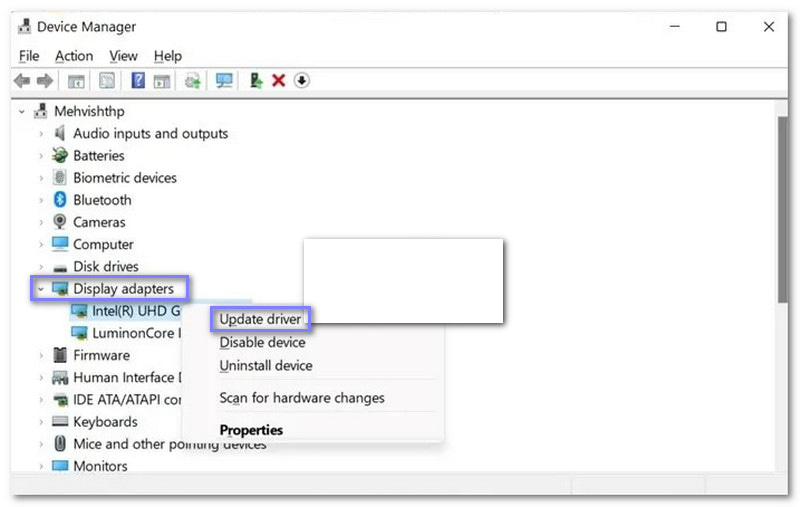
3. 禁用硬加速
硬體加速是一種利用電腦硬體來增強效能的功能。但是,它可能會在某些系統上造成問題,例如在串流時。
步驟1在您的電腦上開啟 Discord 應用程式。
第2步點擊 設置 使用者名稱旁邊的按鈕。
第 3 步選擇 先進的 左側窗格上的設定。然後,關閉 硬件加速 選項並單擊 好的.

4.切換到視窗模式
有時,Discord 在全螢幕模式下串流時會遇到麻煩。因此,切換到視窗模式將會有所幫助來解決問題。若要執行此操作,請按 控制鍵 + 轉移 + F 鍵盤上的退出全螢幕模式。此方法可以幫助您消除串流時遇到的黑屏問題。
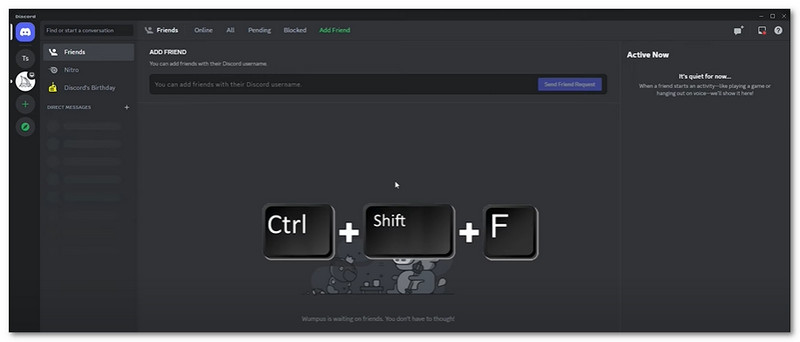
5. 關閉所有 Discord 流程
即使您關閉 Discord,它仍然可以在背景運行。後台進程有時會導致問題,包括黑屏問題。完全關閉並重新啟動 Discord 可以幫助重置一切並解決串流媒體問題。
步驟1按 控制鍵 + 轉移 + 退出 運行 工作管理員.
第2步在應用程式清單中找到 Discord,右鍵單擊它,然後選擇 結束任務 按鈕。
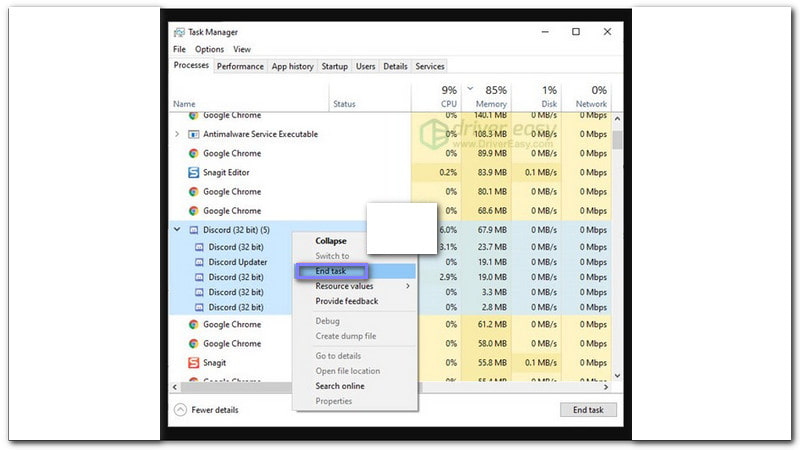
6.以管理員身份運行Discord
有時,Discord 需要特殊權限才能運行,尤其是串流媒體。以管理員身份運行它可以完全控制其正常運行,並有助於防止串流媒體問題,例如黑屏。
步驟1點擊 工作管理員 ,然後選擇 結束任務 右鍵單擊 Discord 應用程式。
第2步選擇 特性 右鍵單擊 Discord 應用程式。
第 3 步右鍵單擊 Discord 應用程式並選擇 以管理員身份執行.

7.刪除Discord緩存
Discord 會保存稱為快取的臨時文件,這有助於加快載入速度。然而,隨著時間的推移,這些檔案可能會損壞,從而導致串流媒體播放過程中出現黑屏等問題。因此,清除此快取可以解決問題。
步驟1關閉 Discord 應用程式。
第2步按 窗戶 + R 使用鍵盤開啟 運行對話框.
第 3 步進入 %appdata% 然後點擊 行 按鈕。
步驟4選擇 Discord 資料夾並選擇 刪除 到將要出現的視窗。
第 5 步再次開啟 Discord 並嘗試再次分享畫面。
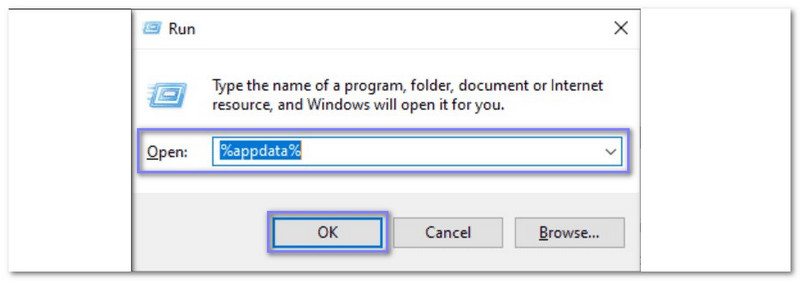
在串流媒體播放時處理 Discord 的黑畫面可能會很煩人。但現在你不會再生氣了,因為你已經知道了 如何修復 Discord 串流上的黑屏。很快就做完了,對吧?
如果您的影片變黑,您可以依靠 Tipard FixMP4 來修復它。只需 10 秒,它就可以修復您的影片並確保損壞永遠消失。不要讓黑屏阻止你;取得 Tipard FixMP4 並讓您的影片栩栩如生!
您完整的視頻工具箱,支持 350 多種格式的無損轉換。



 安全下載
安全下載


