您喜歡音樂,甚至想過編輯自己喜歡的音樂,但這對您來說似乎是一項複雜的任務?好吧,借助互聯網上提供的所有工具,現在您可以無縫學習 如何編輯音樂。拋棄這些技術細節,因為我們將向您展示如何以更簡單的方式修改音樂。最好的收穫是什麼?我們將向您展示如何在不同平台上執行此操作 - 從 Windows 到 Mac。在本文中,我們將為您提供最好的軟體來編輯和潤飾您想要的音訊。進一步閱讀以了解更多資訊。
第 1 部分:如何使用最佳音樂編輯器編輯音樂和歌曲
您是否曾經下載過音樂,然後因為輸出品質明顯較低而將其刪除?如果你只有一個也沒關係;然而,當你已經下載了多個時,那就太令人沮喪了。值得慶幸的是,我們有一個 AVAide 視頻轉換,一款一體化編輯軟體,包含有用的視訊和音訊編輯工具。這款影片轉換器提供了最適合初學者和新手用戶的直覺式介面。該應用程式還可以立即檢測和減少不必要的聲音,讓您獲得無噪音的聲音。
同時,如果您的音樂音量太低或太高,該工具還允許您僅透過使用其滑桿來調整 - 是的,無需控制多個按鈕;只需使用滑桿即可進行調整。滑動滑塊,您的音樂就可以開始播放了。您可以用它進行的另一個編輯是編輯您的音訊格式,您可以將其從 MP3 轉換為其他音訊格式,如 AAC、AC3、WMA、WAV、AIFF、FLAC、MKA、OGG 或 AU。您也可以修改其其他屬性,例如名稱、位元率和頻道。它還具有一個新功能,即音訊壓縮器,旨在根據使用情況修改音訊大小。有趣的是,您可以在 Windows 或 Mac 裝置上享受此功能。
以下是有關如何使用此工具的逐步指南:
步驟1下載, 安裝, 並啟動軟體
下載 AVAide Video Converter 與您擁有的正確作業系統。在對話框中,安裝應用程式並等待它自動啟動。
第2步選擇並匯入音訊文件
請熟悉其介面和免費試用條件。之後,導航到 工具箱 選項卡並單擊 噪音消除器.然後,單擊 加 符號匯入您要編輯的音訊。請等待導入成功。
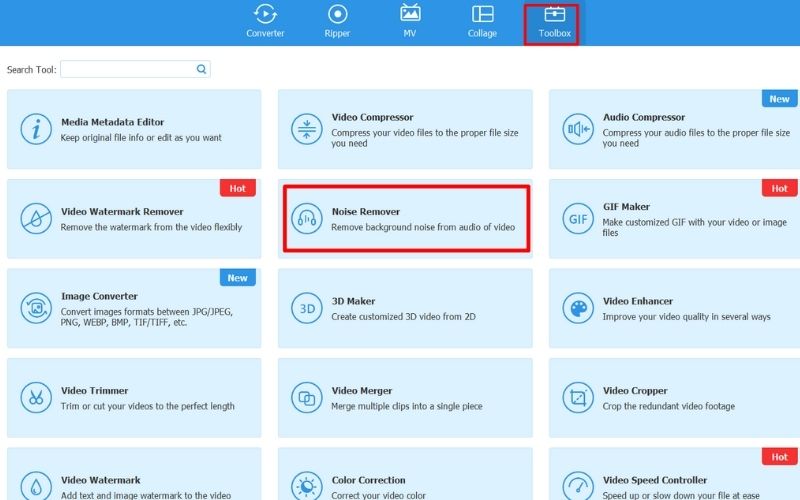
第 3 步編輯音樂文件
勾選旁邊的方框 啟用音訊降噪 這樣軟體就會自動開始潤飾您的音樂。然後,滑動 體積 和 延遲 滑桿可調整響度、為音軌建立間隔並模擬迴聲。
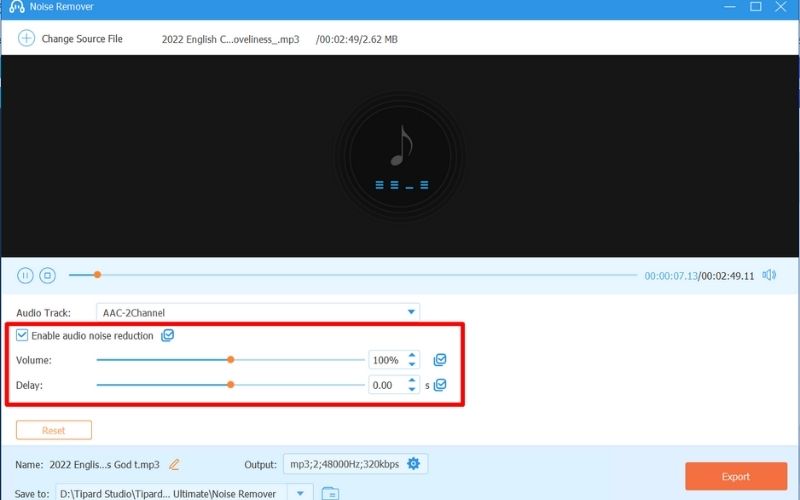
步驟4修改音訊屬性
在底部,透過點擊重命名您的音樂 編輯 名稱旁邊的按鈕。然後,在其對應部分,您將看到 輸出 選項;點選 環境 編輯聲音的屬性 - 格式、通道、編碼器、取樣率和位元率。打 行 儲存所做的所有變更。
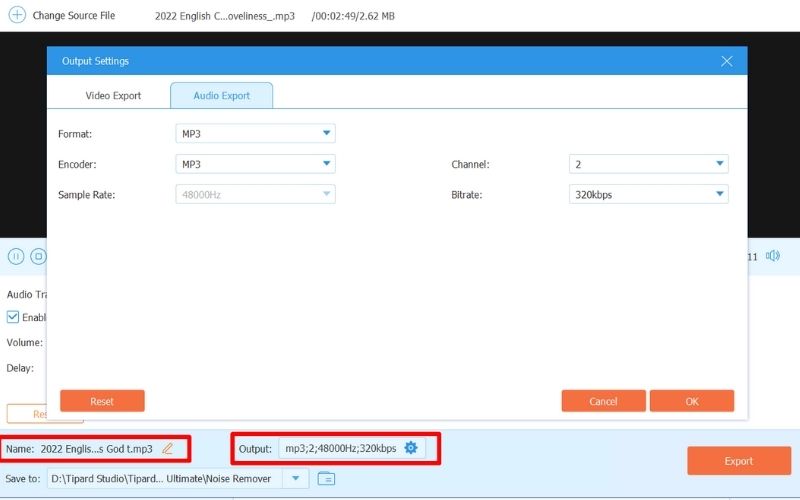
第 5 步儲存最終輸出
透過在編輯視窗上播放音軌來仔細檢查您的輸出。滿意後,選擇資料夾輸出 存到 部分。然後,擊中 出口 開始處理您編輯的文件並將其保存在您的裝置上。
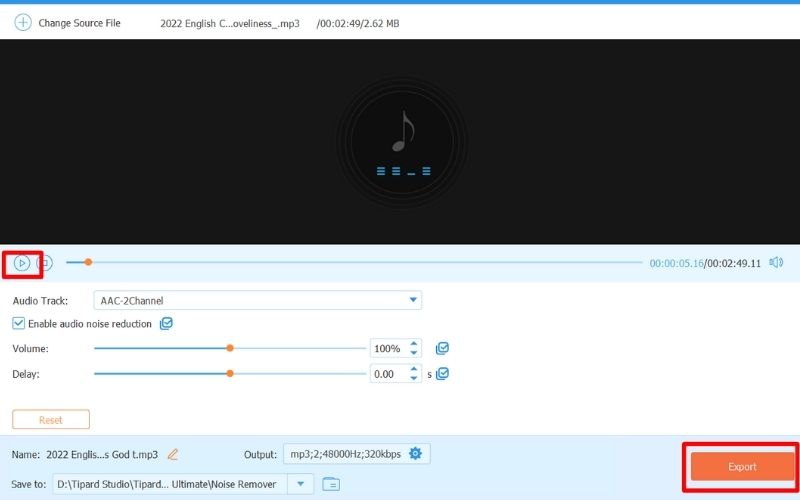
第 2 部分:如何在 iPhone、iPad 和 Mac 上的 iMovie 編輯音樂
如果您不想在設備上安裝新應用程序,這裡有一些其他選項以及逐步過程,您可以嘗試使用以下命令在 iPhone、iPad 和 MAC 設備上編輯音軌i電影。
對於 iPhone 和 iPad 用戶:
步驟1從 App Store 將 iMovie 安裝到您的 iPhone 或 iPad。
第2步打開應用程式並點擊 開始新專案 > 電影 > 創建電影.
第 3 步輕敲 + 從音樂檔案匯入音訊。
步驟4點選曲目即可啟動音訊編輯工具。從這裡,您可以修剪、調整音量並放慢聲音。
第 5 步點擊 完畢 導出並儲存您的輸出。
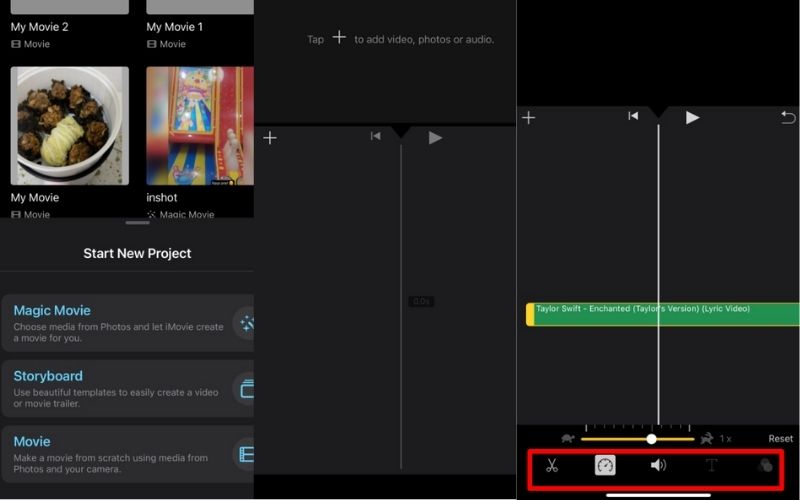
對於 Mac 用戶:
步驟1轉到您的 iMovie 應用程式並將其打開。
第2步在時間軸上,開啟一個儲存音訊的單獨視窗。將其向下拖曳到故事板或時間軸進行匯入。
第 3 步點擊音訊並移動要修剪的音訊的開頭或結尾。從這裡,您還可以分割和調整音訊的音量。
步驟4完成後儲存編輯的影片。
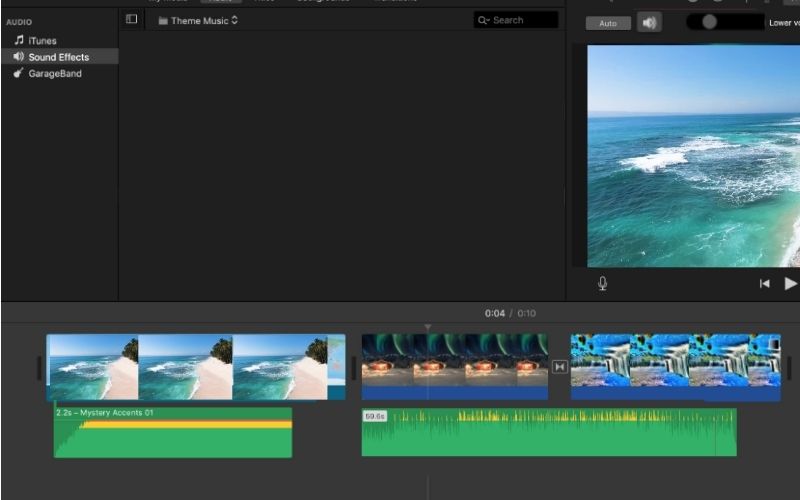
第 3 部分:如何在 Windows Media Player 上剪下和編輯音樂
對於音頻的基本重命名,您可以打開 Windows Media Player 或 WMP 和音頻,右鍵單擊並選擇 編輯。同時,為了永久剪切和編輯文件,您必須安裝一個插件。就是這樣:
步驟1下載並安裝 WMP 修剪器插件,將其整合到 Windows 播放器中。
第2步啟動WMP,然後在底部單擊 開啟媒體檔案.
第 3 步接下來,點擊 編輯文件 開始修剪和剪切音訊。
步驟4調整滑桿,雙擊選擇 剪切選定的片段 修剪和剪切音樂的一部分。
第 5 步打 保存 使所有變更永久化。
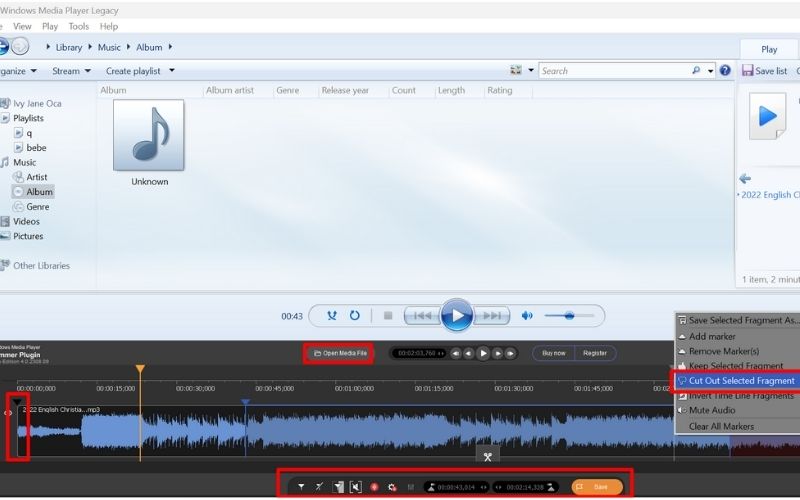
第 4 部分:如何在 iTunes 中編輯音樂文件
步驟1打開 iTunes 並透過點擊「檔案」和「新增檔案庫」來新增您的庫。
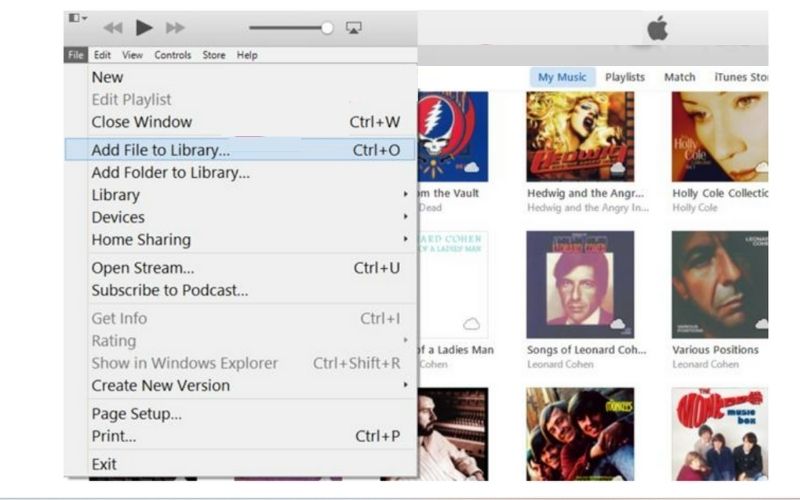
第2步要修剪,請標記您正在編輯的音訊的開始和停止時間。
第 3 步然後,右鍵單擊並選擇 取得資訊 > 選項,填寫 啟動和停止 您想要剪切音訊的部分的持續時間,然後按一下 行.
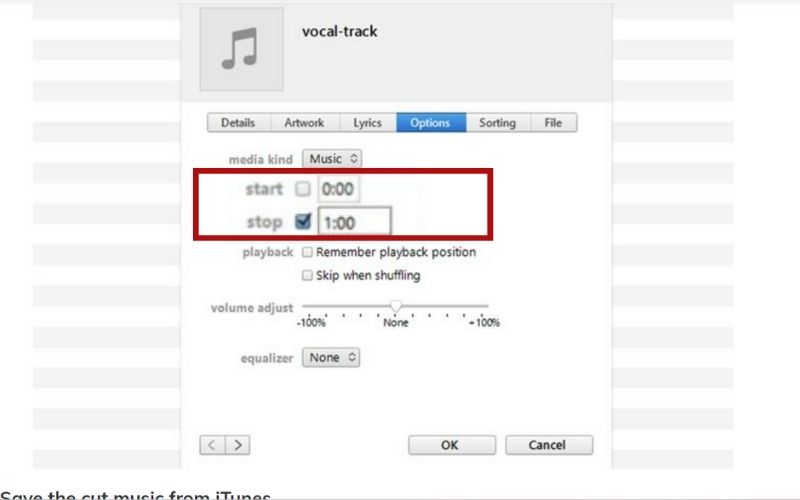
步驟4要保存編輯和修剪的視頻,請導航到該文件並選擇 建立新版本 這樣您就不會覆蓋原始音訊。
第 5 部分. 有關編輯音樂的常見問題解答
我可以在 iMovie 上編輯影片中的音訊嗎?
是的,你絕對可以。上傳影片並從影片中分離音訊。只需按照頂部的步驟在 iPhone 上編輯音訊即可。
我可以直接在 Windows Media Player 上編輯音訊嗎?
您只能對 WMP 本身進行重新命名。如果你想剪切它,你必須先安裝插件才能這樣做。
為什麼編輯音樂很重要?
沒有人喜歡聽難聽的音樂。因此,應該對其進行編輯和潤色,以充分享受它。
編輯和混音是一樣的嗎?
嗯,不是剪輯需要混合;而是需要混合。有時,它只是關於修剪、降噪和格式更改。同時,混音需要對音樂技術細節有深入的了解,包括均衡器、音調、低音等。
現在你已經知道了 如何編輯歌曲 在不同的平台上,您沒有理由刪除播放清單中的那些低品質音軌。透過學習如何剪切和修剪音頻,您現在可以透過製作視頻或影片來提升音頻水平。希望這篇文章對您有幫助。
最全面的媒體轉換器,可在不損失質量的情況下轉換視頻、音頻和 DVD。



 安全下載
安全下載


