iPhone 是觀看和錄製影片的熱門裝置。但是,它們僅適用於特定的視訊格式和編解碼器。你知道 iPhone 影片格式 和編解碼器支援?如果沒有的話,這篇文章就是為你而寫的,因為我們將為你提供。此外,我們將提供將視訊格式和編解碼器更改為 iPhone 標準的方法。並改變 iPhone 相機膠卷記錄格式。這樣,您就可以輕鬆欣賞視頻,節省空間,並輕鬆與他人分享!
第 1 部分。
毫無疑問,iPhone 因管理廣泛的影片格式和編解碼器而受歡迎。您可以輕鬆欣賞高品質的視頻或錄製自己的視頻,而不必擔心相容性問題。了解 iPhone 影片所使用的格式以及編解碼器有助於您獲得最佳體驗。無論您是在錄製影片、編輯剪輯還是觀看電影。
1.影片格式
• MP4:這是最廣泛使用的格式。它之所以出名,是因為它在清晰度和文件大小之間取得了平衡,非常適合共享。
• 移動:它由Apple開發,常用於在Apple設備上創建或編輯的影片。
• M4V:它與 MP4 類似,但它常用於從 iTunes 購買或租借的影片。
• 影音:雖然不常見,但特定的應用程式仍然可以播放這種格式。
• HEVC (H.265):它可以保存高品質的視頻,但不佔用太多空間。在 iPhone 上,錄製和播放功能正變得越來越普遍。
2. 視訊編解碼器
• MPEG-4:這是一個舊的編解碼器,但它仍然受支援並且適用於標準清晰度影片。
• H.264:它提供良好的視訊清晰度,且不佔用太多的儲存空間。它的好處是它支援多種設備和平台。
• H.265 (HEVC):它可以壓縮視訊檔案而不降低清晰度。適合用於超高清或高清視訊。
• 運動 JPEG (M-JPEG):它通常用於相機拍攝的視頻,並且也受到Apple設備的支援。
第 2 部分。
能夠幫助你改變視訊格式和編解碼器以匹配你的iPhone可以輕鬆讀取的標準的最強大的程式是 AVAide 視頻轉換。只需點擊一下,您就可以將影片轉換為 iPhone 使用的影片格式,例如 MP4 或 MOV。
AVAide 視訊轉換器不只是格式轉換。它為 iPhone、Android、遊戲機、智慧電視等裝置提供預設。
如果您想要進行大量轉換該怎麼辦?不用擔心;您可以同時轉換所有內容,因為它支援批次轉換。即使同時轉換所有文件,該過程仍然很快。它支援Intel、NVENC、AMD等公司的GPU(圖形處理單元)加速,比其他常見的媒體轉換器快60倍!
步驟1首先,免費下載 AVAide 影片轉換器。安裝媒體轉換器並等待安裝程序完成。
第2步運行程序,轉到 轉換器 選項卡並單擊 + 新增文件 按鈕匯入您的影片檔案。
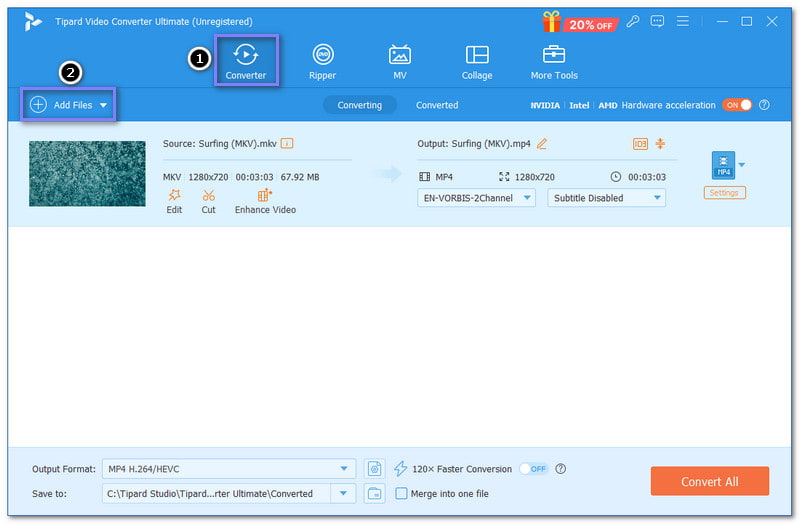
第 3 步點擊 輪廓 下拉式選單並導航至 視頻 部分。選擇您的裝置支援的視訊格式和編解碼器,例如 MP4 或者 移動。您也可以根據需要更改視訊設定。
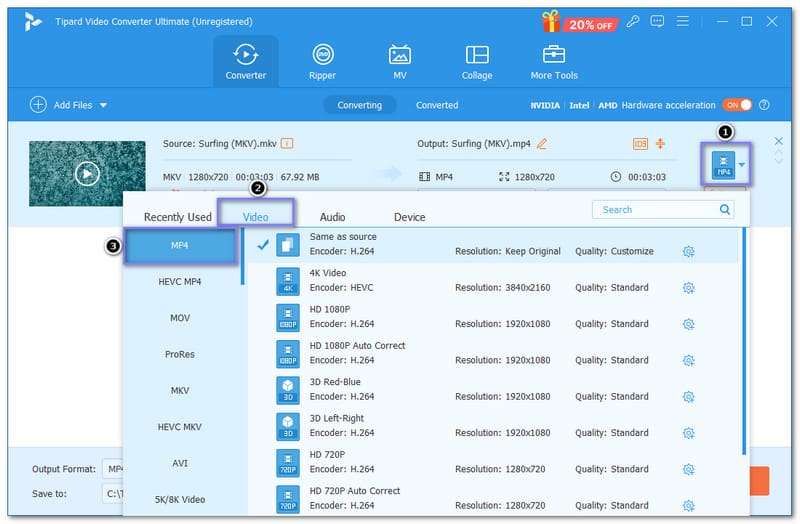
步驟4打 自定義配置文件 按鈕根據您的喜好更改視訊和音訊設定。
您可以更改 編碼器, 幀率, 解決, 和 位元率 在下面 視頻 設定.您可以更改 編碼器, 取樣率, 頻道, 和 位元率 在下面 聲音的 設定.之後,點擊 創建新的 按鈕保存您的更改。
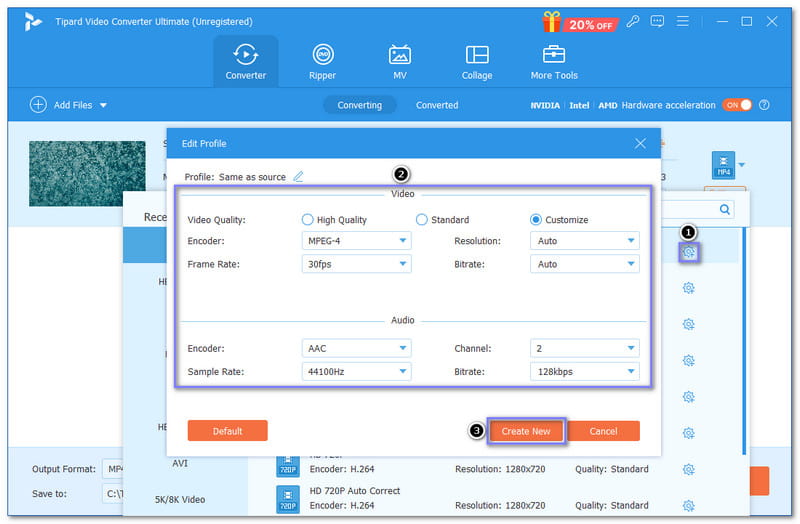
第 5 步安頓好後,點擊 全部轉換 按鈕。 AVAide 視訊轉換器將啟動轉換過程。
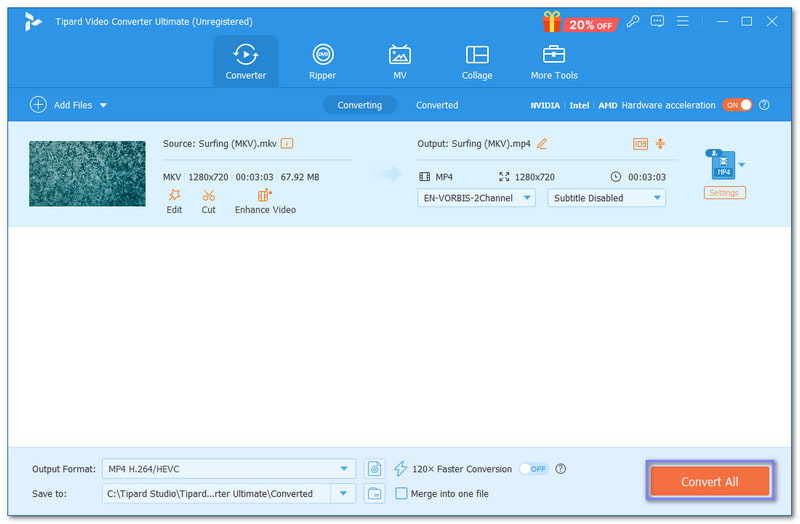
第 3 部分。
更改 iPhone 裝置上的錄音格式可能會產生很大的影響。無論您想要更好的清晰度輸出,平衡清晰度和檔案大小,還是設備空間。這個過程很簡單,因為只需要更改相機設定。
以下是如何在 iPhone 上變更影片格式,特別是相機膠卷錄製格式:
步驟1打開 設置 使用您的 iPhone 裝置。
第2步向下滾動一點,然後查找 相機 選項。點擊它可以查看您的相機設定。
第 3 步選擇 格式 相機設定中的選項。現在,請在兩個選項之間進行選擇: 高效率 和 最兼容.
• High Efficiency 使用 HEIF/HEVC 格式(高效影像格式和高效能視訊編碼)。它可以很好地節省設備空間,同時保持良好的清晰度。
• 大多數相容性使用 JPEG 作為照片格式、H.264 作為影片格式,這些都是常用的格式。如果您希望與其他應用程式和裝置具有更廣泛的相容性,請選擇它。然而,預計文件大小會很大。
步驟4關閉設定並開始使用您在裝置上選擇的格式進行錄製。
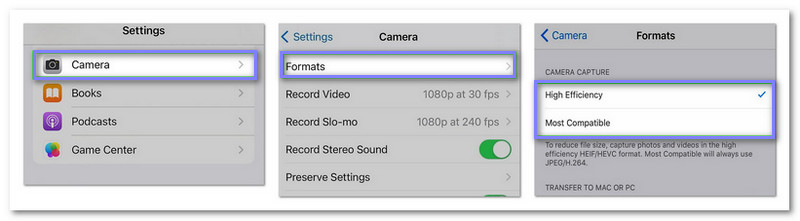
第 4 部分。
在本部分中,我們將探討在 iPhone 裝置上播放影片時常見的錯誤。此外,我們將提供解決方案,讓您順利觀看您喜愛的內容。
1. 不支援的影片格式錯誤
錯誤
您的裝置可能會顯示一則訊息,提示「由於不支援該影片檔案格式,因此無法播放該影片」。
解決方案
無法播放 AVI 或 MKV 等格式,因為您的裝置不支援它們。最好的解決方案是將視訊檔案轉換為支援的格式。像 AVAide Video Converter 這樣的轉換器可以幫助您做到這一點並使過程變得簡單。它可以將您不支援的視訊檔案格式轉換為 iPhone 支援的 MP4 或 MOV 等格式。
2. 高解析度影片播放不流暢
錯誤
由於處理能力的限制,以 8K 等極高解析度錄製的影片可能無法在您的裝置上流暢播放。
解決方案
您必須將影片轉換為較低的分辨率,例如 4K 或 1080 像素。您可以依靠 AVAide 視訊轉換器來做到這一點。一旦轉換為較低的分辨率,您的裝置將更容易管理影片並確保流暢播放。
了解您的 iPhone 支援的影片格式和編解碼器對於順利欣賞影片至關重要。理解 iPhone 使用什麼影片格式 可以幫助避免收到錯誤訊息,節省儲存空間並確保流暢播放。
AVAide 視頻轉換 是最好的轉換器之一,可幫助您使影片與各種裝置或應用程式相容。它可以轉換單一影片或整個集合,使過程更容易。將其安裝到您的電腦上並發現它還能對您的影片做什麼!
您完整的視頻工具箱,支持 350 多種格式的無損轉換。



 安全下載
安全下載


