您想使用特定的音訊但由於它附加到視訊而無法使用嗎?好吧,你並不孤單處於同樣的情況。許多人也在尋找如何從影片中獲取音訊的方法。因此,最好的解決方案是 從視頻中提取音頻。然而,有些人可能會發現很難執行這種方法並選擇正確的工具。幸運的是,您看到了這篇文章。在閱讀時查看您需要了解的所有內容。此外,我們將指導您如何從影片中分離出您想要的音訊。
第 1 部分:從影片中提取音訊的最佳方法
您可能出於特定目的想要從影片中刪除音訊。但請注意,使用正確的工具將幫助您順利執行此操作。現在,您可以使用以下兩個經過嘗試和測試的工具來進行視訊音訊擷取。
方法 1. AVAide 視頻轉換器
AVAide 視頻轉換 是一款領先的多功能軟體,具有各種特性和功能。在其眾多功能中,它使您能夠從視訊檔案中提取音訊。有了它,您可以從 MP3、AAC、WAV 等格式的影片中提取音訊。不僅如此,它還提供多種編輯功能。它包括轉換前的修剪、添加片段、調整音訊音量等。該工具也可在 Mac 和 Windows 上使用。更重要的是,它用戶友好,適合初學者和有經驗的用戶。詳細了解此視訊音訊擷取器的功能、支援的格式以及使用步驟。
- 甚至可以從 DVD 電影中提取音訊並將其保存為您想要的音訊格式。
- 支援批量轉換。同時提取或轉換文件以節省時間。
- 將視訊或音訊轉換為 300 多種格式和預設設備設定檔。
- 與其他軟體相比,轉換過程快 30 倍。
- 多種音訊和視訊編輯功能,如剪切、合併、修剪等。
- 創建 3D 電影、製作 GIF 等等。
支援的格式:
◆ 輸入視訊格式 - MP4、MOV、MKV、AVI、MPEG、WMV 等。
◆ 輸出音訊格式 - MP3、AAC、WMA、WAV、FLAC、M4R、AIFF 等。
◆ 裝置預設 - Apple、Android、Samsung、LG、小米等。
如何使用 AVAide Video Converter 將影片轉換為音訊的步驟:
步驟1下載 AVAide 視頻轉換 在您的 Windows/Mac PC 上。然後安裝並啟動它。
第2步從工具主介面的上方選單中選擇轉換器選項。接下來,點擊 添加文件 或者 加 按鈕新增要從中提取音訊的視訊檔案。
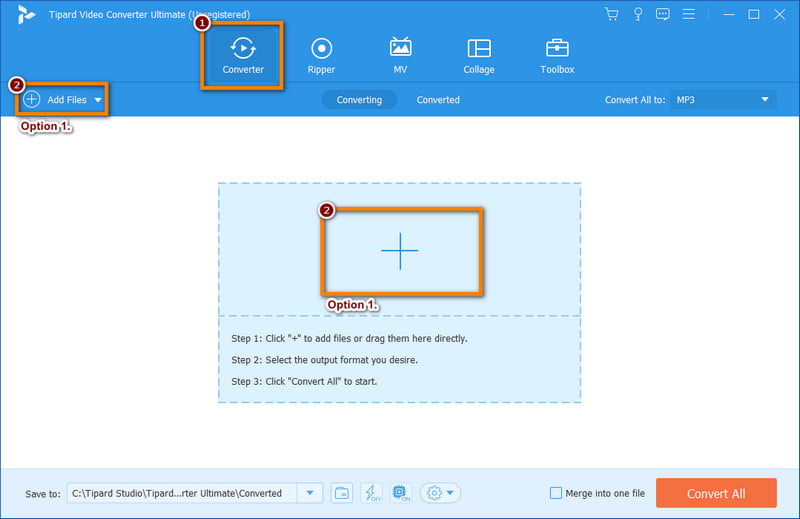
第 3 步現在,單擊 全部轉換為 按鈕。然後,從下拉式選單中選擇 聲音的 選項。並為您的影片選擇所需的音訊格式。
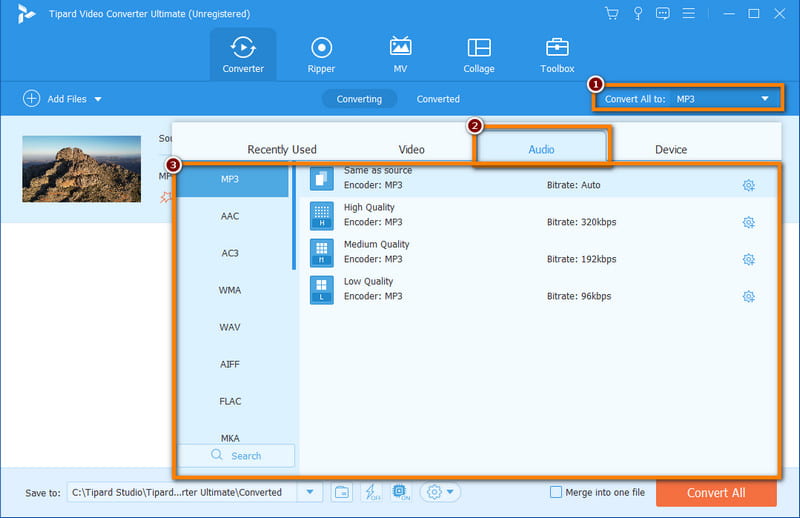
步驟4最後,選擇要儲存轉換後的檔案的位置,然後點擊 全部轉換 按鈕。
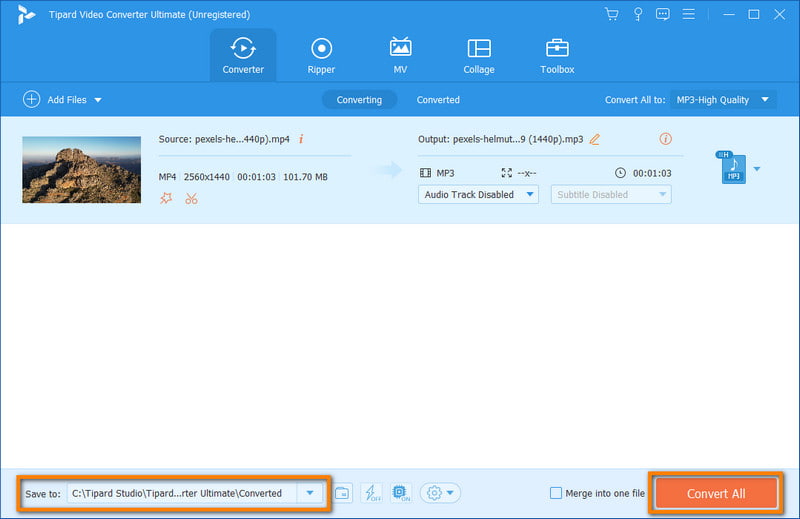
方法 2. 大膽
大膽 也從影片中提取音訊。它是一種流行的開源音訊編輯工具。它提供了廣泛的功能 錄製電腦音樂 和編輯音訊。雖然 Audacity 主要是一個音訊編輯器,但也可用於從視訊檔案中提取音訊。它也可以在您的 Mac 或 Windows PC 上使用。該工具的唯一缺點是您無法打開沒有 FFmpeg 庫的視訊檔案。
大膽的特質:
◆ 支援多種音訊格式。
◆ 多種編輯工具,包括複製、剪下、修剪、複製等。
◆ 無限制的撤銷指令。
◆ 從麥克風錄製聲音並在電腦上播放。
支援的格式: MP3、WAV、AIFF 和 WMA。
筆記: 如果可選的 FFmpeg 庫可用,則可以匯入大多數視訊檔案的音訊內容。
使用 Audacity 從影片中提取音訊:
步驟1一、下載並安裝 大膽 在你的電腦。然後,啟動該工具。
第2步在上部選項卡中,按一下 文件 按鈕並選擇 進口 從下拉式選單中。接下來,點擊 原始數據 並選擇您想要的視訊檔案。
筆記: 如果您的電腦上出現類似「匯入錯誤」的錯誤,您必須下載 FFmpeg 才能開啟您的檔案。
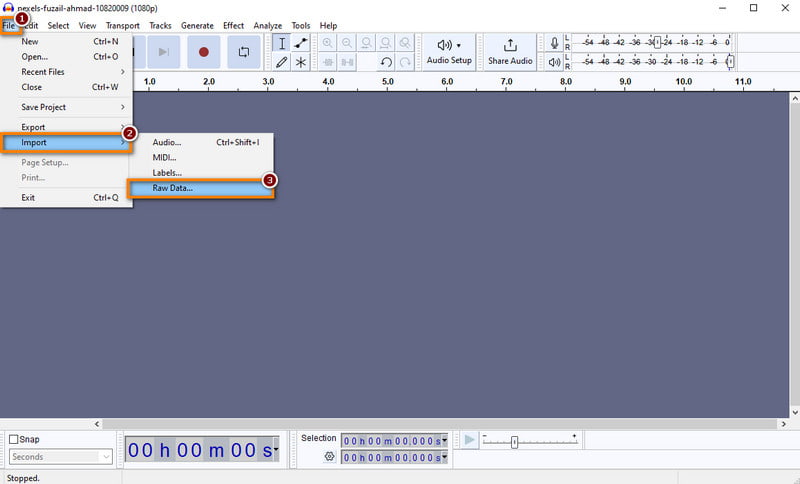
第 3 步然後,單擊 文件 再次。這次,選擇 出口 選項。然後,選擇您想要的音訊格式。最後,選擇檔案的目標位置並點擊 保存 按鈕。
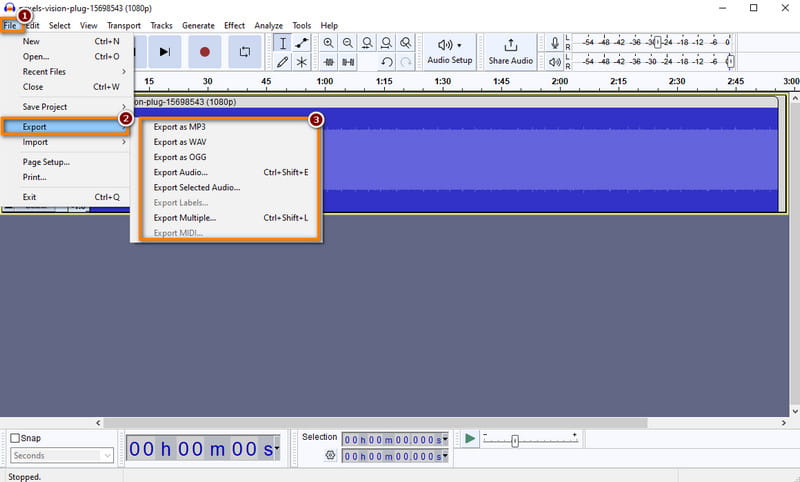
第 2 部分:iPhone 和 Android 上的視訊音訊擷取器
如果您想從 iPhone 或 Android 裝置上的影片中提取音頻,請查看以下應用程式。
選項 1. 人聲去除器、音樂分離器
人聲去除器,音樂分離器 是一款行動應用程序,可讓您將任何歌曲分成單獨的曲目。您也可以使用它從視訊檔案中分離音訊。此外,在進行提取過程之前您有兩個選擇。第一個是分成兩個音軌(聲音+器樂)。另一種將文件分成四個軌道(聲音+鼓+貝斯+其他聲音)。這個人工智慧工具會將其分割成您選擇的曲目。
人聲去除器,音樂分離器的更多功能:
◆ 刪除人聲並分離歌曲。
◆ 支援MP3、WAV、OGG、MP4、FLAC 和M4A。
◆ 分離的歌曲以MP3 格式儲存。
◆ 與朋友和其他人分享提取的文件。
如何使用人聲去除器、音樂分離器從影片中提取音訊:
步驟1下載 人聲去除器,音樂分離器 在您的 Android/iOS 裝置上。然後,打開應用程式。
第2步在螢幕的底部中間部分,點擊 加 按鈕。在以下畫面上,選擇一個選項來匯入要從中提取音訊的視訊檔案。
第 3 步然後,選擇您想要如何分隔文件 處理設定 螢幕.接下來,點擊 上傳 按鈕位於底部。提取過程將立即開始。
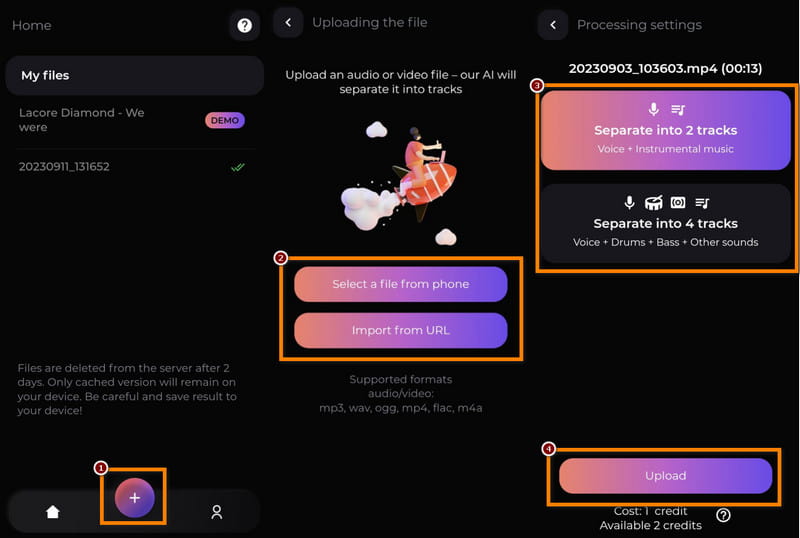
步驟4提取過程完成後,您可以將曲目保存在行動裝置上。就是這樣!
選項 2. 視訊轉 MP3 - 視訊轉音頻
視訊轉MP3 - 視訊轉音頻 是一個 視訊轉換器 和 InShot 的修剪器行動應用程式。用戶可以使用其快速視訊功能從影片中提取高品質的音樂或音訊。您也可以從影片中提取音訊部分並將其另存為 MP3 或其他音訊格式。不僅如此,您還可以使用它來建立或使用提取的檔案作為鈴聲。請閱讀我們下面的指導,以了解其更多功能以及如何使用它。
視訊轉MP3 - 視訊轉音訊的更多功能:
◆ 同時轉換15 個媒體檔案。
◆ 提供剪切、修剪、音量調整等編輯功能。
◆ 支援MP4、FLV、MKV、AVI、WMV等影片格式。
◆ 支援MP3、OGG M4A、OCC AAC、GLAC 等音訊。
◆ 設定為鈴聲、鬧鐘和通知。
從視訊中提取音訊的步驟(視訊到 MP3 - 視訊到音訊):
步驟1首先,下載 視訊轉MP3 - 視訊轉音頻 在您的 Android 裝置上。之後啟動應用程式。
第2步在應用程式的主介面上,選擇 視訊轉音訊 功能清單中的選項。接下來,選擇您要擷取音訊的影片。然後,選擇您想要的輸出格式。
第 3 步之後,您可以 剪切、編輯標籤、 調整 質量, 體積 和 褪色 輸出音訊格式。此外,您還可以自訂 位元率 它的。
步驟4一旦您感到滿意,請點擊 兌換 按鈕位於螢幕底部。等到轉換過程,您的文件將立即儲存。
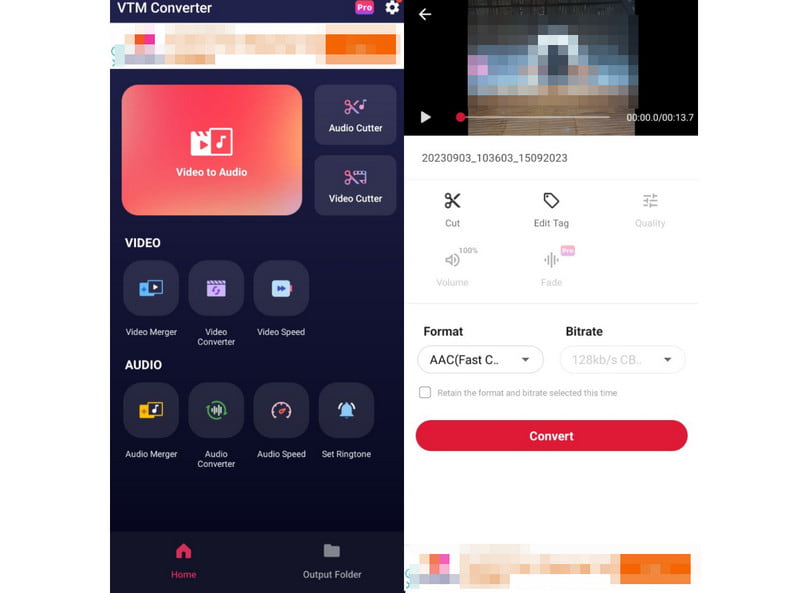
選項 3. 使用 iPhone 上的快捷方式
快速方式 是 iOS 裝置上可用的預設自動化應用程式。它允許您建立自訂工作流程或捷徑以在裝置上執行各種任務。只需詢問 Siri 或只需輕按一下,您就可以快速完成工作。使用它,您還可以創建一個快捷方式來從 iPhone 上的視訊檔案中提取音訊。實際上,這是在 iOS 裝置上將音訊與視訊分離的最簡單方法。在學習如何操作之前,請先了解其提供的更多功能。您將來也可以將其用於更多用途。
iPhone 上的快捷方式應用程式的功能:
◆ 與iPhone 裝置上的各種任務和操作整合。
◆ 建立、編輯和個人化捷徑以滿足特定需求。
◆ 可共享的客製化自動化解決方案。
使用快捷方式應用程式從影片中提取音訊:
步驟1首先,打開 快速方式 您的 iPhone 裝置上的應用程式。如果您卸載了它,您可以從以下位置下載它 應用商店 任何時候。
第2步之後,點擊 加 應用程式畫面右上角的按鈕。然後,點擊 添加動作 開始個性化新快捷方式。類型 選擇照片 並將其拖曳到快捷方式中。
第 3 步接下來,點擊 選擇照片 行動並包括 視頻 僅有的。現在,搜尋 編碼媒體,點選該操作,然後開啟 僅音訊。您可以看到預設格式是 M4A,但如果需要,您可以將其變更為 AIFF。
步驟4隨後,添加一個 保存存檔 儲存從影片中提取的音訊的操作。然後,您可以輸入 玩 螢幕左下角的按鈕。從以下位置選擇一個視頻 相片 應用程式來創建純音訊版本。
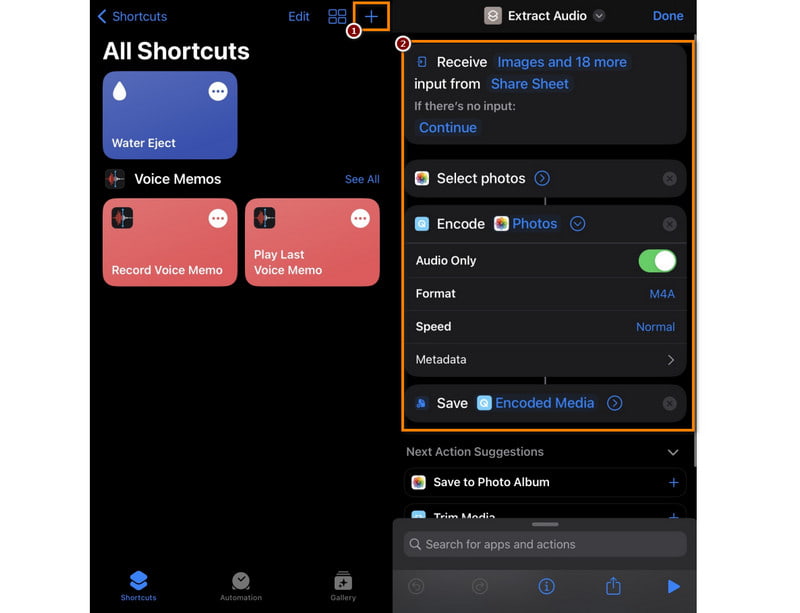
第 5 步或者,您也可以在 分享表。它將允許您從不同應用程式中的視訊中提取音頻,而不僅僅是在內部 相片.
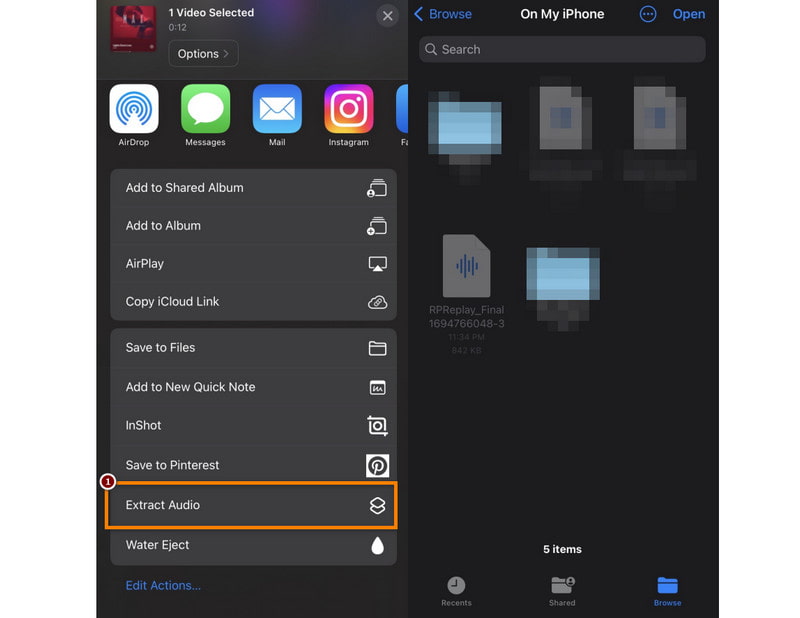
第 3 部分:有關從影片中提取音訊的常見問題解答
我可以使用 VLC 將影片轉換為 MP3 嗎?
當然,是的!您可以使用 VLC 媒體播放器將影片轉換為 MP3。 VLC 提供將視訊檔案的音軌轉換為 MP3 格式的功能。
Windows Media Player 可以從影片中提取音訊嗎?
很不幸的是,不行。 Windows Media Player 沒有從影片中提取音訊的內建功能。它主要用作媒體播放器,不提供視訊到音訊的提取功能。
如何從 iMovie 上的影片中提取音訊?
要從 iMovie 上的視頻中提取音頻,請先啟動該應用程式。接下來,匯入您的媒體檔案。然後,點擊 分享 (匯出)按鈕並選擇 文件 從選項中。最後,更改 格式 到 僅音訊 和 文件格式 到您想要的音訊格式。就是這樣。
總而言之,我們已經使用全面的方法完成了從行動裝置和桌面裝置上的影片中刪除音訊的過程。無論您想要手動方法還是電腦方法,您現在都可以使用工具來有效地保存影片中的音訊。在本指南中突出顯示的工具中,我們強烈推薦 AVAide 視頻轉換 為你 從視頻中提取音頻。它簡化了程序並確保高品質的結果。更重要的是,它是增強您的多媒體創意技能的完美工具。嘗試一下,體驗它帶來的卓越和便利。
您完整的視頻工具箱,支持 350 多種格式的無損轉換。



 安全下載
安全下載


