如果您擁有 Apple 設備,則播放 MPEG 文件可能會出現問題。 MPEG 文件是一種高質量的音頻和視頻壓縮文件。但是,在某些情況下,您會在設備上播放此文件時遇到問題。在此註意事項上,您將需要緊急 將 MPEG 轉換為 MOV 在 Mac 上或通過基於 Windows 的設備。幸運的是,本文旨在為您提供在轉換任務中使用的最佳和快速工具。
第 1 部分。 為什麼將 MPEG 轉換為 MOV
QuickTime 視頻格式或也稱為 MOV 是視頻、音頻和文本的文件容器。此文件是為 QuickTime Framework 相關設備啟動的,因為它是由 Apple Inc. 開發的。此外,它是 MPEG-4 Part 12 的擴展,其中也支持 Windows 平台。話雖如此,它也得到了一些媒體播放器的支持,這使得它也適用於許多設備。另一方面,MPEG 文件是著名的 MPEG-1 和 MPEG -2 的擴展,是音頻和視頻的壓縮文件。類似於 MOV,它包含一個非常高質量的視頻。然而,據報導,MPEG 已被 Mac 平台忽視,例如預裝的 Apple 媒體播放器。在此註意,要在 Mac 設備上欣賞此類視頻,您需要一個 MPEG 到 MOV 的視頻轉換器。
第 2 部分。如何在 Windows 和 Mac 上將 MPEG 轉換為 MOV
如果您是 Apple 的忠實擁護者,並且遇到與上述相同的問題,那麼您可能需要這款功能最全的軟件的幫助。 AVAide 視頻轉換 是一款頂級軟件,可讓用戶實現他們的轉換解決方案。此外,它是一種您會喜歡的軟件,因為它具有許多驚人的功能。此工具可讓您根據視頻製作自己的電影、創建拼貼畫,甚至壓縮視頻。
AVAide 視頻轉換 如果您想立即完成工作,這也是一個不錯的選擇。這個 MPEG 到 MOV 轉換器工具的轉換速度比普通工具快 30 倍。將您的文件轉換為 300 多種不同的文件格式,無需質量保證。您可以依靠以下步驟來指導您進行轉換。
步驟1下載到您的 PC
下載該軟件並將其安裝到您的 PC 上。為此,您可以單擊下面的下載按鈕。
第2步上傳您的 MPEG 文件
通過一次將文件拖入界面來導入文件。或者,您可以單擊 添加文件 位於界面左上角的按鈕。
小費:為了更快地上傳,您可以上傳保存轉換文件的整個文件夾。剛打上 添加文件 然後選擇 新增文件夾.
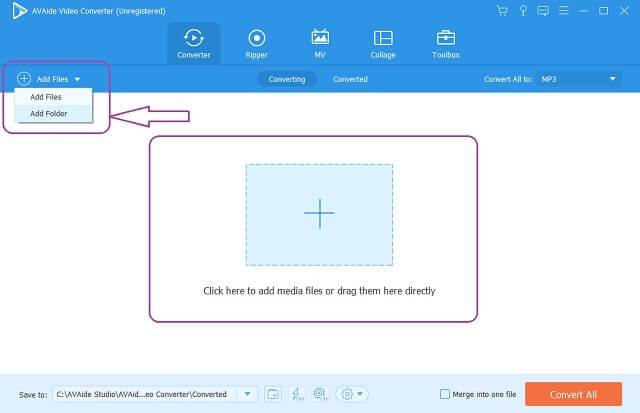
第 3 步預設為 MOV 文件
將 MPEG 轉換為 MOV。將您的文件設置為 MOV,單擊 全部轉換為 按鈕,然後選擇您的首選分辨率,這將決定您輸出的視頻質量有多高。個人設置也可以通過點擊 箭 每個文件上的按鈕。
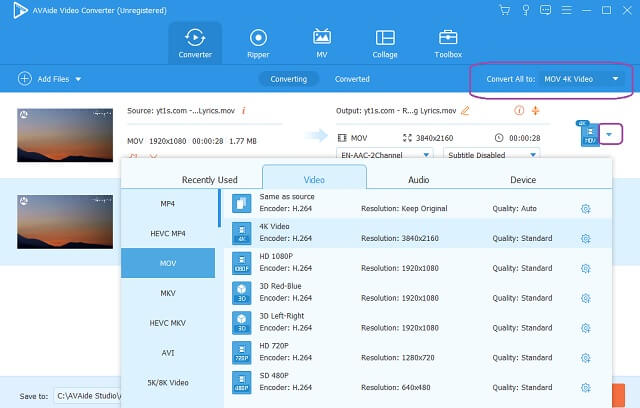
步驟4開始轉換
要開始轉換,您可以點擊 全部轉換 位於界面右下角的按鈕。等待其快速轉換過程,然後檢查已完成的文件。
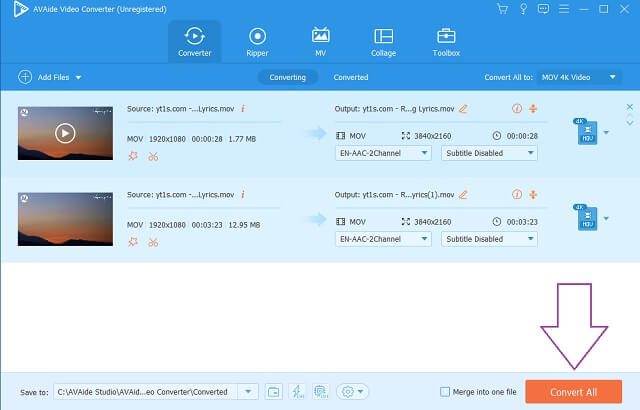
第 5 步檢查完成的文件
繼續到 轉換 選項卡以檢查已完成的文件。轉換後的文件也存儲在您的 PC 上。
小費:單擊轉換文件旁邊的文件夾,直接在您的 PC 上定位文件的目標位置。
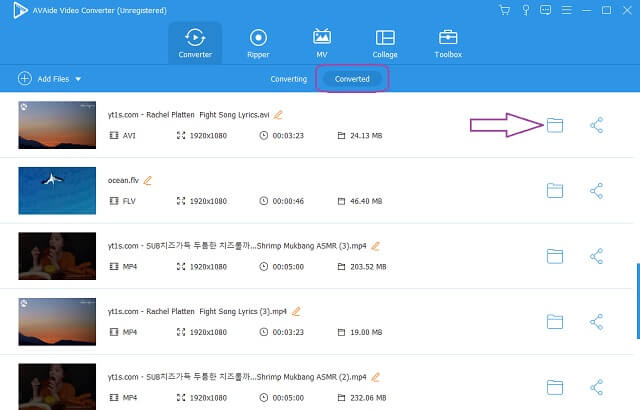
第 3 部分。如何將 MPEG 更改為 MOV 在線
只要您在線使用理想的 MPEG 到 MOV 轉換器,在線轉換您的文件也是一種很好且實用的方法。 AVAide 免費在線 MOV 轉換器 是轉換的最佳工具。此外,該工具提供完全免費的服務,並始終如一地產生高質量的輸出。與任何其他在線工具不同,這個驚人的 AVAide 允許您在不添加任何水印的情況下轉換視頻文件。此外,即使是非技術人員也可以導航非常方便。以輕鬆的方式完成轉換工作,沒有任何廣告打擾您。
AVAide 免費在線 MOV 轉換器 也一直是人群的最愛,因為它提供了多種文件格式可供選擇。文件和信息安全最大的快速轉換過程是 AVAide 的命令,因此您無需擔心故障。閒話少說,具體步驟 在線將 MPEG 轉換為 MOV 供您參考。
步驟1獲取啟動器到您的 PC
打 添加您的文件 按鈕,然後立即下載啟動器。在出現的窗口中,單擊 下載 按鈕然後 打開.
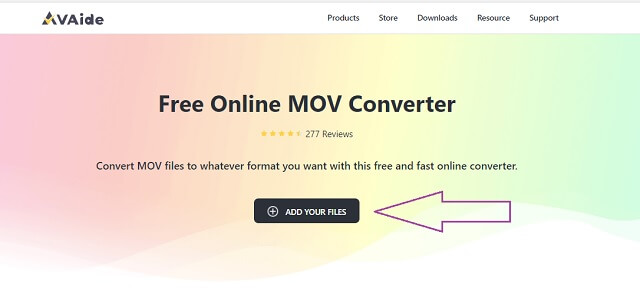
第2步導入您的 MPEG 文件
獲取啟動器後上傳您的 MPEG 文件。打 添加您的文件 再次按鈕上傳您的初始文件,然後單擊 添加文件 界面上的按鈕以添加更多文件。
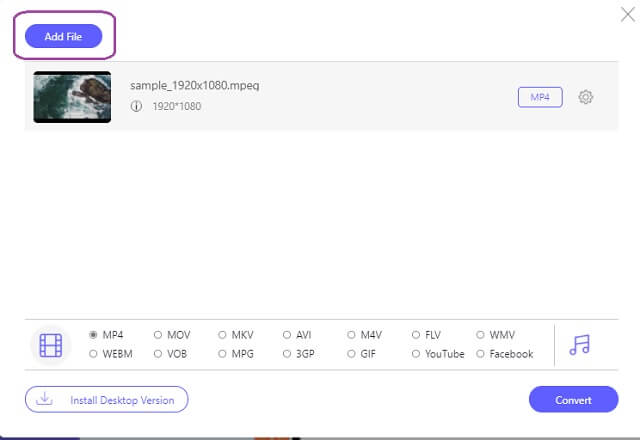
第 3 步將文件設置為 MOV
從界面底部的視頻格式中選擇 MOV 文件格式。
步驟4開始轉換
您可以在設置後立即開始轉換。點擊 兌換 界面右下角的按鈕,然後等待即時轉換過程完成。
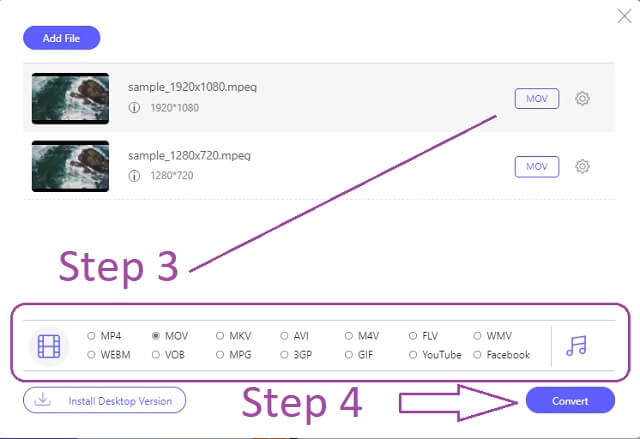
小費:轉換後的文件已經保存到您的計算機中。要定位靜止,請單擊 文件夾圖片 的文件。
- 提供無限制的文件大小轉換。
- 超快速轉換過程。
- 與其他網頁不同,網頁上沒有廣告。
- 輸出上沒有水印,不像其他的。
- 帶有內置的編輯工具。
- 不能做批量預設,不像它的軟件版本。
- 互聯網特遣隊。
雲轉換
Cloudconvert 是第二個推薦的在線工具,可在 mac 上免費將 MPEG 轉換為 MOV。除了視頻轉換功能外,它還配備了其他轉換類別,如文檔、電子書、字體、圖像等。這個適合的在線工具支持多達 200 多種高質量的視頻文件格式。以下是使用此工具將 MPEG 視頻文件轉換為 MOV 的指南。
步驟1單擊後上傳您的 MPEG 文件 選擇文件 按鈕。
第2步從旁邊的格式選項中選擇 MOV 文件 到 下拉按鈕。
第 3 步打 兌換 紅色按鈕開始轉換,等待過程完成然後下載轉換後的文件。
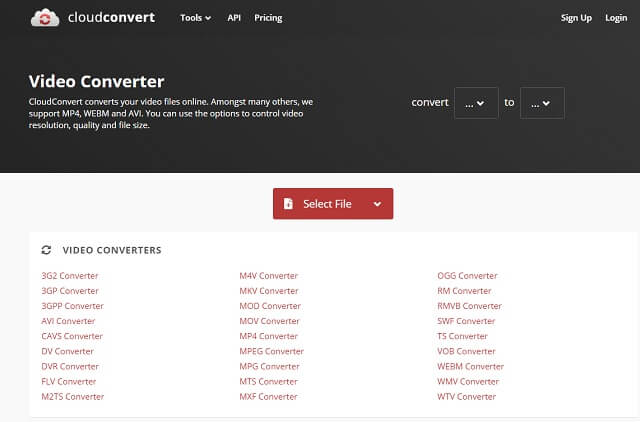
扎姆扎
另一個非常適合轉換的流行在線工具是 Zamzar。除了視頻轉換之外,該工具還提供文檔、圖像和其他類別。但是,對於免費服務,Zamzar 將其免費轉換限制為最多 50MB 的文件大小。無論如何,以下是有關如何使用此工具將 MPEG 更改為 MOV 的步驟。
步驟1點擊 添加文件 按鈕,然後上傳 MPEG 文件。
第2步通過單擊將您的輸出預設為 MOV 轉換成 按鈕。
第 3 步最後,擊中 立即轉換 按鈕開始轉換,等待過程完成,然後下載轉換後的文件。
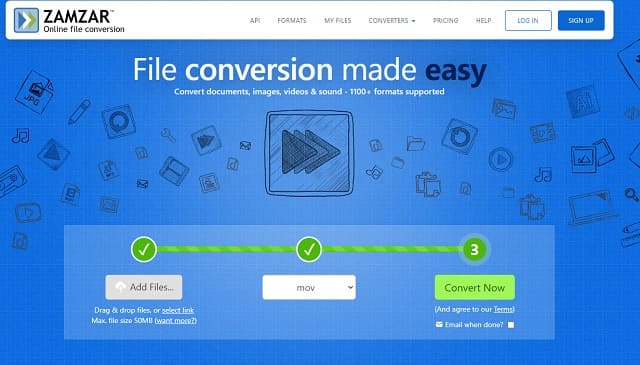
第 4 部分。 有關 MPEG 和 MOV 的常見問題解答
MOV 或 MPEG 哪種格式最適合我的 iPad?
MOV 是 MOV 和 MPEG 文件之間的完美選擇。
MPEG 和 MPEG-4 是一樣的嗎?哪個更好?
在包含高質量視頻文件方面,它們是相同的,但文件大小不同。但是,總的來說,MPEG4 在大小和質量上都更好。
我可以將 MPEG 轉換為 OGG 之類的音頻文件嗎?
是的,隨著 AVAide 視頻轉換,您將完美地將您的 MPEG 4 轉換為 OGG 文件。
希望這篇文章能讓你決定如何 AVAide 視頻轉換 在任何其他轉換器工具中都表現出色。確實,與其他產品相比,它已經顯示並產生了出色的輸出。隨意下載它,自己嘗試一下,然後大吃一驚。
您完整的視頻工具箱,支持 350 多種格式的無損轉換。



 安全下載
安全下載


