作為用戶,我們在將文件內容傳輸或複製到其他設備時遇到了一些麻煩。內部和外部存儲不足以消耗這些。可能是什麼問題? AVI 格式占文件大小的很大比例。但是,感謝數字在線社區的運作方式!憑藉其廣闊的思路,我們可以適應,MP4格式已經取代了AVI。大多數消費者更喜歡這種變化。如果從 AVI 更改,文件大小較小的 MP4 不會影響視頻質量。不僅僅是你的安卓設備,iOS設備也可以做到這一點!此外,MP4 容器與大多數設備非常兼容,並且支持的媒體播放器比 AVI 更多。從這篇文章中學習真棒 AVI 到 MP4 免費轉換器 高品質!
第 1 部分。 輕鬆將 AVI 轉換為 MP4 的免費在線方式
1. 使用在線轉換器,如 AVAide 免費在線視頻轉換器
幫助我們以最簡單的方式完成任務的有用工具之一是 AVAide 免費在線視頻轉換器.它在幾分鐘內支持任何類型的音頻和視頻格式,無需任何經驗。這個在線工具絕對適合我們的 AVI 到 MP4 轉換器的需求。此外,轉換過程永遠不會影響文件的質量。 AVAide 免費在線視頻轉換器最大限度地提高了我們處理數字作品需求的方式。這是我們解決存儲困難和過度消耗的最佳解決方案。免費使用它可以讓我們放心。下面提到的是如何使用這個出色的工具將 AVI 更改為 MP4 的簡單步驟。
步驟1在瀏覽器上訪問該軟件
使用您選擇的瀏覽器,啟動 AVAide 免費在線視頻轉換器.然後會出現主網頁。
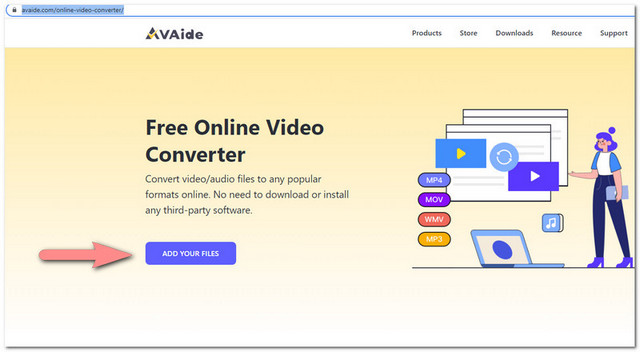
第2步添加 AVI 文件進行轉換
這是您需要單擊 添加您的文件 按鈕從您的計算機附加您的 AVI 文件。請注意,您也可以批量轉換和單獨轉換。
第 3 步設置 MP4 格式
之後,為您的轉換首選項設置格式。只需點擊 MP4 在 選擇格式 從界面面板。
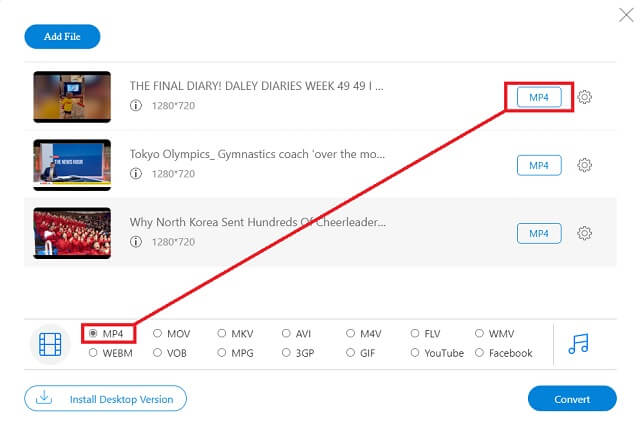
步驟4開始轉換
您現在可以繼續進行轉換過程。您可以在面板視圖上看到所有準備轉換的附加文件。
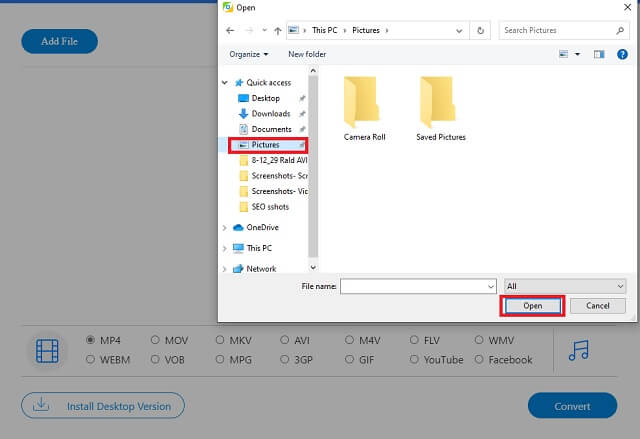
首先,找到並單擊轉換按鈕。單擊後,將顯示保存位置。然後,您會看到所有文件都在無縫完成。
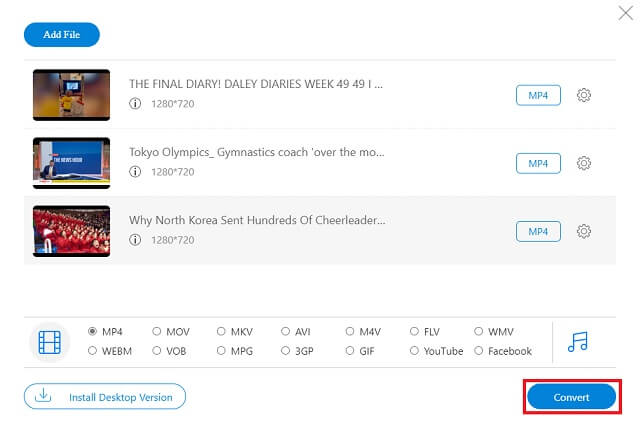
第 5 步保存轉換後的 MP4 文件
最後,轉換完成後,文件將自動保存在所選文件夾中。
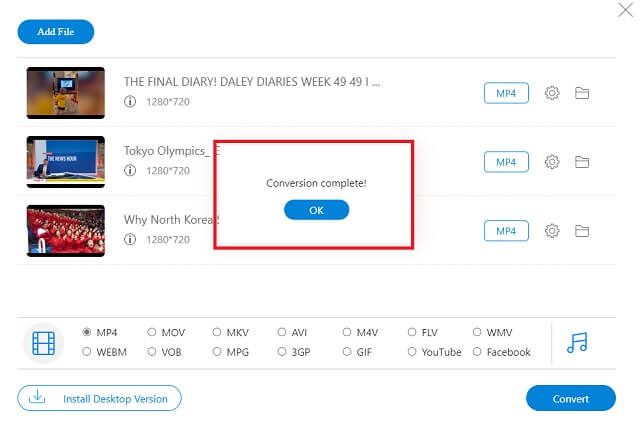
- 它允許用戶選擇各種音頻和視頻格式。
- 該工具具有快速移動的速度和卓越的品質。無需等待和消耗您的大量時間。
- 它與大多數設備兼容。無論是手機、筆記本電腦、播放站還是電視。 android 和 iOS 用戶肯定會受益。
- 可以同時轉換多個附件而不會造成速度和質量損失。
- 它不提供 DVD 刻錄功能。
2. 如何使用手剎將 AVI 轉換為 MP4
該工具提供了良好的轉換功能。它也是您的存儲消耗 AVI 文件的答案。 Handbrake 將您的視頻從支持的格式轉換。鑑於此,它承認我們對如何將 AVI 轉換為 MP4 的擔憂。以下是使用該工具的幾個步驟。
步驟1啟動您的瀏覽器並繼續訪問該站點.
要獲取該軟件,請訪問官方頁面。點擊 來源 按鈕並繼續旁邊的 添加到隊列 按鈕添加您的 AVI 文件。
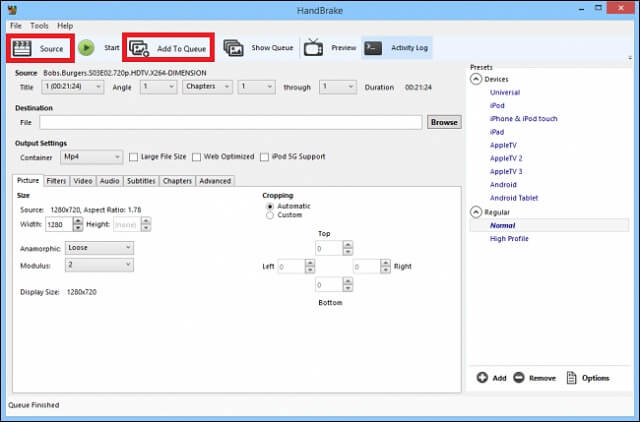
第2步選擇目的地、格式並開始轉換
點擊上傳文件 瀏覽 按鈕。然後,選擇 MP4 格式。最後,開始這個過程。
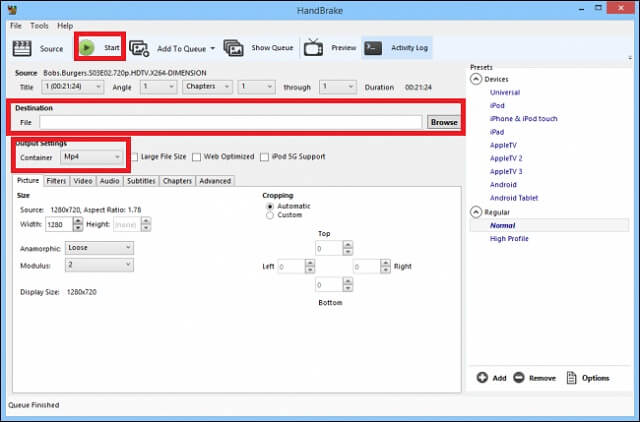
- 不錯的轉換器,提供多格式功能。
- 可訪問任何設備。
- 不幸的是,該工具不支持視頻到音頻的轉換。它僅限於轉碼數字視頻。
- 有一個沉悶的界面,特別是對於 Mac 用戶。視覺上不友好。
- 低速轉換質量。可能會花費更長的時間來處理任務。
3. 使用 iMovie - 僅限 Mac 用戶
iMovie 是一個僅適用於 Mac 和/或 Apple 用戶的內置工具。該應用程序有一個簡單的用戶界面。但它沒有適用於 Windows 的版本。但是,這也可用於將 AVI 轉換為 MP4 文件。以下步驟將討論該過程如何進行。
步驟1在 Mac/Apple 小工具上打開 iMovie
要使用 iMovie 進行轉換,請單擊 Apple 小工具中的圖標以打開。然後,單擊放置在文件中的文件按鈕 工具欄.尋找 導入媒體 按鈕並單擊 全部導入.
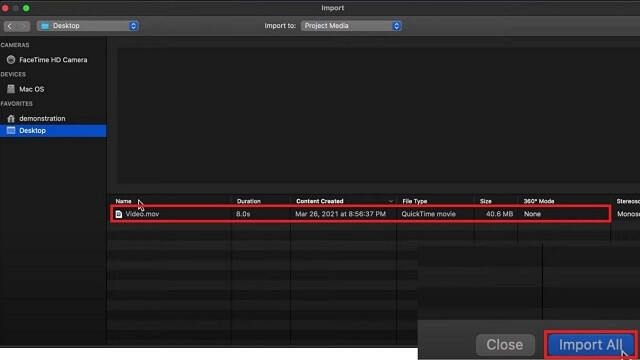
第2步調整設置以轉換.
通過單擊更改首選項 視頻和音頻, 4K 和 更好的質量 鈕扣。通過這樣做,您瀏覽的 AVI 文件已準備好進行 MP4 轉換。然後,點擊 保存.
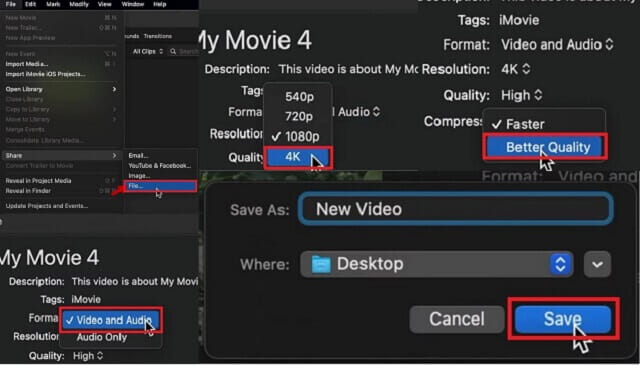
- 幸運的是,它是 Mac 內置的。你不需要下載。
- 一個用戶友好的轉換器。
- 該工具僅包含有限的轉換格式。
- 它不支持 Windows 系統。
- 該界面具有不常見的面板位置。
第 2 部分。 將 AVI 轉換為 MP4 的專業方法
有一種專業的方法可以將 AVI 轉換為 MP4,而無需費力地處理它的過程!沒有之前的經驗?沒有媒體能力?這根本不是問題!無論是在教育、職業和娛樂方面,該解決方案都提供了出色的轉換功能。該軟件可以管理您的 AVI 文件如何消耗您的存儲設備的容量。它剝奪了壓縮和保存其他重要媒體的機會。 AVAide 視頻轉換 減少您花費大量時間將 AVI 更改為 MP4 的方式。它具有獨特的功能,例如內置編輯、DVD 翻錄、拼貼製作、演示和其他功能。憑藉其快速的處理和高端的視覺質量,我們能夠通過關注這些有用的步驟來開始擺脫這些有問題的遭遇。
步驟1訪問 AVAide 視頻轉換器
啟動您的搜索引擎並訪問 AVAide 視頻轉換.然後該站點將隨後出現。下載並安裝軟件。
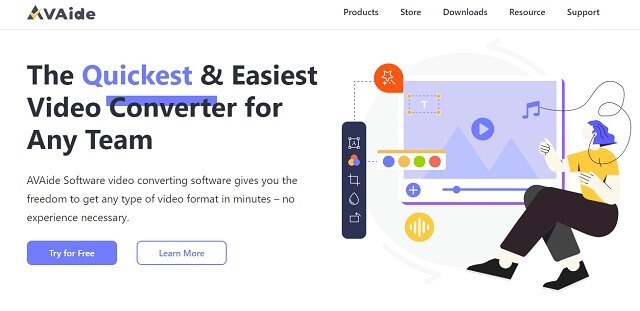
第2步附上 AVI 媒體文件
只需將 AVI 文件從您的設備中拖出即可。請記住,它完全沒問題,並且該工具可以處理批量轉換。
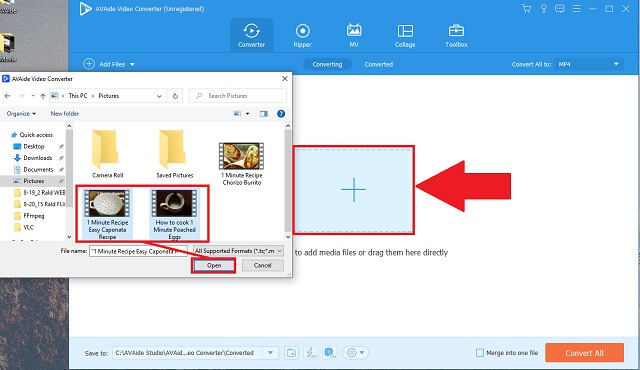
第 3 步更改 MP4 格式首選項
下一步是選擇首選的文件格式。找到 格式 按鈕並單擊它。將出現支持格式的變體,找到並單擊 MP4。
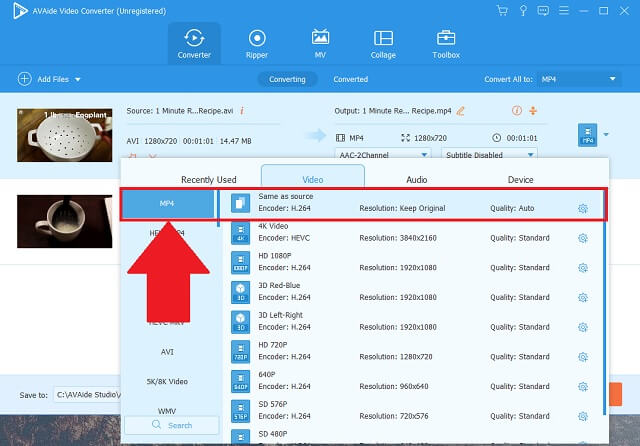
步驟4轉換您的 AVI
建議重新檢查所有附件以確保安全。檢查後,單擊 全部轉換 繼續。
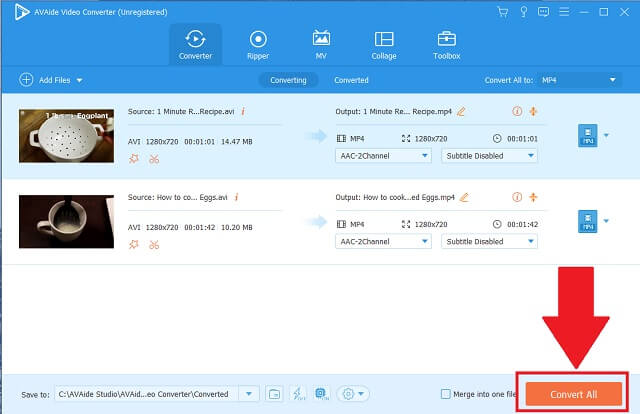
第 5 步現在保存 MP4 文件
完成後,您要保存文件的存儲空間或文件夾將自動出現。您現在可以以更少的字節數享受高質量的視頻!
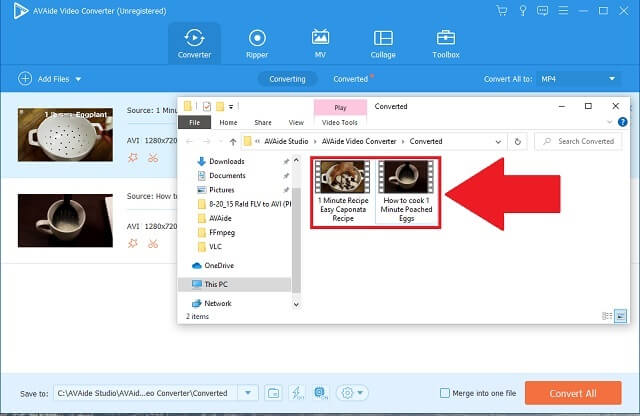
- 它提供了多種格式供您選擇。
- 它支持大多數設備。
- 它適應多/批視頻轉換。
- 它是一種快速轉換工具,不會造成質量損失。
- 它不允許您將視頻刻錄到 DVD。
第 3 部分。 AVI 到 MP4 轉換的常見問題解答
1. 為什麼 MP4 比 AVI 好?
兩者的分辨率實際上都很好。然而,MP4 比 AVI 更好的地方在於它壓縮了文件大小而不會失去其視覺質量。因此,MP4 格式提供的字節數更少,並且不會佔用太多存儲空間。
2、最新版的Windows是否支持AVI轉MP4?
這取決於您選擇使用的 AVI 到 MP4 轉換器工具。有一些工具可以為任何設備提供支持。例如,AVAide 為其用戶提供了廣泛的格式和設備偏好。
3. 有蘋果版和Windows版都適用的轉換器嗎?
確實!有些工具適用於 Apple 和 Windows 設備。您使用的轉換工具會有所不同。其他可能不適合其他小工具,尤其是在 Apple 小工具方面。
在您熟練掌握技能的情況下,可以無縫地進行媒體轉換。技術能力從來都不是要求。 如何將 AVI 轉換為 MP4 根本不是問題!不用擔心了!因此,我們希望本文能幫助您選擇最能滿足您需求的理想工具!您現在可以開始減少存儲消耗。免費訪問 AVAide Video Converter、iMovie 和 Handbrake 進行嘗試。
您完整的視頻工具箱,支持 350 多種格式的無損轉換。



 安全下載
安全下載


