您有一個 PDF 文件,並且想要將其中一些幻燈片用於各種目的。這些可能用於設計項目、網站、社交媒體等。您可以將 PDF 轉換為的一種格式是 PNG。這篇文章將列出轉換的好處和可靠的方法 PDF轉PNG。讓我們開始釋放您文件的多功能性!
第 1 部分:將 PDF 轉換為 PNG 的好處
本節將列出將 PDF 轉換為 PNG 格式的以下好處。因此,事不宜遲,請繼續閱讀以了解更多資訊。
1. 影像相容性
PNG 檔案適用於網站,可以輕鬆插入到各種文件中,這使得它們可以跨不同平台存取。
2. 輕鬆編輯
PNG 檔案很容易編輯,因為許多編輯應用程式和程式都支援它們。
3. 透明度支持
PNG 格式支援透明度,如果您想將其與其他圖像或設計疊加,這將非常有用。
4.較小的檔案大小
PNG 檔案比其他格式更小,因此更容易在線上共享管理。
5. 高品質
PNG 格式可以保留內容的品質並確保文字和圖形的清晰度和清晰度。
第 2 部分:如何在 Android 和 iPhone 上將 PDF 轉換為 PNG
1. PDF2IMG:PDF到影像轉換器
PDF2IMG:PDF 到圖像轉換器可讓您將 PDF 檔案轉換為 PNG,而不限制要轉換的頁面數量。該應用程式提供了更改影像品質的選項,包括低(40%)、中(60%)、高(90%)和原始(100%)。但是,在您看到轉換後的輸出之前,會出現一個簡短的廣告。
步驟1開啟 Play 商店,搜尋 PDF2IMG:PDF to Image Converter by Techno 訊息,安裝並開啟。
第2步點擊 選擇PDF文件,然後選擇您要轉換的 PDF 檔案。
第 3 步該應用程式將在螢幕上顯示 PDF 文件的每一頁。您可以選擇包含您的文件的一頁或所有頁面。
步驟4按 箭頭向右 按鈕繼續下一步。然後,轉到選項並選擇 PNG 來自 格式.
第 5 步最後,點擊 箭頭向右 按鈕處理 PDF 到 PNG 轉換並查看圖像結果。
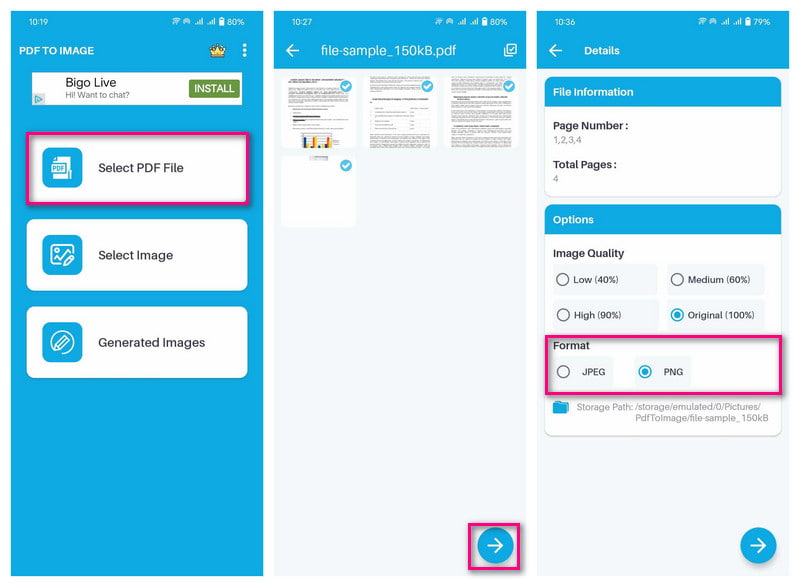
2.PDF轉換器:PDF轉PNG
PDF Converter: PDF to PNG 是一款設計用於在 iPhone 上將 PDF 中的所有頁面轉換為 PNG 的應用程式。所有轉換為圖像檔案的頁面都被壓縮到一個資料夾中。不用擔心品質;它可以將圖像轉換為高品質的圖像。不過,它是付費應用程式,不推薦給不想花錢的用戶。
步驟1在 App Store 上取得 Parsottmbhai Dhameliya 的 PDF 轉換器:PDF 到 PNG。
第2步打開應用程式並選擇 所有PDF 從存取 PDF 文件的選項。
第 3 步選擇您要轉換的 PDF 文件,然後按一下 箭頭向右 按鈕繼續下一步。
步驟4該應用程式將顯示包含您的文件的所有頁面。按 選擇 按鈕選擇一頁或所有頁面。
第 5 步選擇後,繼續將 PDF 轉換為 PNG。您可以在螢幕上看到進程狀態。
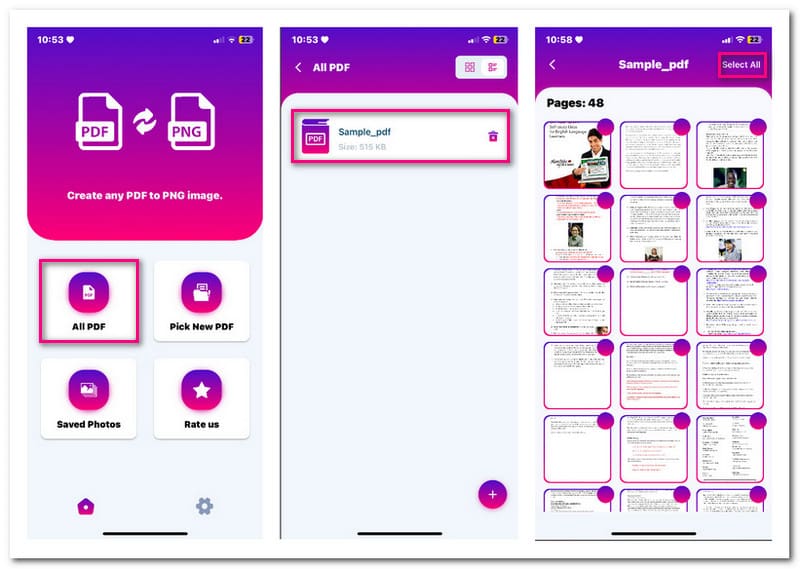
第 3 部分:在 Windows 和 Mac 上快速將 PDF 轉換為 PNG
1.EaseUS PDF編輯器
EaseUS PDF Editor 是一款旨在將 PDF 轉換為 PNG 和其他熱門影像格式(可在 Windows 上存取)的程式。該程式允許您一次轉換所選圖像或包含文件的所有頁面。它確保您不會丟失任何數據,也不會更改格式。除此之外,它還能夠壓縮、旋轉、分割和裁剪檔案。
步驟1在 Windows 電腦上開啟 EaseUS PDF Editor。然後,點擊 開啟文件 按鈕匯入您想要轉換的 PDF。
第2步文件打開後,點擊 兌換 按鈕並選擇 飛往巴布亞紐幾內亞 從下拉菜單中。
第 3 步您的螢幕上將出現一個顯示。它會要求您選擇轉換的頁面範圍。您可以轉換文件中的所有頁面或僅轉換選定的頁面。
步驟4除了 保存 按鈕,有一個 設置 您可以選擇自訂色彩空間、解析度等選項。
第 5 步確定後,點選 保存 按鈕將 PNG 圖像儲存到本機檔案。
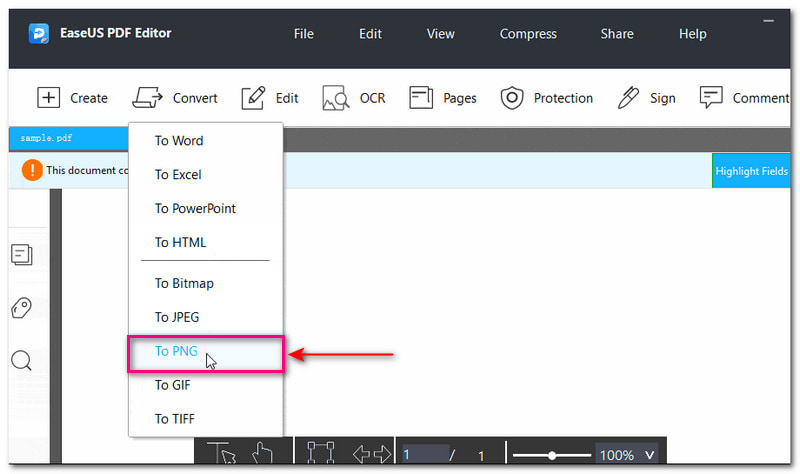
2. 預覽
Mac 的作業系統提供了一個內建程式“預覽”,使用戶能夠閱讀或查看任何圖像或文件格式。它還提供將 PDF 轉換為 PNG 格式的匯出功能。您可以選擇想要轉換的頁面或將所有內容一次轉換為圖像格式。不用擔心轉換過程;這很簡單,輸出將在幾秒鐘內呈現。
步驟1首先,右鍵點選PDF文件,選擇 打開 並選擇 預覽 從應用程式清單中。
第2步預覽將在螢幕的左上角顯示頁面列表,並在螢幕的右上角顯示全頁視圖。請透過右鍵單擊並選擇您想要轉換的頁面來選擇它 導出為.
第 3 步您的螢幕上將出現一個顯示。輸入檔名,然後選擇要儲存輸出的位置。然後,將格式變更為 PNG,以及分辨率詳細資訊(如果需要)。
步驟4完成後,按一下 保存 按鈕開始轉換過程。
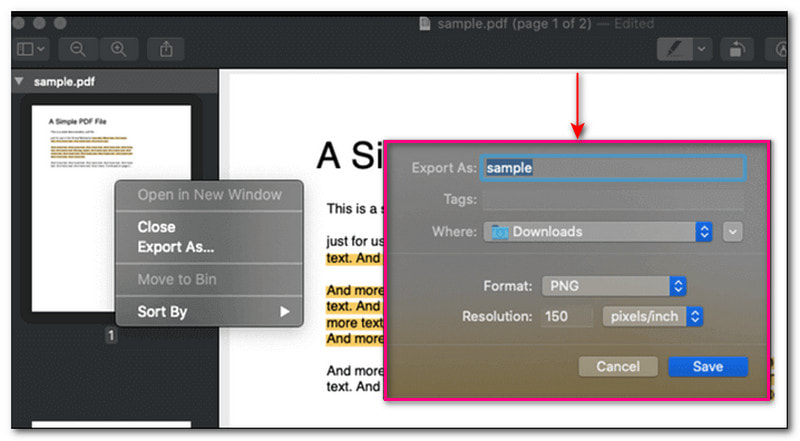
第 4 部分:將 PDF 轉換為 PNG 後放大影像
獲得轉換後的 PNG 影像後,您可以對其進行放大以獲得更好的輸出,使其在螢幕和列印中看起來更好。可以幫助您實現這一目標的優秀線上影像升級器是 AVAide 圖像升頻器.
AVAide Image Upscaler 可以放大、提高影像解析度並修正像素化影像。它還可以幫助您為照片添加更多像素。它具有內建的放大功能,可以放大您的圖像。您可以透過選擇放大等級(2×、4×、6×和8×)來進一步增加像素。令人印象深刻的是它是免費的,升級後的圖像中不會嵌入浮水印。所以,現在就試試看吧!
步驟1使用網頁瀏覽器造訪 AVAide Image Upscaler 的官方網站。
第2步點擊上傳 PNG 圖像 選擇一張照片 按鈕或將其拖曳到介面上。
第 3 步放大後的 PNG 影像將出現在右側即時預覽畫面上。不用擔心水印;保存後它將被刪除。
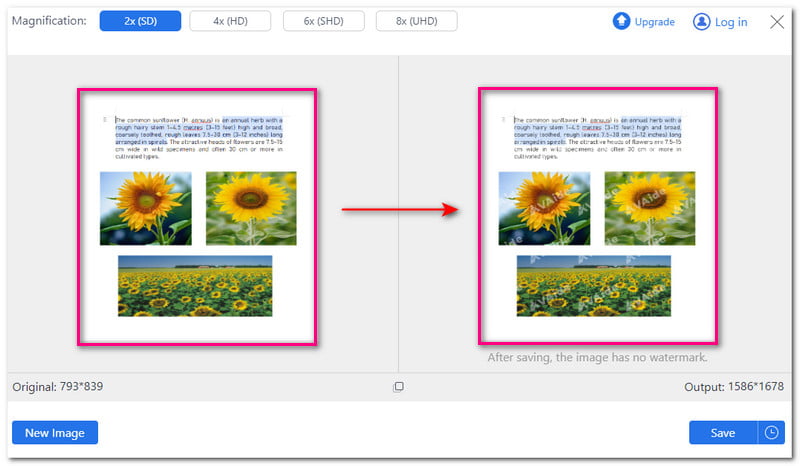
步驟4導航到 放大 選項並從中選擇一項 2×, 4×, 6× 和 8× 放大您的 PNG 影像。如果您注意到,一旦您選擇更高的放大選項,像素就會增加。
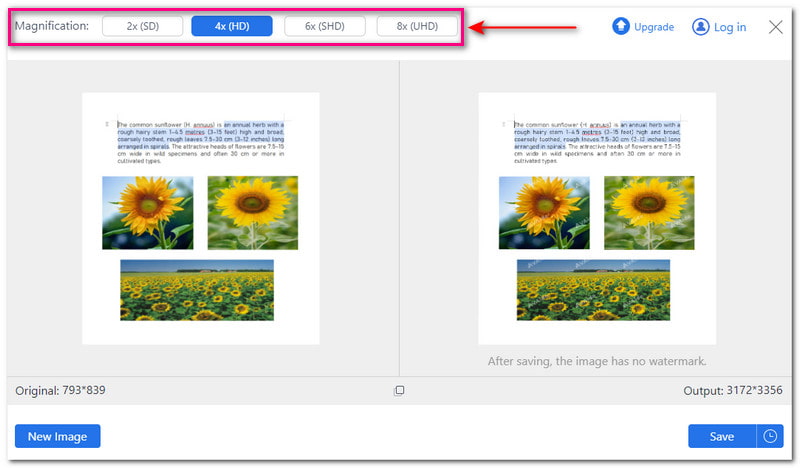
第 5 步一旦您對結果感到滿意,請點擊 保存 按鈕。然後,放大後的 PNG 影像將保存在本機檔案中。
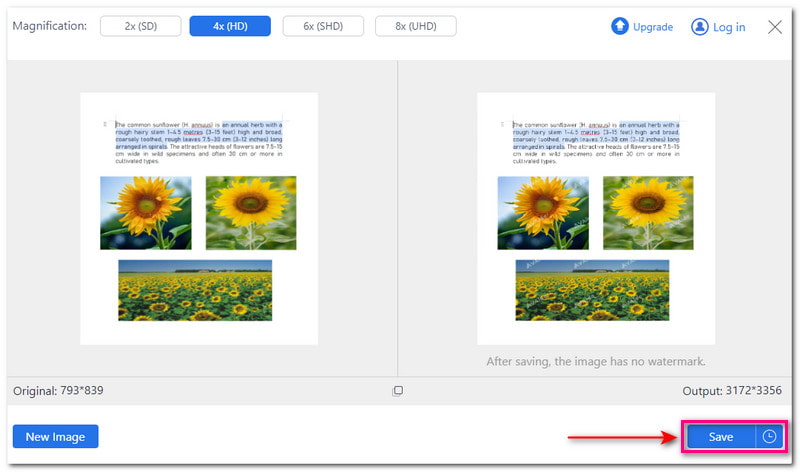
第 5 部分:有關 PDF 轉 PNG 的常見問題解答
PDF 到 PNG 轉換會影響文件的品質嗎?
不! PNG 可以保持文件的品質。它確保文件中呈現的文字和圖像保持清晰銳利。
將 PDF 轉換為 PNG 是否會影響文件的格式?
不! PNG 可以保留原始文件的格式。它確保轉換後的圖像按預期顯示。
我可以將受密碼保護的 PDF 轉換為 PNG 嗎?
不幸的是,在將其轉換為圖像格式之前,您必須刪除密碼保護。某些轉換器不支援加密文件,因此您必須在執行任務之前刪除密碼保護。
如何使用命令列將 PDF 轉換為 PNG?
使用命令列,您可以在 Windows 上使用 Unix Binary Release 將 PDF 轉換為 PNG。安裝二進位版本 Windows 和 Ghostscript 以讀取 PDF 檔案。導航至命令提示字元並選擇以管理員身份執行。然後,輸入指令convert-densis 100 -quality input.pdfoutput.png。最後按 Enter 儲存 PNG 檔案。
我可以將帶有註釋或註釋的 PDF 轉換為 PNG 嗎?
不!將 PDF 檔案轉換為 PNG 時,不會保留 PDF 檔案上的註解或註解。
我們提供了各種解決方案 將 PDF 轉換為 PNG 在 Windows、Mac、iPhone 和 Android 裝置上。此外,您還了解如何使用 AVAide Image Upscaler 來放大轉換後的影像、提高照片解析度等。因此,您的圖像在螢幕和列印上看起來會更好。請在下面的評論部分告訴我們您的想法!




