Wondershare DVD 製作者 是一流的 DVD 製作程式之一,以其令人印象深刻的功能而聞名。儘管它享有盛譽,但許多人可能熟悉這個名字,但沒有探索過它的功能。它提出了一個問題:是什麼讓 Wondershare DVD Creator 脫穎而出,它是否達到預期?為了回答這個問題,讓我們深入研究 Wondershare DVD Creator 的全面評測。此外,我們將介紹一個值得注意的替代方案,可能會讓您重新考慮您的選擇。讓我們深入了解評論的細節。
第 1 部分:Wondershare DVD Creator 深入評論
Wondershare DVD Creator 是一款多功能程序,可將數位媒體轉換為適合 DVD 播放的格式。使用者可以將影片、照片和音樂編譯成適合在 DVD 播放器上播放的格式,從而創建個人化的媒體內容集合。其用戶友好的介面、與各種媒體格式的兼容性以及附加功能使其成為想要創建自訂 DVD 的個人的好選擇。
主要功能
創建多樣化的光碟
製作包含影片、音樂、照片和檔案的 DVD,甚至將 ISO 檔案複製到空白光碟上。
靈活的輸出選項
將您的資料直接儲存到光碟或將其儲存為 ISO 檔案/DVD 資料夾,以不同的方式儲存和共用。
免費菜單魔法
存取 100 多種免費菜單設計(靜態和動態),為您的 DVD 帶來時尚和個人化的感覺。
章節製作者
輕鬆將長影片分成章節,這使得在電視上觀看更加方便,就像擁有影片播放清單一樣。
價錢
那麼,Wondershare DVD Creator 的價格是多少?有適用於 Mac 和 Windows 的免費版本。對於全部功能,高級版本的 1 年訂閱費用為 $29.95,終身訂閱費用為 $49.95。
支持的格式
輸入格式
| 視頻 | 圖片 | 聲音的 | |
|---|---|---|---|
| 燒錄 DVD | MP4、AVI、FLV、MOV、3GP、MPG、WMV、VOB、MPEG、3G2、ASF、RM、RMVB、DPG、F4V、DAT、DVR-MS、MKV、MOD、TOD、MTS、M2TS、TP、EVO、 TS、AP3、CUE、DV、H.264 和WEBM。 | JPG、JPEG、BMP、PNG、GIF、TIFF、TIF、WMF、EMF、ICO 和 HEIC。 | 沒有任何 |
| 燒錄資料光碟 | MP4、FLV、AVI、MOV、3GP、3G2、ASF、DAT、DPG、DV、DVR-MS、F4V、M2TS、M2T、M4V、MKV、MOD、MPEG、MPG、MTS、RM、RMVB、TOD、TP、 TS、VOB、WEBM 和WMV。 | JPG、PNG、GIF、ICO、JPEG、BMP、EMF、TIFF、TIF 和 WMF。 | AAC、AC3、AIF、AIFF、AMR、APE、AU、CAF、FLAC、M4A、MKA、MP2、MP3、OGG、RA、RAM、WAV 和 WMA。 |
輸出格式
| DVD | 藍光 DVD(Windows) | 其他的 |
|---|---|---|
| DVD 5/9(DVD-R、DVD+R、DVD-RW、DVD+RW、DVD+R DL、DVD-R DL)。 | BD 25/50/100(BD-R、BR+R、BD-RW、BD+RW、BD+R DL、BD-R DL)。 | DVD 資料夾、ISO、BDMV 資料夾 (Windows)、DVDMedia(Mac)。 |
平台
Wondershare DVD Creator 與 Mac 和 Windows 作業系統相容,為不同平台上的使用者提供靈活性。
優點
◆ 它提供強大的DVD 燒錄功能。
◆ 它包含一個內建影片編輯器,用於編輯影片。
◆ 即使在燃燒後也能維持原有的質量。
缺點
◆ 進階版成本較高。
◆ 免費版本添加浮水印。
◆ 比較複雜,有太多不必要的功能。
第 2 部分。如何使用 Wondershare DVD Creator 燒錄 DVD
以下是如何使用 Wondershare DVD Creator 燒錄 DVD:
步驟1啟動 Wondershare DVD Creator 並選擇 一鍵燒錄 DVD。您將被引導至快速 DVD 燒錄的選單視窗。
第2步點擊新增影片或圖片 添加文件 按鈕。您將在不同的幻燈片中看到已載入的影片或圖像檔案。
第 3 步若要重新排列投影片,請選擇一張投影片並使用 提升 或者 下移 紐扣。接下來,插入 DVD,選擇 燒錄到光碟, 並選擇 電視標準 和 光碟播放模式 根據您的需要。
步驟4如果您沒有 DVD,請選擇 另存為 ISO 或者 另存為 DVD 資料夾 並完成刻錄設定。
第 5 步點擊 預覽 來查看您建立的 DVD 幻燈片。如果滿意,請點擊 燒傷 啟動 DVD 燒錄過程。
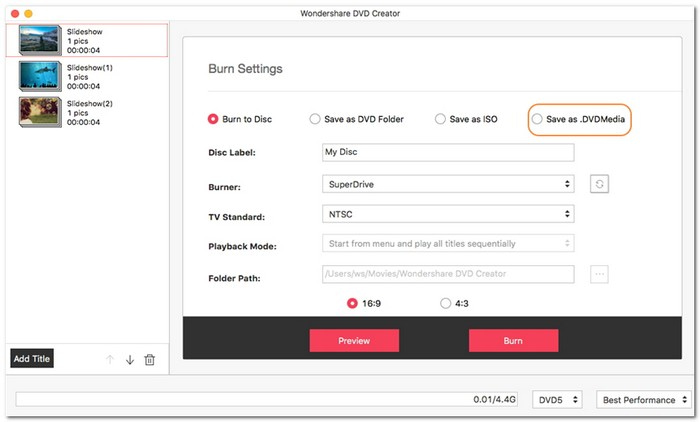
第 3 部分。如何在 Wondershare DVD Creator 中建立章節
以下是如何在 Wondershare DVD Creator 中建立章節的步驟:
步驟1在您的電腦上啟動 Wondershare DVD Creator。
第2步點擊 新增標題 為您的 DVD 引入視訊或圖像 – 這些將成為您的 DVD 章節。然後,按照您希望它們成為 DVD 上的章節的順序組織您的影片或圖像。
第 3 步選擇一個影片或圖像來標記為新章節的開始。找到選項 新增章節 並點擊它將該位置標記為新章節的開始。
步驟4使用 預覽 功能可檢查您的章節是否以您想要的順序正確播放。如果您想要更改,請調整章節標記或順序,直到您滿意為止。
第 5 步滿意後,刻錄 DVD。之後,Wondershare DVD Creator 將這些章節包含在最終 DVD 中。
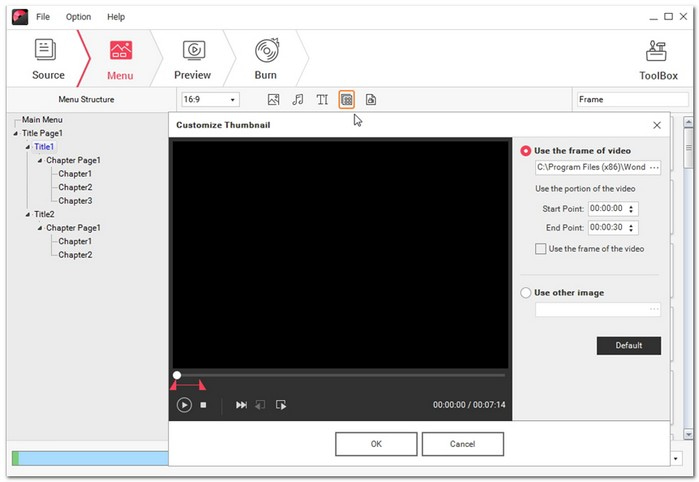
第 4 部分。如何從 Wondershare DVD Creator 中消除浮水印
您是否想知道如何從 Wondershare DVD Creator 中刪除浮水印?去除水印涉及獲取付費程序版本。使用免費試用版時,浮水印會出現在輸出上。您必須購買完整版本,其中涉及授權或訂閱。購買後,使用許可證密鑰或登入憑證啟動完整版本。啟動後,創建無浮水印的 DVD。完整版本可確保您創建的內容沒有任何浮水印。
第 5 部分:Wondershare DVD Creator 的最佳替代品
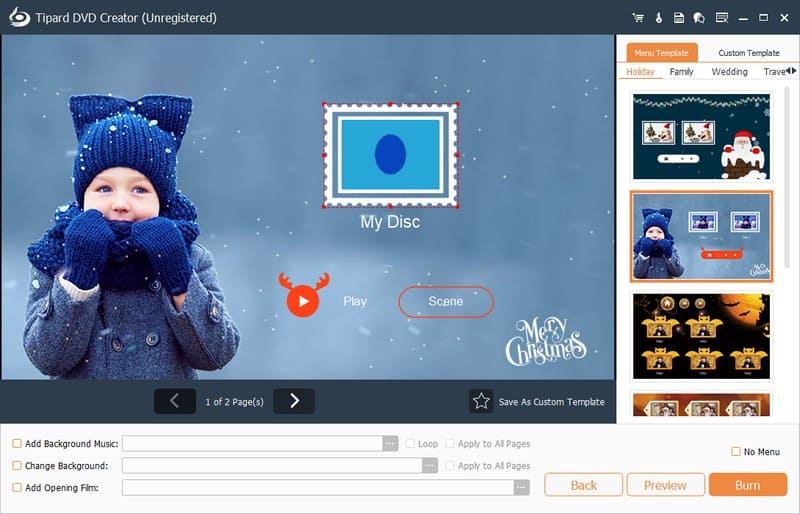
Wondershare DVD Creator 的優秀替代品,提供了一系列讓 DVD 製作變得輕鬆愉快的功能, 蒂帕德 DVD 創作者。該程式支援媒體格式,確保您可以使用不同來源的影片和圖像,而不會出現相容性問題。它配備了基本的編輯工具,可讓您在刻錄影片之前對其進行增強。
Tipard DVD Creator 提供選單模板,讓您能夠對輸出套用專業和個人化的風格。它包含預覽功能,可讓您在刻錄之前查看您的創作。最重要的是,它在 DVD 製作過程中保持了影片的原始品質。它確保您的最終產品看起來清晰、清晰,這正是您想要的。
第 6 部分。關於 Wondershare DVD Creator Review 的常見問題解答
Wondershare DVD Creator 安全嗎?
從其官方網站下載時,使用 Wondershare DVD Creator 是安全的。然而,安裝未知來源的破解版本可能會帶來病毒或潛在隱私外洩等風險。
Wondershare DVD Creator 適合初學者嗎?
絕對地! Wondershare DVD Creator 專為每個人設計。介面簡單明了,您可以快速瀏覽過程而不會感到困惑。
如果 Wondershare DVD Creator 失敗或無法運作怎麼辦?
從故障中恢復的最簡單方法是關閉並重新開啟程式。退出或強制退出程序,然後重新啟動它以添加要刻錄的文件。
Wondershare DVD Creator 是否提供選單範本?
是的!該程式提供 8 種類型 123 個菜單模板:記憶、假期、旅行、婚禮、體育、電影、標準和無。
使用 Wondershare DVD Creator 有哪些免費試用限制?
使用者無法存取影片編輯器、幻燈片製作器或利用一鍵式功能來刻錄 DVD 或藍光光碟。禁止匯出選項,包括 DVD 到影片、藍光光碟到影片、DVD 到 DVD 和 ISO 到 DVD。輸出中新增了浮水印,只有三個 DVD 範本可供免費使用。
除了學習深度複習之外,你還學習了 如何使用 Wondershare DVD Creator 燒錄 DVD。如果您想嘗試其他工具,請考慮使用 Tipard DVD Creator。您可以毫不費力地將您喜愛的影片和照片製作成個人化 DVD。另外,它是預算友好的!試試 Tipard DVD Creator,釋放輕鬆製作 DVD 的樂趣。
翻錄和轉換 DVD 光盤/文件夾/ISO 映像文件為各種格式的最佳工具。



 安全下載
安全下載


