想像一下您的電腦上有一堆 MP4 電影,佔用大量空間。您想在舒適的沙發上觀看它們,但您的 DVD 播放器無法處理數位檔案。這就是將 MP4 轉換並刻錄為 DVD 的用武之地!了解將這些數位電影轉換為可在任何 DVD 播放器上播放的實體光碟的確切步驟。準備好轉換和刻錄 MP4 到 DVD 以提升觀看體驗!
第 1 部分. 在線上將 MP4 轉換為 DVD 格式
AVAide 免費在線視頻轉換器 完全在網路上運作。它是一個一流的平台,可以幫助您將 MP4 轉換為 DVD 格式,例如 MPG。您無需在電腦上下載或安裝任何程式。無需註冊,也不會彈出煩人的廣告。它使您可以從任何有網路連線的地方方便地存取。
該平台具有簡單、直覺的介面。將找到清晰的上傳按鈕、格式選擇選項和轉換控制項。您的影片將在不損失品質的情況下進行轉換。轉換過程後您甚至可能會得到高清視頻。除此之外,您可以同時轉換多個文件。它速度超級快,只需單擊一下即可完成。此外,您無需在影片中添加徽標即可獲得轉換後的輸出。
以下是如何使用 AVAide Free Video Converter Online 將 MP4 轉換為 DVD 格式:
步驟1在您首選的搜尋引擎中造訪 AVAide Free Video Converter Online 官方網站。
第2步尋找 添加您的文件 網站介面上的按鈕。按一下它以選擇要轉換的 MP4 檔案。
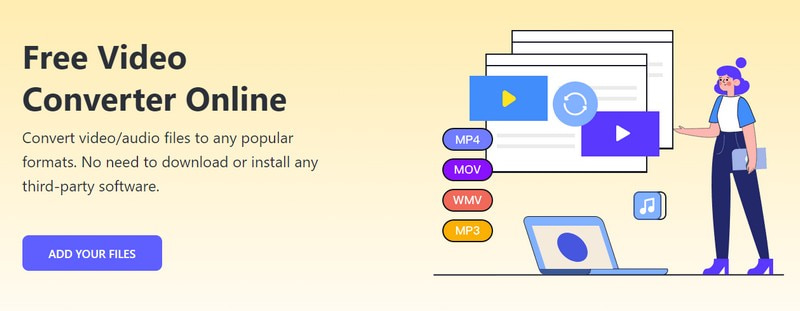
第 3 步前往 格式 部分。在旁邊放一顆子彈 MPG 格式;這是您可以信賴的 DVD 格式。

步驟4打 齒輪 按鈕位於匯入檔案的右側。使用此選項,您可以配置 視頻 和 音訊設定.
選擇您喜歡的 視頻編碼器, 幀率, 解決, 和 視訊比特率 在下面 影片設定。您也可以選擇自己喜歡的 音訊編碼器, 取樣率, 頻道, 和 位元率 在下面 音訊設定。確定後,點選 行 按鈕確認更改。

第 5 步最後,點擊 兌換 按鈕。它會詢問您在哪裡保存轉換後的輸出。一旦選擇,它將立即開始轉換過程。等待幾秒鐘後,您就可以將轉換後的輸出放入所選資料夾中。
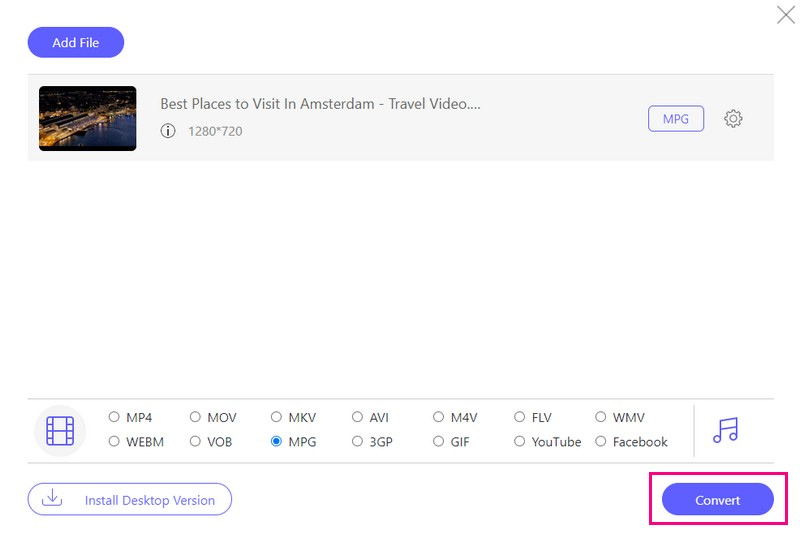
第 2 部分. 如何將 MP4 燒錄到 DVD 光碟
領先的用戶友好平台旨在幫助您輕鬆地將 MP4 刻錄到 DVD 蒂帕德 DVD 創作者。它支援各種光碟類型,例如 DVD-R、DVD+R 等。它確保與不同 DVD 燒錄機和播放器的兼容性。
使用 Tipard DVD Creator,您可以使用可用的框架、按鈕、文字樣式和背景音樂選項來設計選單。您還可以透過剪切、更改大小、添加徽標和增強視覺效果來優化影片檔案。此外,您還可以設定 DVD 格式、寬高比和視訊品質等設定。令人印象深刻的部分?您可以預覽 DVD 的外觀。此功能有助於確保在進行刻錄過程之前一切都按您想要的方式顯示。
以下是如何使用 Tipard DVD Creator 將 MP4 燒錄到 DVD:
步驟1首先在您的電腦上下載並安裝 Tipard DVD Creator。安裝後,啟動程式。打開後,選擇 DVD光盤 作為您的光碟類型開始創建。
第2步點擊 添加媒體文件 按鈕。導覽至電腦的資料夾,選擇要燒錄到 DVD 上的 MP4 檔案。令人印象深刻的部分是您可以一次添加多個文件。
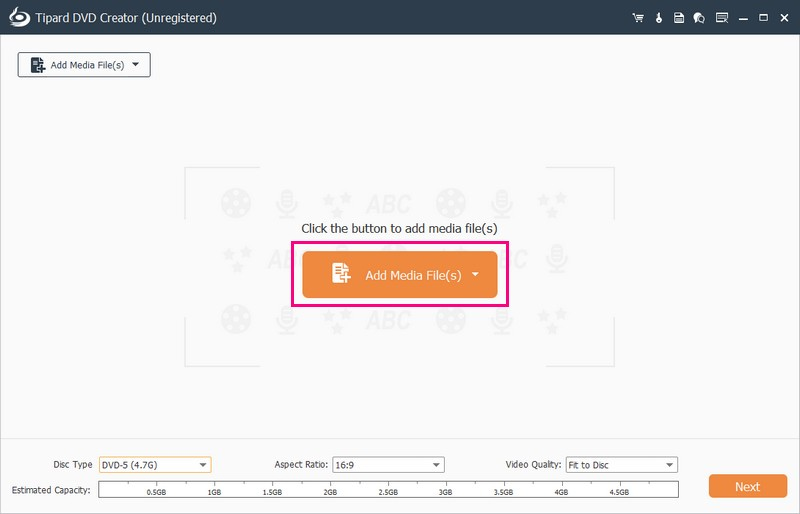
第 3 步在匯入的檔案旁邊打勾以啟用進一步編輯。導航至 電動工具 訪問 視頻工具 和 章節工具.
在下面 視頻工具,您可以使用 視頻編輯, 音訊編輯, 字幕編輯, 和 夾子。除此之外,您還可以使用 合併章節, 分割章節, 縮圖設置,以及更多內容 章節工具.
尖端:在您使用的每個工具中,按一下 申請 按鈕確認更改。

步驟4前往 磁碟式 下拉式選單.選擇 DVD-5 (4.7G), DVD-9 (8.5G), BD-25 (25GB), 要么 BD-50 (50GB)。移至 縱橫比 並選擇 16:9 或者 4:3,依照您的喜好。在下面 視頻質量, 選擇 適合光碟, 低的, 中等的, 要么 高的,取決於您的喜好。確定後,點選 下一個 按鈕繼續。
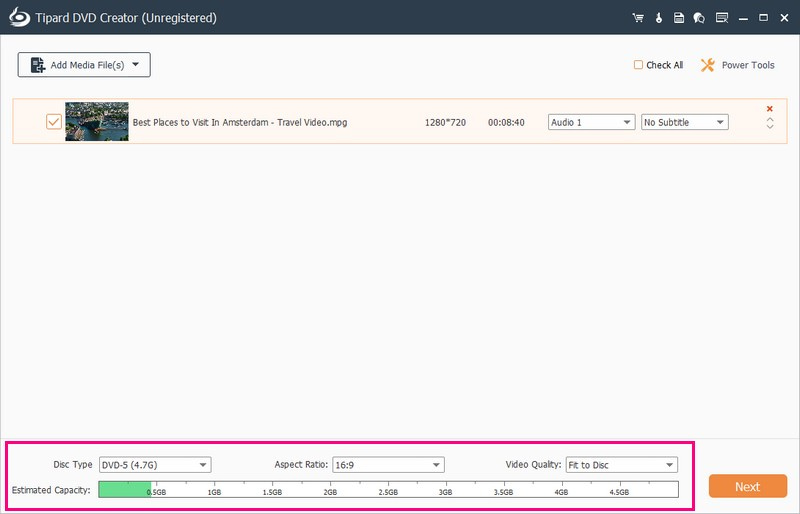
第 5 步Tipard DVD Creator 讓您可以個人化您的 DVD。各種設計可供選擇 菜單模板;請選擇您喜歡的一款。你也可以 添加背景音樂, 換背景, 和 添加開場膜。為此,請勾選以啟用這些選項。
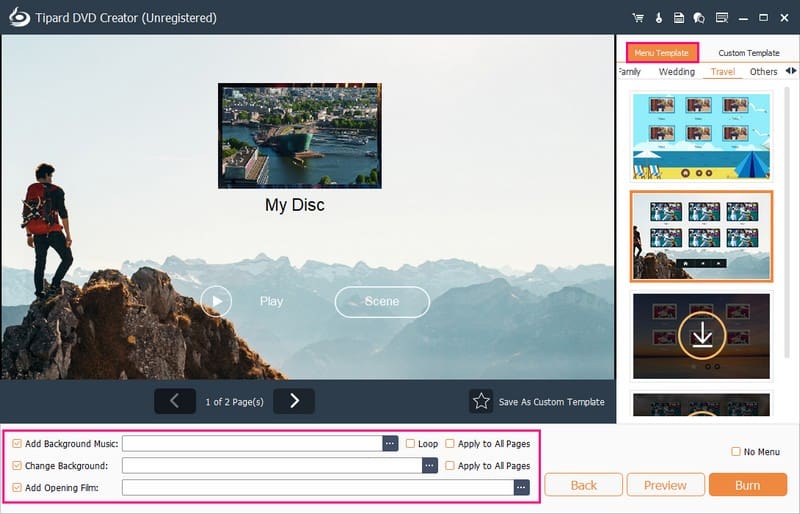
第 6 步燃燒前,請使用 預覽 功能可檢查您的 DVD 的外觀。
滿意後,準備一張與您的 DVD 燒錄機相容的空白 DVD。請將其插入電腦的 DVD 光碟機中。最後,點擊 燒傷 按鈕。 Tipard DVD Creator 將開始對 MP4 檔案進行編碼並將其寫入 DVD。
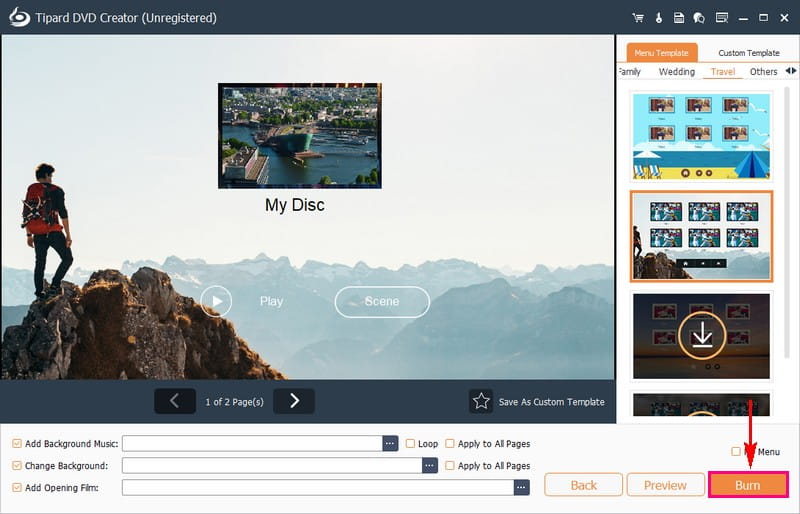
第 3 部分. 有關將 MP4 燒錄到 DVD 的常見問題解答
如何在 Windows 10 上使用 Windows Media Player 將 MP4 燒錄到 DVD?
首先,將一張空白 DVD 放入電腦上。開啟 Windows Media Player。按介面右上角的刻錄。然後,將 MP4 影片拖到刻錄區域。點擊下拉列表,然後選擇資料 CD 或 DVD。最後,點擊“開始燒錄”,使用 Windows 將 MP4 製作成資料 DVD。
我可以在 Windows 上使用 VLC 將 MP4 燒錄到 DVD 嗎?
VLC 不會直接在 Windows 上從 MP4 製作 DVD。它僅將影片變更為 DVD 格式。對於合適的視訊 DVD,您需要額外的程式或插件。
Windows Movie Maker 可以幫助在 Windows 10/11 上將 MP4 燒錄到 DVD 嗎?
Windows Movie Maker 是一款適用於 Windows 7 的優秀 DVD 燒錄機,可將影片和投影片燒錄為 DVD。但它在 Windows 11、10、8 和 8.1 上不可用,因為它在 Windows 7 之後就停止了。
視訊 DVD 和數據 DVD 有什麼區別?
視訊 DVD 儲存標準解析度的影片並具有特定的資料夾。它們是您在商店購買或租用的,並在具有控制選單的家用 DVD 播放器上運行。您也可以在具有 DVD 光碟機和相容程式的電腦上播放它們。另一方面,資料 DVD 保存照片、影片等檔案。但它們不適合在 DVD 播放機上播放。刻錄後,除非使用可重寫 DVD,否則無法變更內容。
為什麼需要將 MP4 檔案燒錄到 DVD?
DVD播放機不能直接播放MP4檔。將 MP4 轉換為 DVD 可以解決此問題。重要的 MP4 影片或影片可能會因病毒等事故而遺失。將 MP4 轉換並備份為 DVD 可確保更好的儲存和安全性。
你發現了一個可靠的 MP4 到 DVD 轉換器 和燃燒器從上述細節!將 MP4 轉換為 DVD 提供了一種在 DVD 播放器上播放影片的便利方法。它可以幫助您保護資料並釋放電腦空間。
為了輕鬆轉換,請考慮 AVAide 免費視訊轉換器線上。它是一個用戶友好的網路平台。它使轉換過程變得簡單,並且可以透過任何可存取互聯網的設備進行存取。對於更高級的功能和個人化 DVD 製作,Tipard DVD Creator 是一個絕佳的選擇。它允許自訂 DVD 選單,支援各種格式,並確保高品質的結果。
翻錄和轉換 DVD 光盤/文件夾/ISO 映像文件為各種格式的最佳工具。



 安全下載
安全下載


