想像一下,您有一組您最喜歡的電影、影片或重要文件,您希望確保這些文件的安全並易於存取。將它們刻錄到藍光光碟上可能是一個很好的解決方案。藍光光碟可保存大量數據,非常適合儲存大型檔案或建立備份。
這篇文章將引導您透過簡單的方法 將 ISO 燒錄為藍光 光碟.您將學習適用於 Mac 和 Windows 的逐步流程。它確保您可以輕鬆地將您珍愛的內容儲存在耐用、多功能的媒體上。讓我們一起潛入並解鎖藍光燒錄的可能性!
第 1 部分:如何在 Windows 上將 ISO 燒錄為藍光光碟
從影片檔案或 ISO 映像建立藍光光碟非常簡單 蒂帕德藍光創作者。它提供了簡單的介面和功能,可以輕鬆地將 ISO 檔案刻錄到藍光光碟。該平台支援各種藍光光碟類型,包括 BD-25 和 BD-50。這為您提供了基於您的儲存需求的選項。
Tipard Blu-ray Creator 讓您透過自訂藍光選單樣式和範本來發揮創意。您想添加字幕或不同的音軌嗎?沒問題!你也有這個選擇。此外,您還可以根據需要對藍光光碟進行修剪、裁剪、添加效果等操作。令人印象深刻的部分?燒錄藍光光碟也不需要花很長時間 - 燒錄速度很快。
步驟1請依照螢幕上的指示在 Windows 電腦上下載並安裝 Tipard Blu-ray Creator。
第2步安裝後,打開該程式。前往 添加文件 按鈕並匯入您想要刻錄的檔案。

第 3 步點擊導入的文件即可存取 音軌, 字幕, 夾子, 編輯, 和 優先 選項。
在音軌下,您可以修改 語言, 體積, 和 潛伏。移至字幕並點擊 (+) 按鈕新增字幕檔。您也可以修改 語言, 位置, 延遲, 字體大小等等。您可以刪除不需要的部分 夾子.在下面 編輯,您可以刪除不需要的畫面並新增效果和浮水印。此外,您還可以自訂 視頻 和 音訊設定 在 優先.
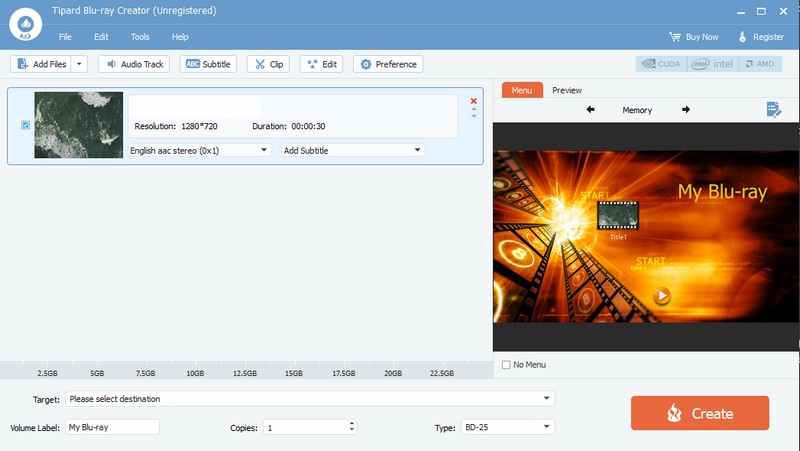
步驟4在 目標 下拉式選單,選擇您的首選目的地。接下來,選擇 類型 您正在使用的藍光光碟,是否 BD-25 或者 BD-50。前往 菜單 選項並選擇您想要的選單顯示。
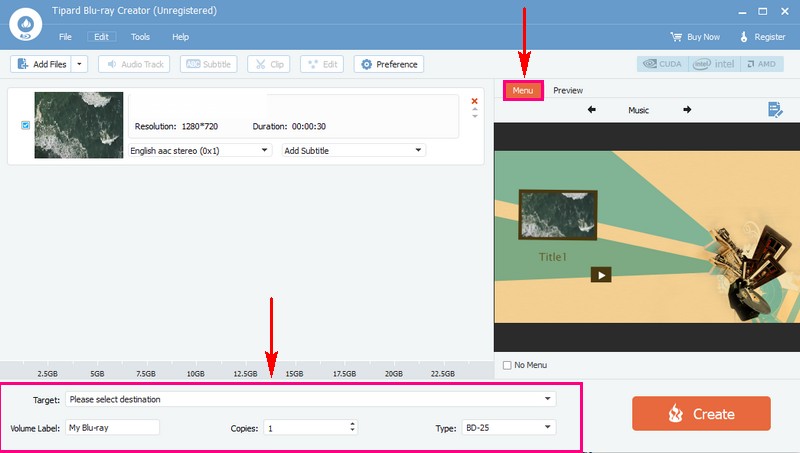
第 5 步一切設定完畢後,點擊 創建 按鈕啟動刻錄過程。刻錄過程完成後,從 Windows 電腦彈出藍光光碟。
之後,在藍光播放器或其他相容裝置上進行測試,以確保 ISO 成功燒錄。
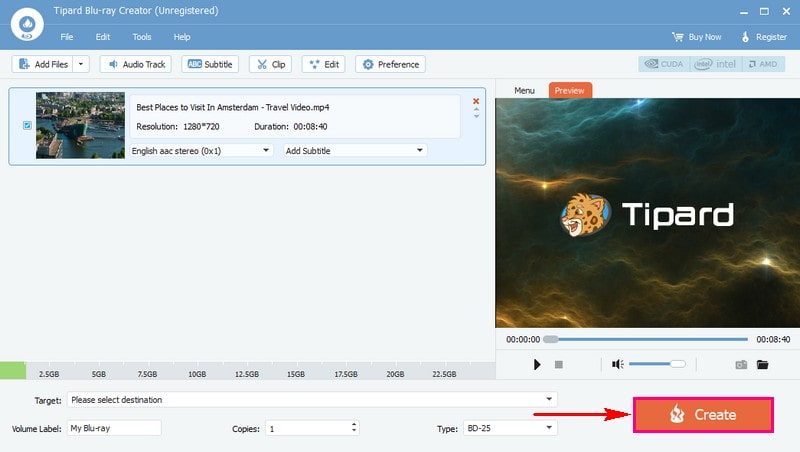
第 2 部分:如何在 Mac 上使用 Finder 燒錄 ISO
Finder 是 Mac 上的獨特平台,可協助您輕鬆整理和尋找文件。它就像您的數位文件櫃。此外,它可以做的一個令人印象深刻的部分是將 ISO 檔案刻錄到光碟上。這意味著它可以將 ISO 檔案中的所有內容複製到空白光碟上,以便您稍後使用。
以下是如何在 Mac 上使用 Finder 將 ISO 刻錄為藍光光碟:
步驟1首先,打開 Finder 視窗並點擊一次,在 Mac 上找到並選擇 ISO 檔案。
第2步去 文件, 選擇 刻錄磁碟映像 (檔名)刻錄到光碟。除此之外,您還可以右鍵單擊 ISO 檔案並選擇 刻錄磁碟映像.
第 3 步最後,將一張空白光碟放入 Mac 光碟機中,然後按 燒傷 開始。
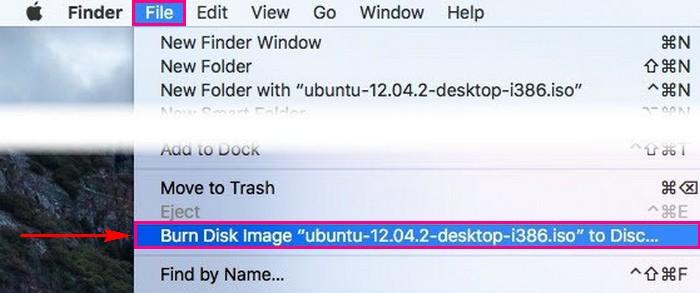
第 3 部分。有關將 ISO 燒錄到藍光的常見問題解答
如何使用 ImgBurn 從 ISO 映像燒錄藍光光碟?
首先打開 ImgBurn。從主畫面中,選擇將映像檔寫入光碟。接下來,點擊“來源”部分中的“資料夾”按鈕以查找並選擇該檔案。請確保在“目標”部分中選擇了您的光碟機。然後,點擊大刻錄按鈕開始刻錄過程。
將 ISO 燒錄為藍光之前需要準備哪些東西?
確保您擁有 ISO 文件,即數位副本。最好有可以將 ISO 檔案燒錄到藍光光碟上的軟體。可儲存大量資料的藍光光碟。最後,將其連接到電腦的外部驅動器。擁有所有這些將幫助您順利完成任務。
我可以將多個 ISO 檔案燒錄到一張藍光光碟上嗎?
是的,可以,只要有足夠的空間。某些刻錄平台可讓您匯入多個檔案並將它們刻錄到一張藍光光碟上。
我可以在任何播放器上播放帶有刻錄 ISO 的藍光光碟嗎?
大多數藍光播放器應該能夠處理已燒錄的光碟。但這取決於播放器和燃燒品質。有些老玩家可能在刻錄光碟時遇到問題。
現在您已經掌握如何在 Mac 和 Windows 上將 ISO 燒錄為藍光光碟,您可以輕鬆建立自己的藍光光碟。
為了在刻錄和複製藍光光碟時獲得更流暢的體驗,請考慮使用 Tipard Blu-ray Creator 和 Tipard Blu-ray Copy。這些程式提供使用者友善的介面和強大的功能,可協助您輕鬆在 Windows 上建立和複製藍光光碟。快樂燃燒!
功能齊全的多媒體播放器,可播放藍光、DVD、4K UHD 和其他視頻/音頻文件。



 安全下載
安全下載


