Snapchat 是當今最流行的消息傳遞應用程序之一。此外,由 Snap Inc. 開發,此應用程序使用戶可以發送和接收在一段時間內可見的快照或視頻和圖片。這意味著如果您將視頻發送給您的一位朋友,他只能查看一次,因為一旦他打開並完成查看,文件就會自行消失。更不幸的是,到處都沒有下載按鈕。因此,如果您希望或什至需要保留您即將收到的文件的時間 Snapchat, 錄屏 將是最好的解決方案。
這意味著您必須熟悉執行此任務的方法。這樣,您就不會錯過您收到的任何快照。因此,請準備好學習在下面的 Android 和 iPhone 屏幕上錄製 Snapchat 的最簡單、最快捷的方法。
第 1 部分。 在 iPhone 和 Android 上屏幕錄製 Snapchat 的最佳方式
呢個 AVAide 屏幕錄像 是用來回答這個問題的最有效方法,經常提出如何在 Snapchat 上錄製屏幕而不按住按鈕的問題。是的,你沒有看錯。使用這款適用於桌面和 Mac 的軟件,您無需點擊移動設備上的任何選項卡來記錄您的屏幕,因為所有任務都將在您的計算機設備上完成。此外,該 AVAide 屏幕錄像 為用戶提供各種不錯的選擇,例如在屏幕錄製之前錄製手機揚聲器,分辨率和輸出分辨率。
還有什麼?在錄製過程中,這款出色的軟件可讓您拍攝快照,甚至可以捕捉在 Snapchat 上播放的視頻的精彩片段。儘管如此,這款 Snapchat 屏幕錄像機仍為用戶提供了將新錄製文件最方便地共享到各種流行社交媒體平台的方式!
- 它可以捕獲您在 Snapchat 上的視頻和照片的所有重要細節。
- 使用戶能夠在屏幕錄製過程之前、期間和之後進行編輯。
- 製作具有高質量音頻的高質量視頻。
- 它帶有一個簡單的共享功能。
- 讓您製作各種視頻格式的錄製視頻文件。
如何使用 AVAide Screen Recorder 錄製屏幕的詳細步驟
步驟1獲取軟件
首先,請確保您的計算機設備有此軟件,無論是台式機還是 Mac。如果沒有,請點擊上面顯示的下載按鈕以快速獲取此工具並開始在 Snapchat 上進行屏幕錄製任務。
第2步使用電話錄音機
安裝該工具後,啟動它並從界面上的多個記錄器中選擇電話。您也可以參考 更多的 選擇以查看在界面上不可見的其他記錄器。然後,在新窗口中,選擇 iOS 錄音機 或者 安卓錄音機 根據您使用的手機。
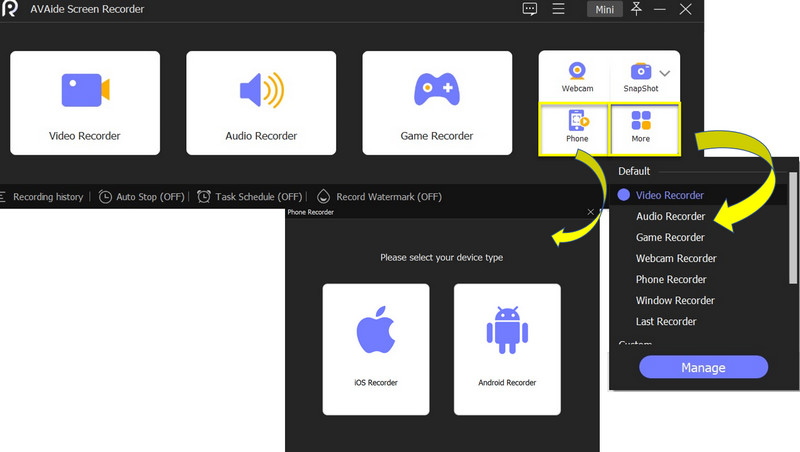
第 3 步將您的設備連接到鏡像
現在,讓我們按照新窗口中給出的簡單步驟鏈接移動設備。只要確保你擊中 屏幕鏡像 第二步的標籤。
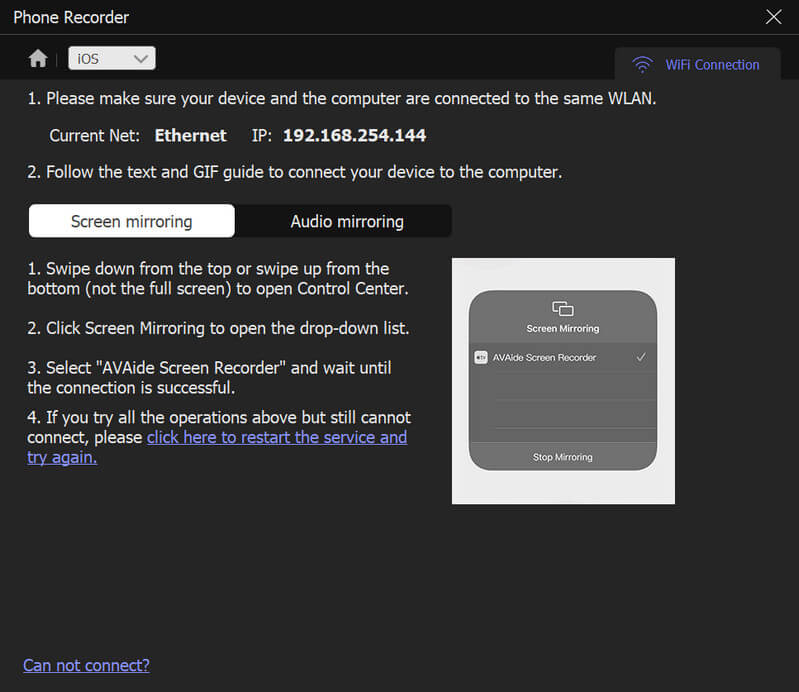
步驟4開始屏幕記錄 Snapchat
成功鏈接設備後,將出現錄製窗口。在那裡,您將看到諸如 記錄, 快照,以及您的視頻的其他預設,包括您的移動屏幕。現在,在您的手機上啟動 Snapchat,然後點擊 記錄 按鈕開始屏幕錄製。
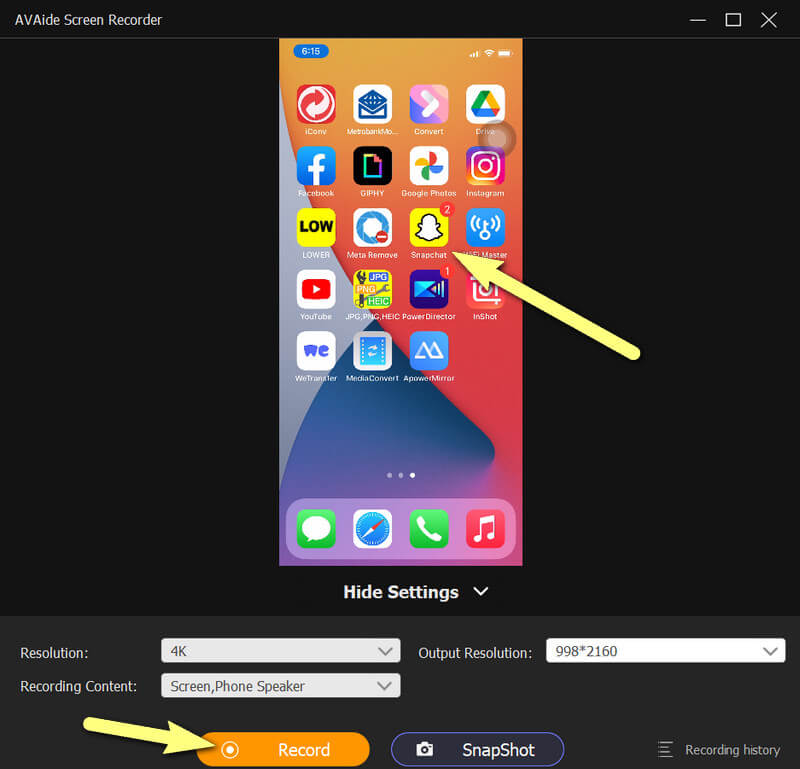
第 5 步導出錄音
您可以隨時按 停止 按鈕。之後,該工具會將您帶到導出窗口,您可以在其中編輯錄製的文件。這一次,您還可以通過單擊 相機 如果您錯過了 Snapchat 錄製屏幕的一些詳細信息,則圖標。否則,單擊 出口 按鈕最終保留文件。
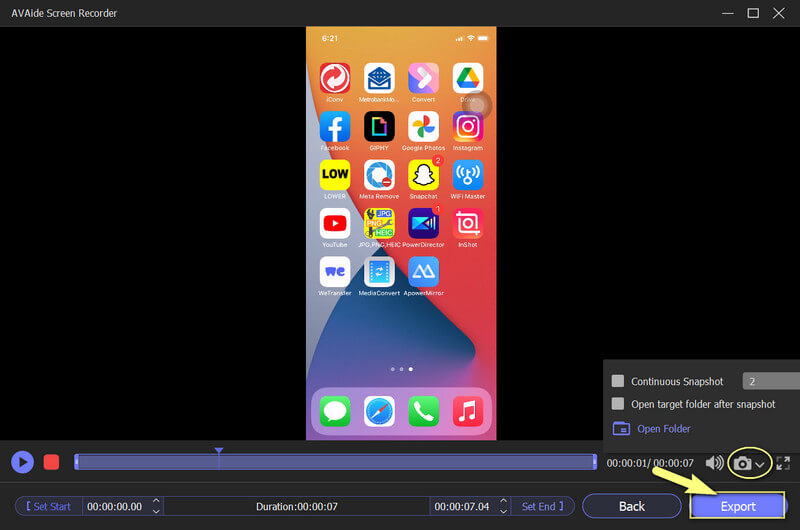
第 2 部分。在 Android 上屏幕錄製 Snapchat 的完整指南
只是為了讓您知道 Snapchat 會檢測到使用手機完成的屏幕錄製,這與鏡像方法不同。畢竟,Snapchat 是開發出來的,並帶有隱私保護,就像其他社交媒體平台一樣。因此,在屏幕錄製中使用第三方工具來安全錄製總是好的。否則,如果你不想做,並且問心無愧地錄下這個平台的畫面,最好還是貼在你安卓自帶的錄屏機上。
最新的 Android 設備參與了這項創新,因為他們也通過獲得先進和強大的工具(如屏幕和錄音機)參與其中。話雖如此,Snapchat 上的屏幕錄製可以隨時訪問。請按照以下步驟進行操作。
步驟1開啟飛行模式
第一站,考慮關掉你的 飛行模式 進行流暢且不受干擾的屏幕錄製。向下滑動您的 Android 屏幕並查找上述設置;它與 飛機 圖標。
第2步啟動屏幕錄像機
現在,在同一頁面上 活動中心, 尋找 屏幕錄像 工具並點擊它。一旦啟動,工具的浮動條就會出現。
第 3 步開始錄製
啟動 Snapchat,然後在浮動欄上,點擊 紅色的 按鈕並開始在 Snapchat 上進行屏幕錄製。順便說一句,您還可以瀏覽 環境 圖標可在錄製前自定義此錄像機的參數。
步驟4停止錄製
然後,完成後,點擊 紅色的 再次按鈕停止。禁用飛行模式和屏幕錄像工具,並在您的圖庫中檢查錄製的文件。
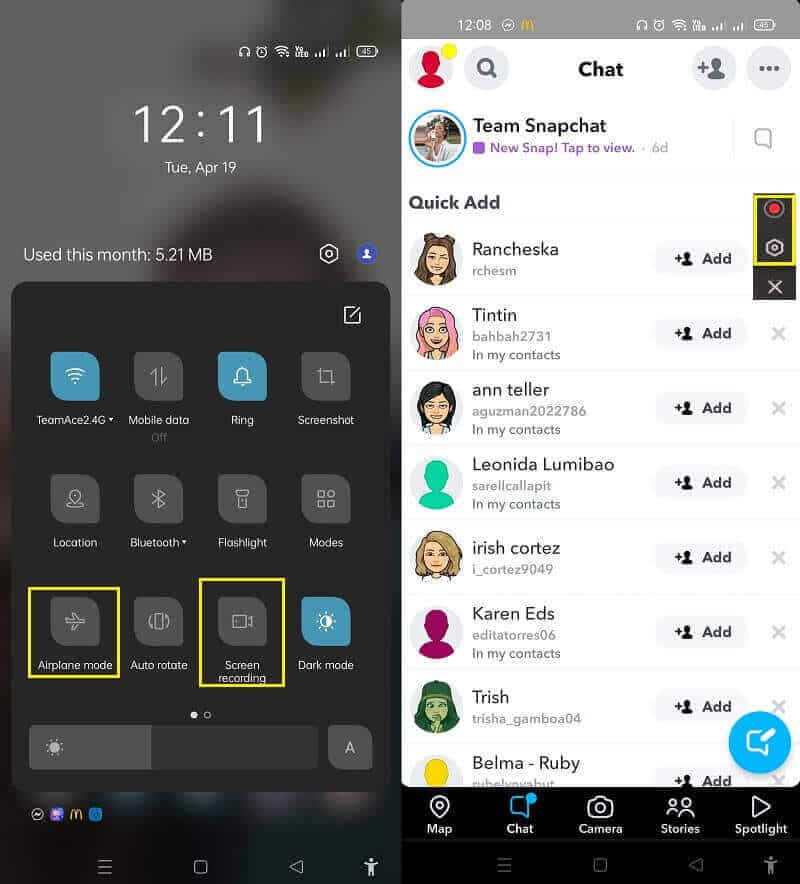
第 3 部分。 如何在 iPhone 上屏幕錄製 Snapchat
當然,我們不會在不教你如何使用 iPhone 設備完成任務的情況下結束這篇文章。幸運的是,iPhone 還慷慨地提供了出色的工具及其功能。好吧,他們應該保持他們的至高無上的地位。然而,在 Snapchat 上進行屏幕錄製時,iPhone 的內置錄製器提供的參數比 Android 的要少。這是因為你只會看到 iPhone 上的開始、停止和麥克風按鈕。儘管如此,iPhone 以產生出色的輸出而聞名,所以讓我們按照下面如何屏幕錄製的步驟來證明這一點。
步驟1啟用屏幕錄像機
屏幕錄像機通常不是 iPhone 上輕鬆訪問應用程序的一部分,除非它已啟用。轉到設置並查找 控制中心 啟用它。之後,滾動屏幕直到到達 屏幕錄製 應用程序,然後點擊綠色 加 簽名以啟用它。
第2步開始錄屏
在您的設備上訪問新啟用的工具 控制中心,它將讓您開始在 Snapchat 上進行屏幕錄製。要停止捕捉,請點擊 紅色的 按鈕,或者對於其他型號的 iPhone,屏幕頂部紅色區域中的停止按鈕。無論如何,一旦完成,請在照片庫中檢查您錄製的屏幕。

需要 在 iPhone 上錄製音頻, 點擊這裡了解更多詳情。
第 4 部分。有關 Snapchat 上的屏幕錄製的常見問題
當有人在屏幕上記錄我的故事時,Snapchat 會通知我嗎?
是的。當有人記錄您的故事時,Snapchat 會通知您,儘管它會顯示帶有圖標的通知。箭頭通常用相應的顏色表示屏幕截圖或屏幕錄製的圖標。藍色箭頭表示有人捕獲了您的聊天,紅色箭頭表示有人捕獲了您沒有音頻的快照,紫色箭頭表示有人捕獲了有音頻的快照。
如何在不按住錄製按鈕的情況下在 Snapchat 上錄製?
Snapchat 的最新更新讓用戶無需連續按下錄製按鈕即可繼續錄製。要嘗試,請開始錄製故事,然後您會注意到錄製按鈕旁邊有一個鎖定圖標。向鎖定圖標的方向滑動錄製按鈕。
我如何在朋友不知情的情況下在 Snapchat 上捕捉他的故事?
如果您不希望您的朋友在 Snapchat 上錄製他的故事時收到通知,請在屏幕錄製中使用鏡像方法或第三方工具。
您剛剛了解了使用 Snapchat 時捕獲屏幕的不同方法。但是,這並不是容忍在不讓他知道的情況下錄製某人的快照。練習先請求許可。再說一次,對於一些你忍不住要在 Snapchat 上錄屏的情況,使用 AVAide Screen Recorder 的方法來獲得更安全、更有效、更成功的程序!此外,它還可以作為一個不錯的網絡攝像頭錄像機,可以錄製網絡攝像頭視頻以創建畫中畫效果。
通過音頻、在線會議、遊戲視頻、音樂、網絡攝像頭等捕捉屏幕活動。
錄製屏幕和視頻
- Mac 上的屏幕錄製
- Windows 上的屏幕錄製
- iPhone上的屏幕錄製
- 在 iPhone 上錄製音頻
- 在沒有 DVR 的情況下錄製電視節目
- iPhone 和 Android 上的屏幕錄製 Snapchat
- 錄製 FaceTime 通話
- 如何使用 VLC 錄屏
- 修復亞馬遜錯誤代碼 1060
- 修復 OBS 窗口捕獲黑色
- 如何將 PowerPoint 製作成視頻 [完整教程]
- 如何製作教程視頻:準備工作和指南
- 如何在 iOS 15 及更高版本上使用聲音進行屏幕錄製
- 如何在 TikTok 上進行屏幕錄製:桌面和移動解決方案
- 如何以 2 種經過驗證的方式在三星屏幕上錄製 [已解決]
- 如何在沒有採集卡的情況下在 PS4 上錄製遊戲玩法
- 如何在 Xbox One 上錄製遊戲玩法 [完整教程]



 安全下載
安全下載


