作為這種整體變化的一部分,視覺呈現是我們日常活動的必要組成部分。視頻確實有用,不僅用於娛樂目的。當然,每個人都需要巨大的文件存儲空間來滿足所有這些媒體需求。我們可以依靠一些毫不費力的執行工具。我們去學習吧 如何將 AVI 轉換為 MOV!轉換就是答案,這樣您的存儲就可以得到很好的利用和管理。相應地,我們可以輕鬆地轉換您的 AVI 文件!由於這種格式會消耗大量存儲設備。並且是最古老的格式之一。這是我們沒有意識到的普遍問題。它佔用了我們設備上的所有空間!我們如何尋求可能的解決方案?
第 1 部分。 如何免費在線將 AVI 轉換為 MOV
1. 使用在線轉換器,如 AVAide 免費在線視頻轉換器
這可能是響應您需要的工具。 AVAide 免費在線視頻轉換器 將無縫地完成將您的 AVI 更改為 MOV 格式文件的工作。是什麼讓工作過程很棒?它的服務為我們提供了可訪問的功能。通過先入為主的編輯和轉換實踐,無需備份您的利用率。擁有技術技能從來都不是必需品。
AVAide 讓我們體驗其功能的最大好處。它有一個視覺友好的界面,我們都可以回顧一下。它不是老式的圖形頁面。可以應用格式首選項列表。批量轉換也很容易獲得。它的處理加速受到稱讚,而不會失去原始質量所需的質量。只需幾分鐘,工作就完成了。除了這些預告片之外,讓我們看看該工具的簡單步驟。
優點
該工具為我們提供了許多音頻和視頻格式選項。此外,它支持我們的大多數設備。
它可以在不降低質量的情況下壓縮大型文件。
該工具可以處理同時處理的多個文件。
其非凡的速度不會花費您太長時間。
缺點
它不允許您刻錄 DVD。
步驟1打開瀏覽器
進入您的瀏覽器並繼續 AVAide 免費在線視頻轉換器.當你登陸時,官方網站就會出現。美麗的圖形設計一定會歡迎您。
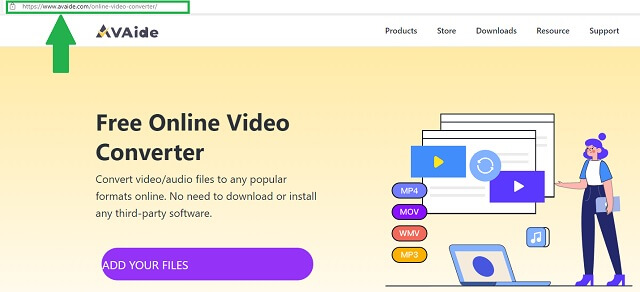
第2步附加您的 AVI 媒體文件
要拖動 AVI 文件,無論是單獨還是批量,單擊 添加您的文件 按鈕。選擇需要轉換的所有內容。該工具將壓縮它們的大小以獲得更有用的空間。
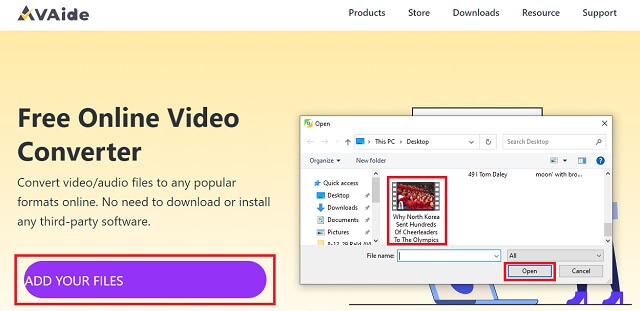
第 3 步將格式更改為 MOV
接下來,調整格式設置。只需單擊並選擇 MP4 在 選擇格式 面板位於界面的底部。
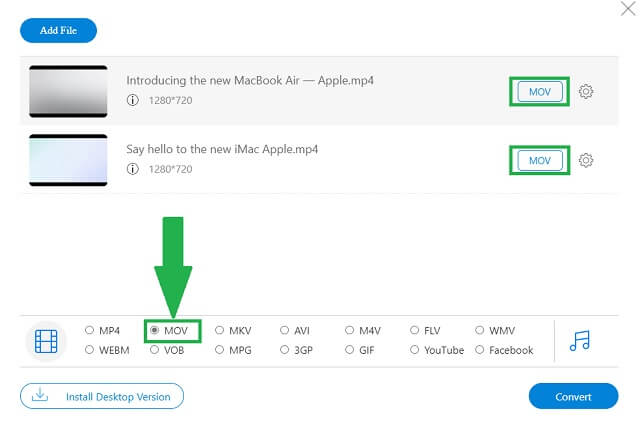
步驟4開始轉換
點擊 兌換 界面右下角的按鈕。單擊後,它將自動為您提供視圖和選項,以選擇您希望從設備保存 MOV 文件的位置。
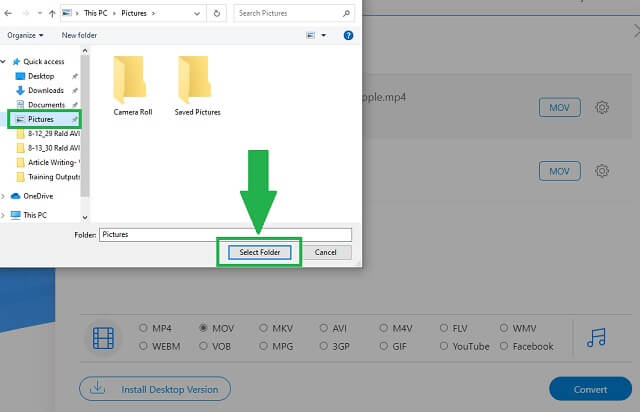
之後,轉換開始加載。
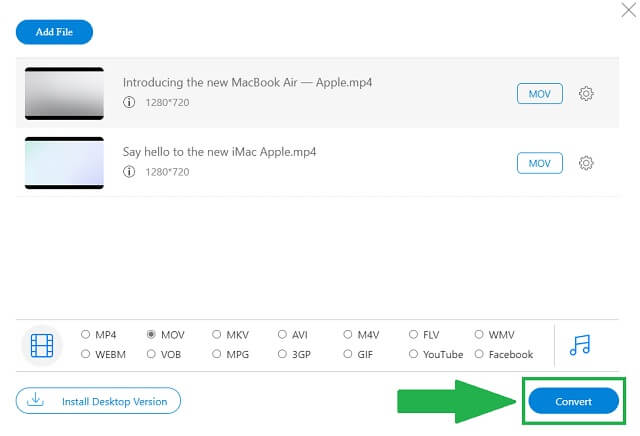
第 5 步保存轉換後的 MP4 文件
完成後,只需單擊 好的 按鈕和您的舊 AVI 到 MOV 視頻都準備就緒並可用。
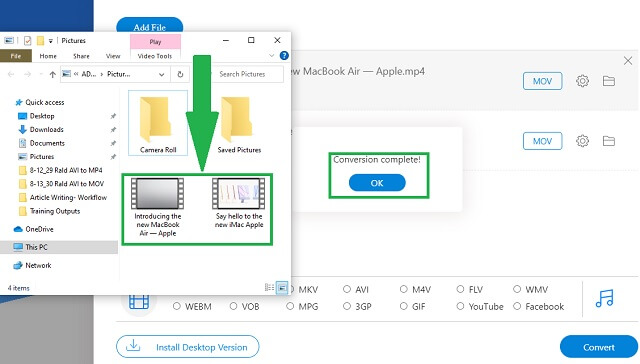
2. 如何使用 FFmpeg 將 AVI 轉換為 MOV
另一種解決方案是使用 FFmpeg。同樣,這將適當地幫助您 如何將 AVI 轉換為 MOV.它提供的功能非常有效。要了解更多,讓我們仔細看看 FFmpeg 的步驟。
缺點
界面上的面板和按鈕太多。您可能對點擊什麼感到困惑。
您可能會發現整個圖形是一個老式的可視化。
因為是軟件,所以需要安裝。
步驟1訪問官方網站
當您登陸官方網站時,將軟件下載到您的設備上。安裝並打開 FFmpeg。如您在界面上看到的,單擊 添加文件 按鈕選擇 AVI 文件。找出 格式 按鈕並將首選項更改為 MOV。
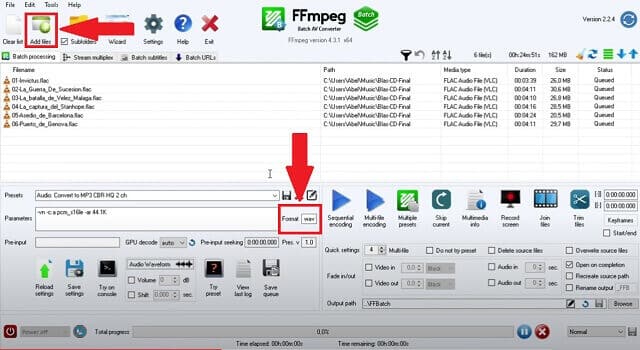
第2步瀏覽文件夾並保存
通過單擊選擇您的保存位置 瀏覽 按鈕。該過程完成後,單擊 保存 按鈕位於右側 瀏覽 按鈕。
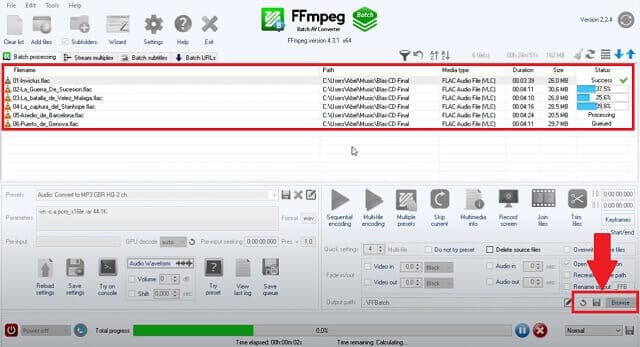
3. 使用 iMovie - 僅限 Mac 用戶
除了種植或 在 iMovie 中旋轉視頻, 它還可以幫助 Mac 用戶將 AVI 轉換為 MOV。該工具最初被整合到 Apple 小工具客戶中。有了類似的情況,這些用戶也值得擁有轉化的力量。按照此過程了解這一點。
優點
具有高級編輯功能。
缺點
iMovie 不支持所有 Windows Media Player 版本。
當涉及到其他友好的用戶工具時,界面就大不相同了。
它主要僅限於 iOs 用戶。
步驟1在您的設備上打開 iMovie 並導入
通過移動光標,單擊以打開 電影 圖標。將出現界面並通過單擊添加文件 導入媒體 按鈕。選擇 AVI 文件後,單擊 全部導入 按鈕。
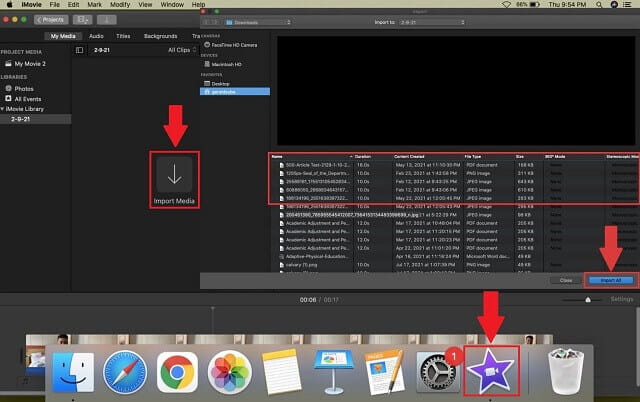
第2步設置首選項
通過單擊調整格式 視頻和音頻 格式按鈕, 4K 分辨率,以及 更好的質量 按鈕。完成後,點擊 保存 按鈕看起來像一個存儲卡圖標,並從您的文件夾中檢查您的 MOV 文件。
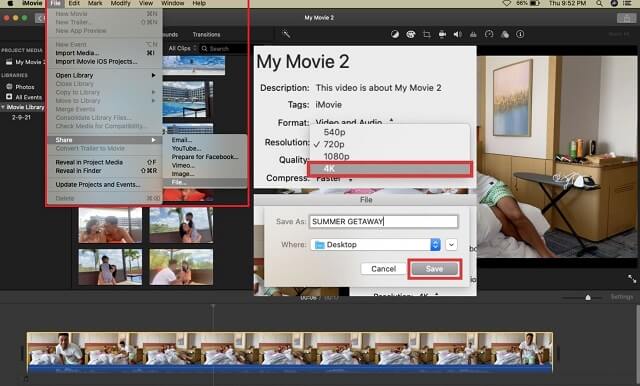
第 2 部分。 將 AVI 轉換為 MOV 的專業方法
如果你是從專業人士的角度出發, AVAide 視頻轉換 能陪你出色地完成工作。為用戶提供的便利會讓您感到驚訝。更重要的是,您無需花費數小時和數天來學習將 AVI 轉換為 MOV 文件。什麼是容易的工作,不是嗎?
追求專業的輸出不需要你事先獲得優勢。工具本身就是一個優勢!速度快而不降低質量,支持多種格式和設備,批量轉換,不用說,如何使用轉換器的最簡單的分步過程。你要證據嗎?以下是輕鬆轉換的基本步驟。
優點
該工具涵蓋了各種支持的格式,並且與大多數設備兼容。
您無需等待單個文件完成轉換,允許批量轉換。
不可否認,一個快速的轉換工具。
質量得以保留,您可以進行更多調整。
缺點
僅限於其他內置編輯工具。
步驟1打開設備的瀏覽器並訪問鏈接
當您進入瀏覽器時,您可以自由輸入應用程序的名稱 AVAide 視頻轉換.現在可以訪問官方網頁以進行下一步操作。下載軟件並將其安裝在您的設備上。
第2步添加您的 AVI 媒體文件
點擊 添加文件 按鈕查看,因此您可以選擇。如果完成,您有權添加更多內容而不受處理限制。轉換任意數量的文件。
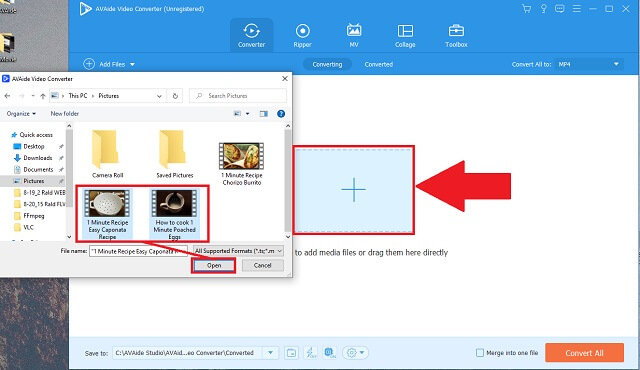
第 3 步選擇MOV格式
在處理區域下方的格式列表中,單擊 移動 按鈕更改格式。
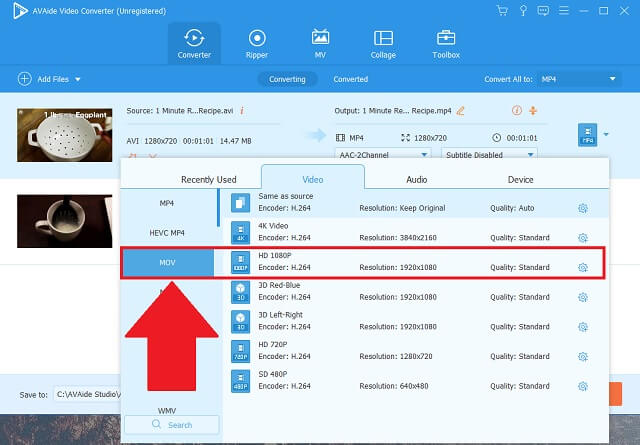
步驟4開始轉換
當您單擊 全部轉換 按鈕,工具立即開始轉換。
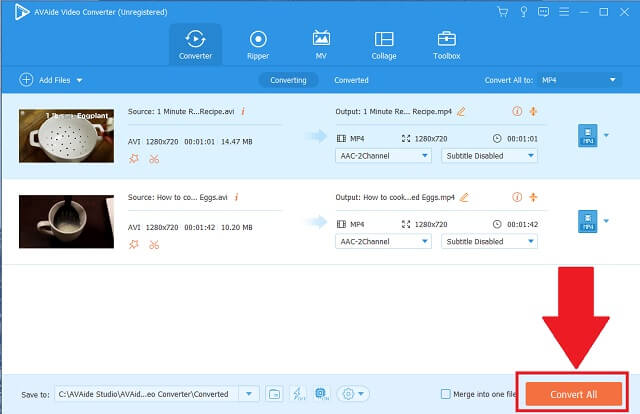
第 5 步保存並檢查
最後,將新轉換的 MOV 文件檢查到您選擇的文件夾或將自動出現的商店管理器。
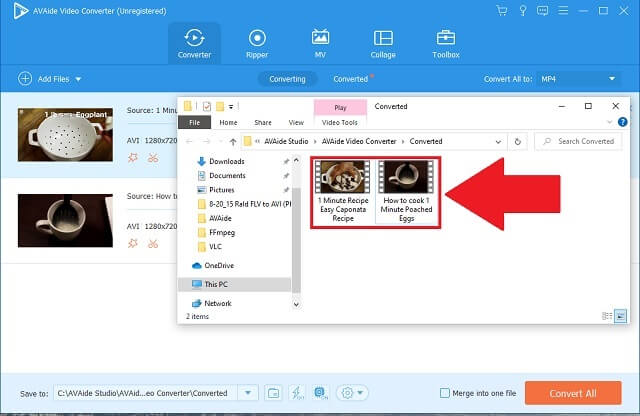
第 3 部分。 AVI 到 MOV 轉換的常見問題解答
1.哪個質量更好? AVI 還是 MOV?
AVI 並沒有過時,但它是一個舊的文件容器。 AVI 格式的媒體文件具有較大的質量,可能會影響您管理存儲的方式。 MOV 將是一個更好的選擇,因為它會壓縮文件的大小而不影響像素。但是,有一些方法可以免費訪問 AVI 並將其轉換為 MOV。
2. MacBook 和 iMac 是否支持 AVI 格式?
是的。 Mac 設備可以兼容播放通過 iOS 內置視頻播放器(如 QuickTime)運行的 AVI 媒體文件。但是,如果您可以將 AVI 轉換為適用於 Mac 的 MOV 以減少佔用空間,那就更好了。
3. MOV 和 AVI 是一樣的嗎?
MOV 主要是為 iOS 開發的。另一方面,微軟專門為他們的媒體播放器應用程序發明了 AVI。
我們的媒體存儲至關重要,因為我們設法為有用和相關的目的組織我們的文件。我們需要很大的空間來做到這一點。最好的方法之一是知道如何轉換消耗存儲的文件。與轉換工具相關聯,每個人都可以做這件事。 將 AVI 轉換為 MOV 是相對有益的,並且在正確的工具的幫助下如何做到這一點非常方便。嘗試使用 AVAide Video Converter、FFmpeg 和 iMovie 及其簡單的方法來應用。
您完整的視頻工具箱,支持 350 多種格式的無損轉換。






 安全下載
安全下載




