就像视频录制一样,音频录制也随着标准的同步升级而流行起来。因此,对 在 iPhone 上录制音频,您必须借助可信赖且功能强大的工具来完成此操作。毕竟,我们知道从您最喜欢的电影、对话、会议等中制作高质量且无噪音的音乐是多么重要。因为谁愿意听嘈杂且不合标准的录音,对吧?而且,让我们看看语音备忘录的表现如何,可以为您提供您对录音的期望。
幸运的是,除了使用语音备忘录帮助您在 iPhone 上录制音频外,您还将通过使用第三方录音机学习一项新技术,而无需在 iPhone 上获取它!因此,通过下面的持续阅读来了解如何使用这两种有效的方式在 iPhone 上录制音频。
第 1 部分。 在 iPhone 上录制音频的新的和最好的技术
如果您想在 iPhone 上获得独特而高效的录音体验,我们将激动人心地呈现 AVAide 屏幕录像.它是一款终极录音软件,被证明是适用于台式机和 Mac 的出色屏幕录像机,可在 iPhone 上独特地录制带有音频的屏幕。它的电话录音机可以轻松记录您的音乐、电话、播客、会议以及您在手机上播放的所有内容!此外,它还具有出色的功能,例如录像机、游戏录像机、录音机、电话录音机等,以及出色的预设,使输出令人难以置信。关于这个的另一个好处 AVAide 屏幕录像 是它具有内置的噪音消除功能,这对于整洁的录音很重要。
也许您现在对这款计算机软件如何为您的 iPhone 带来强大的功能感到惊讶。好吧,那是因为其出色的镜像程序可以令人惊讶地工作,甚至无需尝试将 iPhone 连接到计算机!那么,它将如何从 iPhone 录制歌曲呢?只要您的 iPhone 连接到与您的计算机相同的 WLAN 或 Internet 连接,您就可以轻松完成这项工作!请允许我们通过查看以下步骤来进一步解释。
如何在 iPhone 上录制音频时使用 AVAide 屏幕录像机
- 它会记录您在 iPhone 上播放的所有音频。
- 它产生高质量的音频。
- 它带有一个非常独特的界面。
- 对各种音频格式的巨大支持。
- 提供多台录音机。
第1步你的电脑必须拥有它
要在 iPhone 上录制音频,您需要单击上面的下载按钮,以便轻松获取该软件。请确保仅单击适用于您的计算机设备的一项。
第2步转到电话录音机
现在,启动该软件并立即查看并点击它的电话录音机。然后,在新窗口中,点击 iOS Recorder。
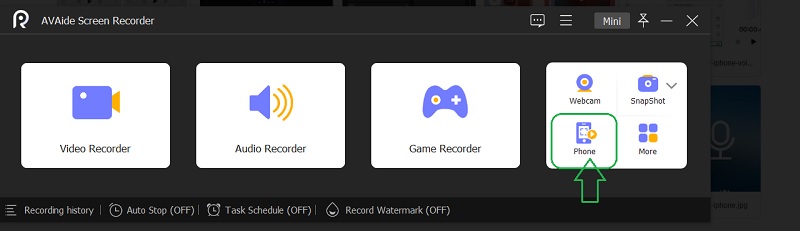
第 3 步将其连接到 iPhone
请确保您的 iPhone 和计算机连接到同一个 wifi 连接。现在,单击 音频镜像 旁边 屏幕镜像 选择。然后,在您的 iPhone 上,前往控制中心,然后轻点您的 音乐播放 菜单展开。从那里,点击 AVAide 屏幕录像.
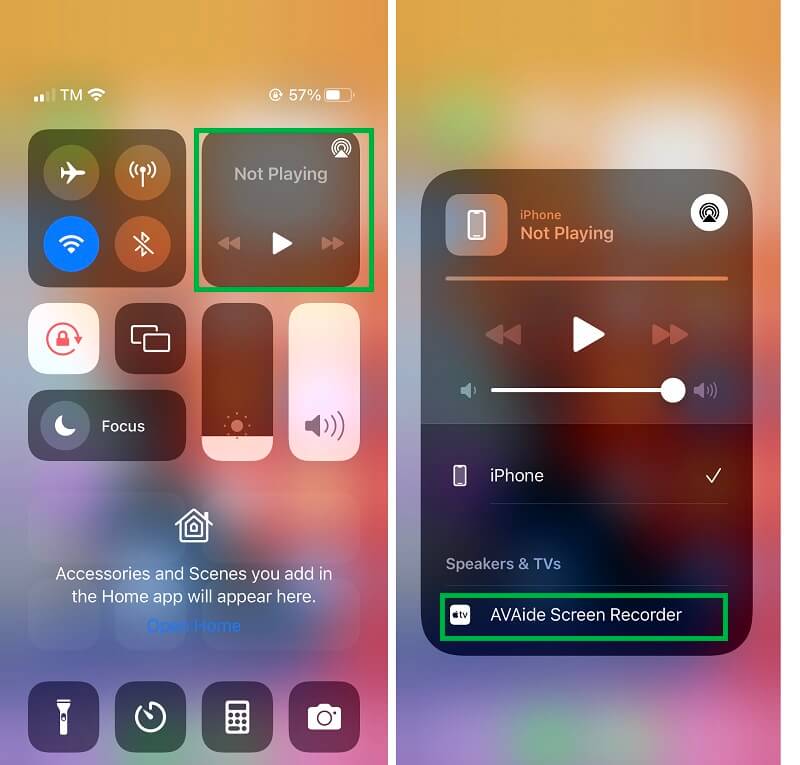
第四步在 iPhone 上录制音频
一旦您的 iPhone 连接到该软件,您将被带到录制窗口。现在,请抽出时间浏览 环境 并打开 电话扬声器 在里面 录制内容.然后,准备好要录制的 iPhone 中的音频或音乐,然后单击橙色 记录 按钮。
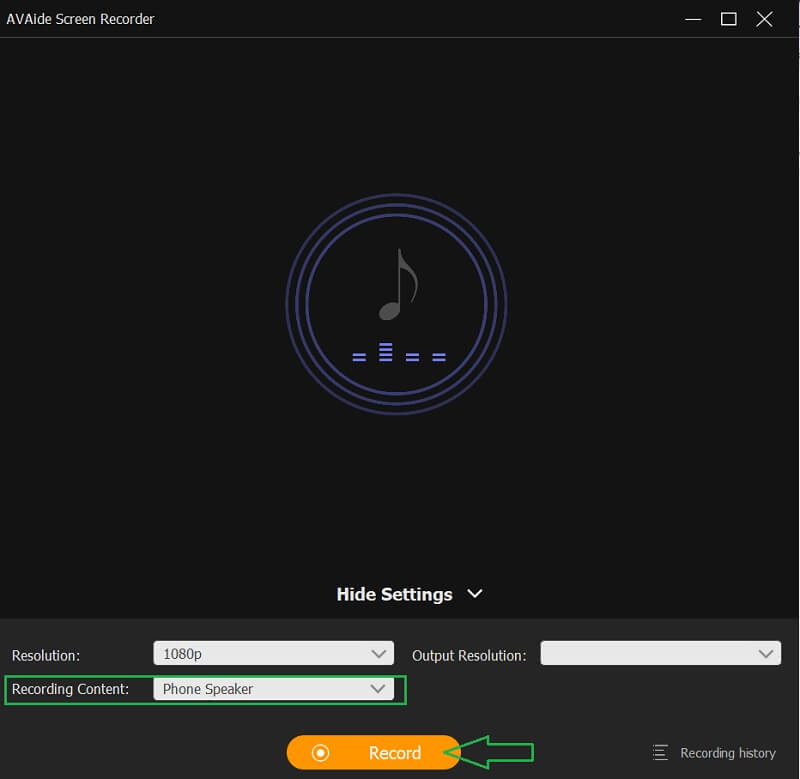
第 5 步导出录音
它会为您提供其他预设,您可以在其中控制 暂停 或者 停止 录制,一旦你停止它,导出就开始了。将出现一个新窗口,您可以在其中修剪以编辑录制的音频。否则,打 出口 按钮继续完成从 iPhone 录制的歌曲。
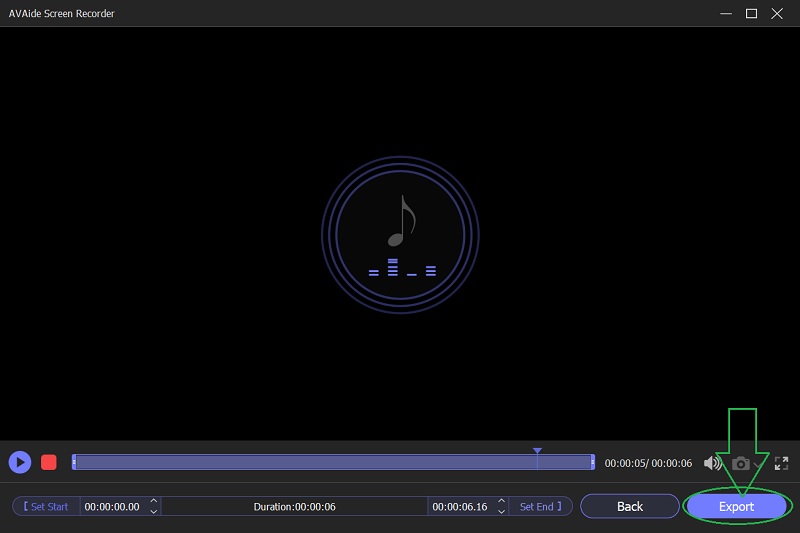
第 6 步自定义输出(可选)
最后,选择自定义输出。通过填写有关它的详细信息,随意标记您的创作。没有的话直接打 完全的 按钮。
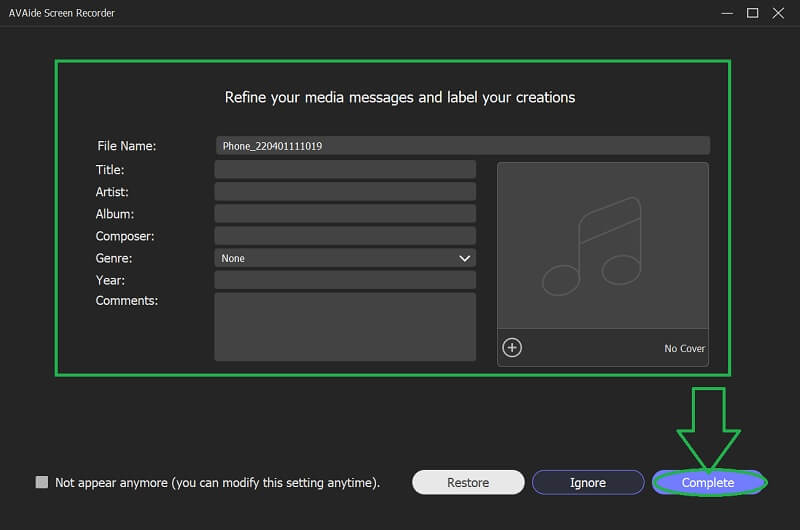
第 2 部分。 使用语音备忘录在 iPhone 上录制音频的步骤
语音备忘录是 iOS 设备的默认录音机。此外,这款 iPhone 上预装的应用程序带有一个诙谐而人性化的界面,使用户在使用时更加方便。语音备忘录将保留您所有的音频和录音,并具有高品质的声音。但是,iOS 的这个核心应用程序无法在 iPhone 上录制音乐以及通话。尽管如此,它仍然是一种录音机,可用于在 iPhone 上捕捉家庭内容、个人笔记和讲座。因此,让我们通过查看下面提供的步骤来实现它。
第1步启动语音备忘录
如前所述,此录音是预安装的应用程序。这意味着您无需下载和安装它,因为您的 iPhone 确实拥有它。但是,如果您几乎找不到它,请使用搜索栏快速查看该应用程序。
第2步开始录音
当您到达干净直观的界面时,点击 记录 回答如何在 iPhone 上录制语音的按钮。它是位于屏幕最底部的红色按钮。单击相同的按钮停止录制。
第 3 步检查录音
之后,通过点击界面中新保存的文件来检查录制。点击 三角形 图标播放录制的音频。
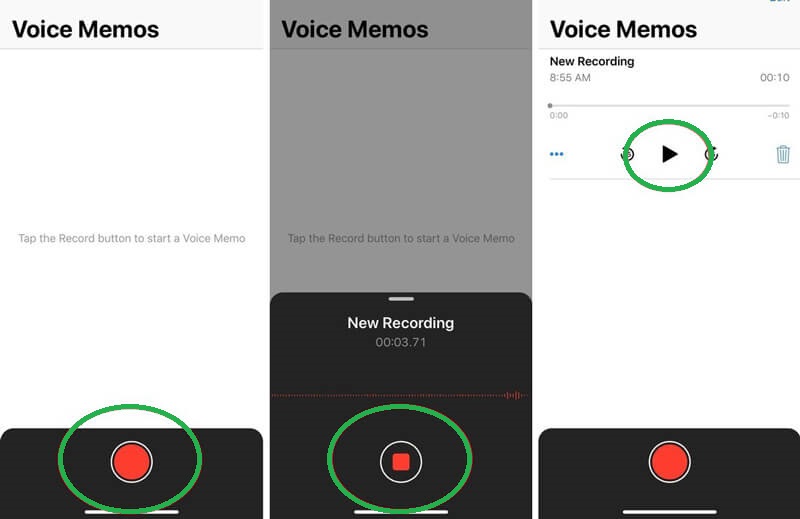
第 3 部分。 如何使用语音备忘录在 iPhone 上编辑和共享录音
语音备忘录还使用户能够以最简单的方式编辑和共享他们录制的音频。
第1步点击新录音,然后点击 省略 图标或位于录制文件上方右侧的蓝色三个点。从那里,您将看到可以对 iPhone 上录制的音频进行的其他管理。
第2步将显示一个新的预设选择。然后,选择 编辑录音 标签。在下一页上,点击 环境 如果需要,请在左上方的图标 跳过沉默 和 提高 录音。另一方面,单击 庄稼 如果您需要修剪它,右侧的图标。然后,点击 完毕.
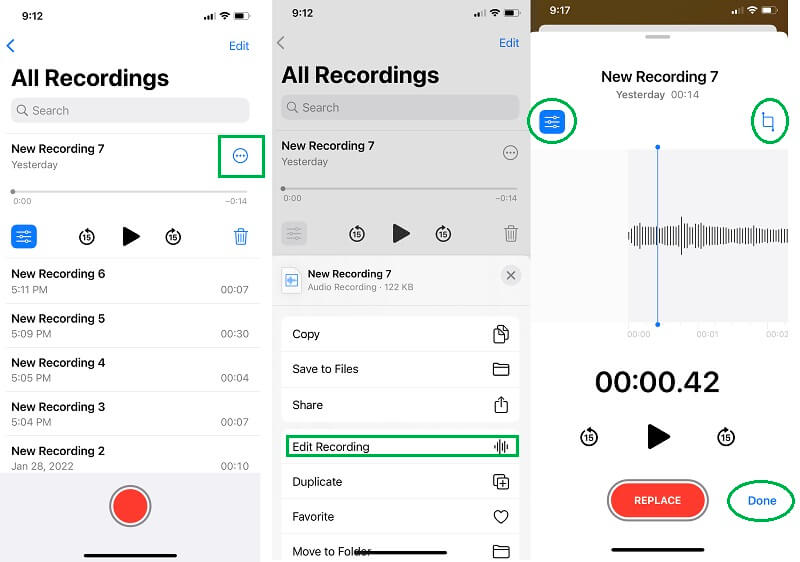
第 3 步你只需要点击 省略 图标再次分享录音。这一次,选择 分享 选择,然后在您希望共享音频的授权平台中进行选择。
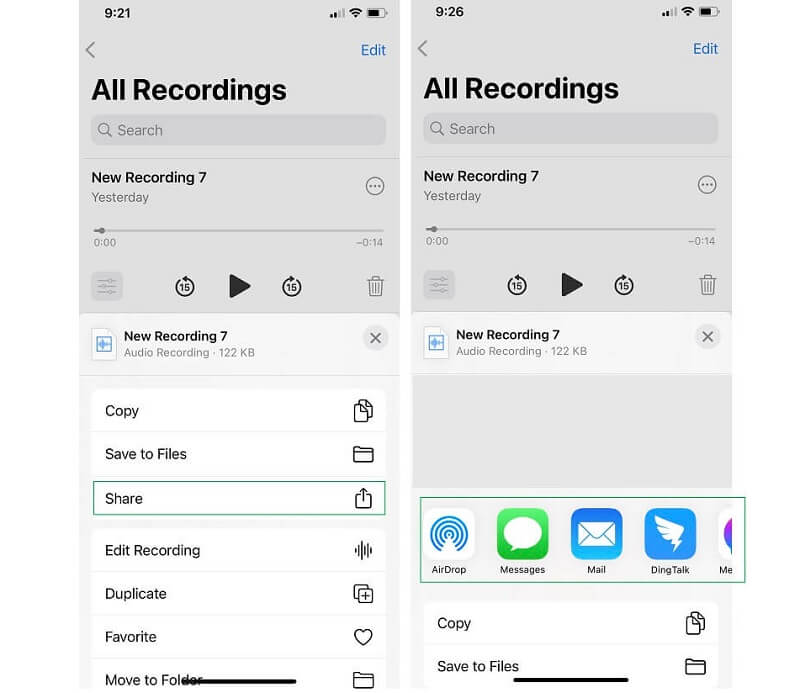
第 4 部分。有关 iPhone 上录音的常见问题解答
如何在没有第三方工具的情况下在 iPhone 上使用内部音频进行屏幕录制?
要使用 iPhone 上的内部音频录制屏幕,您只需前往移动设备的控制中心即可。然后,找到 iPhone 的内置屏幕录制功能,然后点击它。现在,回到你的屏幕,找到屏幕录制,然后同时点击它,直到你看到录制选项。
我可以用 iPhone 的语音备忘录制作 MP3 格式吗?
不可以。不幸的是,这款适用于 iPhone 的内置录音机应用程序只能生成 M4A 音频格式。因此,您需要一个音频转换器来将 M4A 文件转换为 MP3。与此一致,您可以使用多功能 AVAide 视频转换 并将您的音频和视频文件同时转换为 300 多种不同的格式。
我可以在 iPhone 上录制视频的同时播放音乐吗?
是的。您可以在 iPhone 上录制视频的同时播放音乐。但是,这只有在您不需要正在录制的视频的音频时才有可能。换句话说,如果您只是在视频屏幕之后,这是可能的。
在 iPhone 上录制音频是否有长度和大小的限制?
使用 iPhone 录制音频的最长限制为 30 分钟。只要您的 iPhone 有空间,文件大小就没有限制。
虽然语音备忘录在功能和性能方面有限 在 iPhone 上录制音频,它的质量仍然有所作为。此外,如果您要保护您的 iPhone 免于下载第三方应用程序,这是一个不错的选择。但是,出于这个原因,最好使用 AVAide 屏幕录像 在保持手机安全的同时享受更多功能。
通过音频、在线会议、游戏视频、音乐、网络摄像头等捕捉屏幕活动。
录制屏幕和视频
- Mac 上的屏幕录制
- Windows 上的屏幕录制
- iPhone上的屏幕录制
- 在 iPhone 上录制音频
- 在没有 DVR 的情况下录制电视节目
- iPhone 和 Android 上的屏幕录制 Snapchat
- 录制 FaceTime 通话
- 如何使用 VLC 录屏
- 修复亚马逊错误代码 1060
- 修复 OBS 窗口捕获黑色
- 如何将 PowerPoint 制作成视频 [完整教程]
- 如何制作教程视频:准备工作和指南
- 如何在 iOS 15 及更高版本上使用声音进行屏幕录制
- 如何在 TikTok 上进行屏幕录制:桌面和移动解决方案
- 如何以 2 种经过验证的方式在三星屏幕上录制 [已解决]
- 如何在没有采集卡的情况下在 PS4 上录制游戏玩法
- 如何在 Xbox One 上录制游戏玩法 [完整教程]



 安全下载
安全下载


