想要学习 如何在 Android 上录制屏幕 如何在不使用内置录音机的情况下以高精度录制屏幕?在这种情况下,您需要下载 PlayStore 上提供的第三方应用程序来进行屏幕录制,但有了可用的选择,不尝试就选择最好的应用程序是一项麻烦的任务。这就是我们在这里的原因!这篇博文将分享您在 Android 设备上执行录制所需的所有信息,甚至介绍要使用的应用程序以及每个应用程序的教程。
第 1 部分:您可以在 Android 上录制屏幕吗?
正如我们之前所说,您可以在没有第三方应用程序帮助的情况下在 Android 上执行屏幕录制,因为它具有可以帮助您的预建屏幕录制功能。该工具已内置于系统中;因此,它是一种无需下载即可随时使用的替代方案。因此,应该在您的 Android 设备上设置一些条件,尤其是通过向下或向上滑动访问快速访问功能时。但再一次,这样的事情可以很简单地完成。此外,这项特殊功能采用了用户友好的设计,可满足每个 Android 用户的录制需求。
- 优点
- 它已经是您的操作系统的一部分;您无需为此付费。
- 通过面板可以获得更直接的布局。
- 提供音频和屏幕录制设施。
- 缺点
- 不提供注释或任何其他调整功能。
- 录音时占用更多空间。
- 仅适用于 Android 设备。
如何在 Android 上使用预建屏幕录像机:
按照以下步骤了解如何使用预建选项在 Android 上录制屏幕视频:
第1步打开您的 Android 并根据您的操作系统的版本和设计向上或向下滑动来访问快速设置面板。
第2步然后,找到 屏幕录像 按钮并单击它。之后,您必须设置录制并选择是否进行全屏或自定义录制。但是,此选项仅根据您的 Android 系统而有所不同,但它主要提供全屏或音频录制。
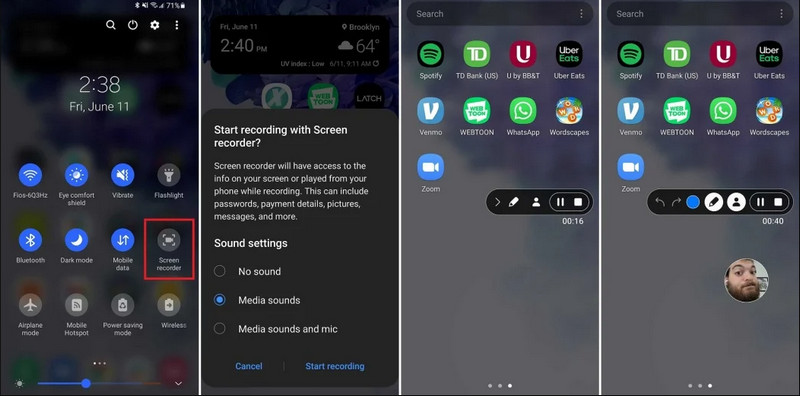
第 3 步当您想停止录制时,请返回面板并点击 停止录制.
第 2 部分:如何以最佳视频质量录制 Android 屏幕
AVAide 屏幕录像 主要用于 Windows 和 Mac 操作系统的屏幕录制,而不是 Android 设备和其他选项。它具有多种录制功能,能够以不低于 60 fps HD 的帧速率完美录制整个屏幕或部分屏幕。其他功能包括录音、诚实使用网络摄像头和游戏捕捉。
更有趣的是,它有一个改进的麦克风,可以通过消除背景和回声来提高清晰度。该软件通过简单的导航和编辑功能(如修剪和注释)制作出出色的录音。虽然它是一款昂贵的软件,但它非常适合个人和商业用途,因此强烈推荐。
第1步您现在可以通过勾选此处的下载按钮在电脑上下载屏幕录像机。然后,按照屏幕上的提示安装应用程序并启动它以继续下一步。
第2步现在它已经在您的系统中运行,请将录制框放在您想要开始录制的区域。在这里,您可以通过选择全屏选项而不是区域选项来录制整个屏幕。
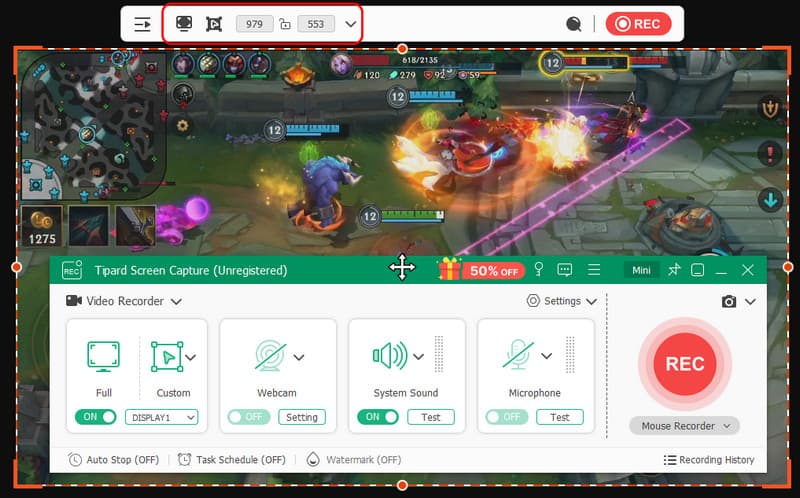
第 3 步接下来,可以根据需要设置系统和麦克风录制。如果您想将自己的脸部添加到录制中,请在此处激活网络摄像头选项。然后,单击 录音 开始倒计时并开始录制。
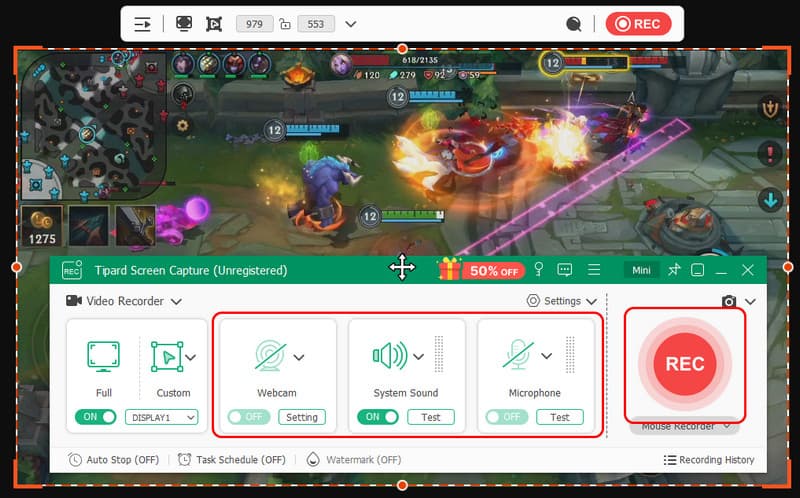
第四步录制完成后,点击 停止 按钮,即红色方块。在出现的下一个窗口中,您可以使用此处提供的选项编辑之前录制的录音,然后将光标放在录音上并点击 下载 按钮保存。这款应用证明了它的价值,因为它 最好的开源录音机 可用的。
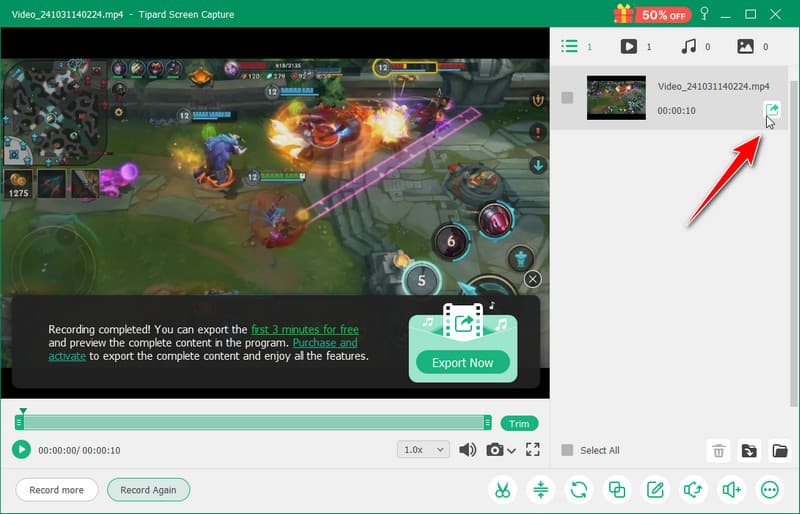
第 3 部分:在手机上录制 Android 屏幕的 4 种方法
1. AZ 屏幕录像机
AZ 屏幕录像机 是 Play Store 中下载次数最多的应用程序之一,它有助于捕获高强度屏幕活动,而无需 root 设备。该应用程序还允许用户根据不同的录制目的选择分辨率、帧速率和比特率。
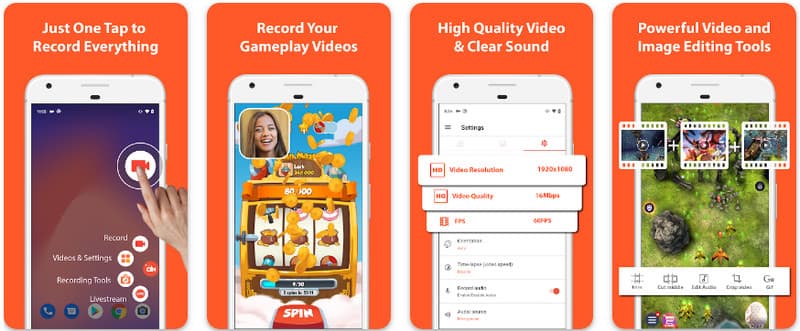
此外,AZ Screen Recorder 还允许用户使用麦克风录制设备上播放的声音。这使得录制最复杂和高标准的录音成为可能。其简单的按钮排列和一致的性能使该应用成为许多人的最爱。使用以下教程了解如何使用此应用录制 Android 屏幕。
第1步在 Android 上下载应用程序后,启动它。然后点击 相机 按钮来访问其屏幕录制功能。
第2步轻敲 现在开始 在您的 Android 上开始录制,屏幕上会出现倒计时。
第 3 步要停止录音,请点击 正方形 按钮。使用此应用程序,您还可以 使用声音在 iPhone 上录制屏幕 活性。
2. Mobizen 屏幕录像机
Mobizen 屏幕录像机 是另一款可在 Play Store 免费使用的应用,承诺提供简单且高质量的录制。它提供可调整参数的高清录制选项,以及可去除水印的清晰录制。此外,Mobizen 还具有可用于录制的内部录音功能,以及可以为录制添加更多内容的面部摄像头和 GIF。它还利用了各种功能和控件的简单易用,帮助用户开始录制或编辑内容,而无需对应用进行太多摸索。了解如何使用此应用在 Android 上进行屏幕录制。
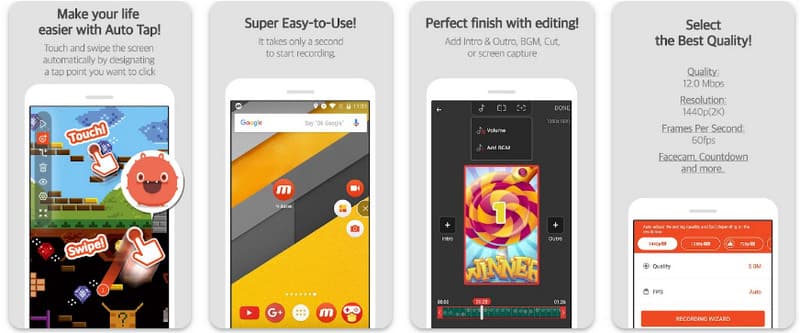
第1步立即在您的 Android 上下载并打开该应用程序。
第2步完成屏幕录像机要求的设置后,您便可以使用屏幕录像机。屏幕上会出现一个浮动录像机选项。点击 相机 按钮,然后 现在开始 开始录音。
第 3 步完成后,点击 米 和 停止 按钮。
3. 屏幕录像机 - Inshot 的 XRecorder
如何在 Android 上录屏? 录音机 在 Play Store 中,InShot 是一款出色的截屏视频制作工具,可制作高清质量高达 1080p 的无水印屏幕视频。该应用还允许录制游戏或应用程序中的内部声音,这很有用。简单且质量高,表明这款应用可供初学者使用,同时,对于专业人士来说也同样有效。同样,XRecorder 还可以导出不同格式的录音,以兼容不同的设备。
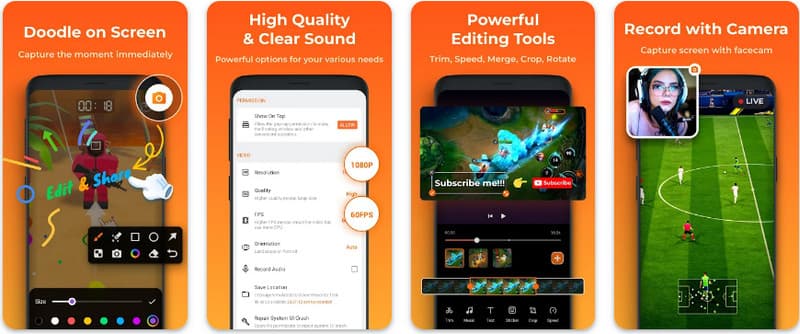
第1步下载 XRecorder 完成后,打开它并点击 启用浮动图标.
第2步之后,点击 记录 按钮开始录制, 现在开始 确认。
第 3 步如您所见,录音长度显示为浮动图标;点击 停止 按钮保存录音。
4. 超级屏幕录像机
超级屏幕录像机 是 Play Store 上的另一款应用,它具有许多功能和自定义功能,免费版本没有水印。这款硬件可以录制高清视频,并配有绘图工具,便于在录制过程中绘图,这在创建引人入胜的教程或演练时非常方便。它还具有面部摄像头功能,可在视频过程中记录反应或评论。这意味着,即使是首次使用屏幕录制工具的用户和寻找更复杂程序来满足其需求的经验丰富的用户也会同意,Screen Stream Capture 是他们一直在寻找的工具。要尝试此功能,请按照我们的 Android 教程上的屏幕录制操作方法进行操作。
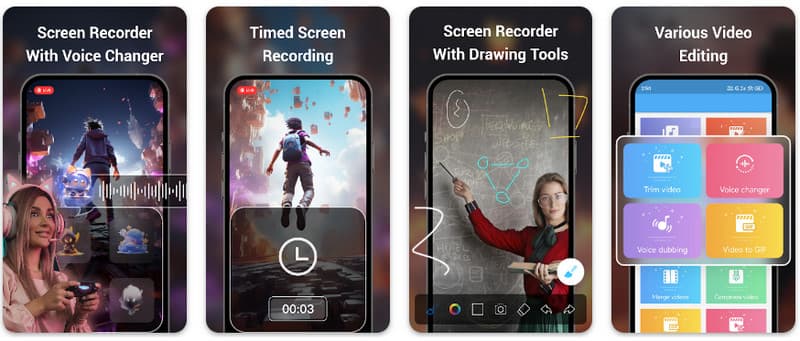
第1步在 Android 上打开超级屏幕录像机,然后启用应用程序的浮动功能即可使用它。
第2步在屏幕上,点击 相机 按钮,确认设置,然后点击 现在开始。然后,在录制开始前会出现三秒的倒计时。
第 3 步点击 正方形 按钮结束录音并将其保存在您的 Android 设备上。
使用此处列出的教程,您已经学到 如何在 Android 三星上录制屏幕。本教程将极大地帮助您完成屏幕录制任务,尤其是如果您是 Android 用户。与您的 Android 用户朋友分享此信息,让他们了解如何操作。
在您的计算机上录制屏幕、音频、网络摄像头、游戏、在线会议以及 iPhone/Android 屏幕。



 安全下载
安全下载

