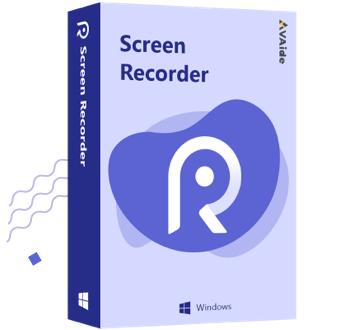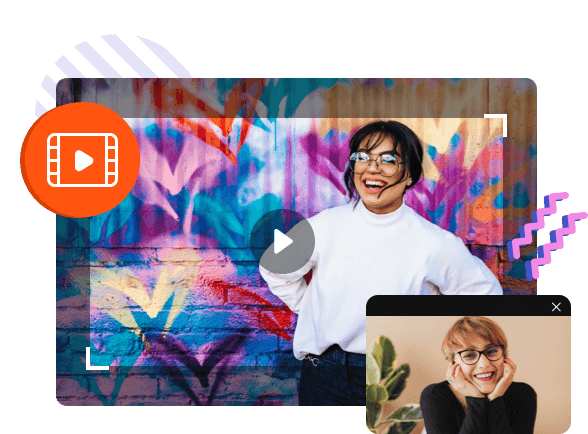
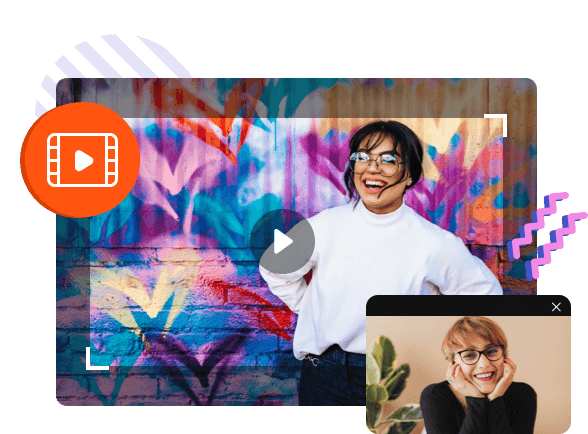
除了屏幕捕获之外,我们的屏幕录像机还可以用作令人难以置信的音频和声音和录音机,将您的录音提升到一个新的水平。
任何希望为音乐制作、音频笔记或其他任何东西创建专业品质音频的人都可以使用此音频捕获工具。它是一个很棒的工具,可以记录来自 Windows PC 或 Mac 的系统音频和来自麦克风的声音,由麦克风增强和麦克风噪音消除提供支持。
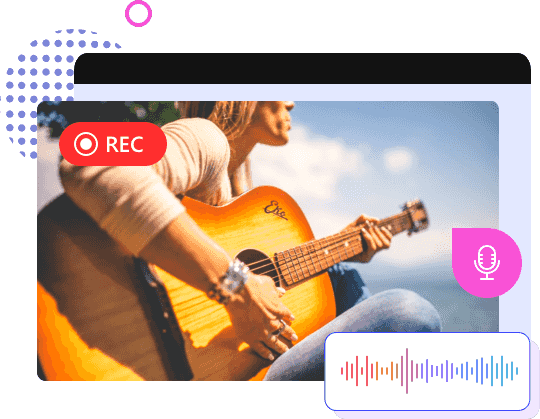
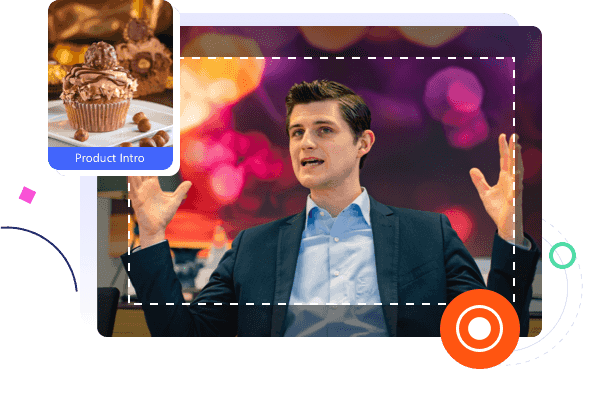
AVAide Screen Recorder 还具有游戏录制功能,可在游戏时保存您的精彩瞬间。
利用这款游戏录像机,您可以轻松畅玩 1080p 画质的 CSGO、PS4 或其他游戏,没有延迟。










灵活的屏幕捕获
全屏或特定区域录制视频。您可以从程序的窗口进行截屏。
高清录屏
AVAide Screen Recorder 可以以 1080p 等高清质量以高达 60 fps 的速度录制屏幕活动、视频和游戏。
视频编辑工具和自定义设置
允许您添加鼠标点击效果、执行实时注释/绘图、调整音量、修剪录音等。
安排录制
它可以很好地用作自动屏幕录像机。您可以通过设置录制的开始和结束时间来安排录制。
录制时的屏幕截图
允许一键截取屏幕截图并将其保存为 JPG/JPEG、PNG、BMP、GIF 或 TIFF 格式。
各种输出格式
能够预览和保存录音到 WMV、MP4、MOV、AVI、GIF、MP3、WMA 等,并上传到 YouTube、Twitter 等。
步骤 1. 选择录像机
启动软件并单击录像机功能继续。
步骤 2. 选择录制区域
您可以全屏或自定义区域进行录制。
第 3 步。开始录制视频
单击红色 REC 并开始录制过程。
步骤 1. 选择录音机
从主界面中选择录音机。
步骤 2. 调整录音设置
您可以根据需要启用系统声音、麦克风或两者。
步骤 3. 开始录制
单击红色的 REC 按钮并开始录音。
步骤 1. 选择游戏记录器
首先,选择游戏记录器。
步骤 2. 选择游戏
单击选择游戏的下拉列表。选择您要捕获的游戏窗口,然后单击确定。
步骤 3. 开始录制
单击 REC 按钮开始捕获您的游戏。
步骤 1. 选择网络摄像头录像机
从主界面中选择网络摄像头。
步骤 2. 设置网络摄像头录制设置
在录制之前,您可以选择网络摄像头、设置显示、启用麦克风等。
第 3 步。开始录制网络摄像头
单击左上角的录制按钮。