如今,翻录 DVD 是一种推荐做法。这是因为现代技术,尤其是计算机,不再支持 DVD。因此,如果您仍想在 DVD 上观看您喜爱的电影,最好的方法就是完美地翻录它们。幸运的是,这篇文章将提供翻录 Windows 10 操作系统 DVD 的所有说明。我们还将介绍您可以选择的各种软件。有了它,您可以选择一个合适的翻录器来完成您的任务。来这里学习最佳方法 无需多言,即可在 Windows 10 上翻录 DVD.
第 1 部分。在 Windows 10 中翻录 DVD 的最简单方法
有时翻录 DVD 很困难,尤其是当你不知道如何开始以及使用什么软件时。如果你想以最简单的方式翻录 DVD,请使用 AVAide DVD Ripper。使用这款离线翻录器,您可以使用无故障方法翻录 DVD。好消息是,您可以使用它的所有功能,因为它提供了简单易懂的布局,非常适合非专业和熟练的用户。
此外,您还可以将 DVD 保存为各种文件格式。您可以保存 MP4、MKV、WMV、M4V、FLV、MOV、AVI、VOB 等文件。如果您愿意,还可以执行批量转换过程。这样,您可以在过程中节省更多时间。此外,该软件可确保您获得出色的质量,让您在选择所需格式后选择您喜欢的质量。您甚至可以插入不同的分辨率,例如 480p、720p、1080p,最高可达 4K。因此,如果您正在寻找一款出色的 DVD 翻录器,毫无疑问,AVAide DVD Ripper 是您可以在 Windows 10 上访问的最好、最强大的软件。因此,要了解如何在 Windows 10 上免费翻录 DVD,请查看以下步骤。
第1步下载 AVAide DVD Ripper 在 Windows 上。之后,启动它以开始 DVD 翻录过程。
注意:处理之前请确保您的 DVD 已连接/插入计算机。
第2步之后,进入顶部界面,点击 开膛手 菜单。然后点击 加载 DVD 选项开始将您的 DVD 添加到界面。
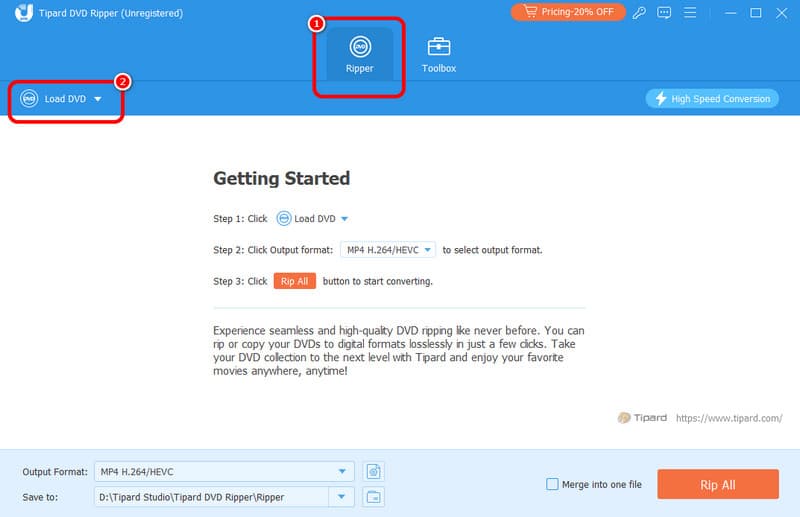
第 3 步如果 DVD 文件已经在界面上,请单击 输出格式 下面的选项,然后开始选择您喜欢的格式。您还可以选择所需的视频质量。
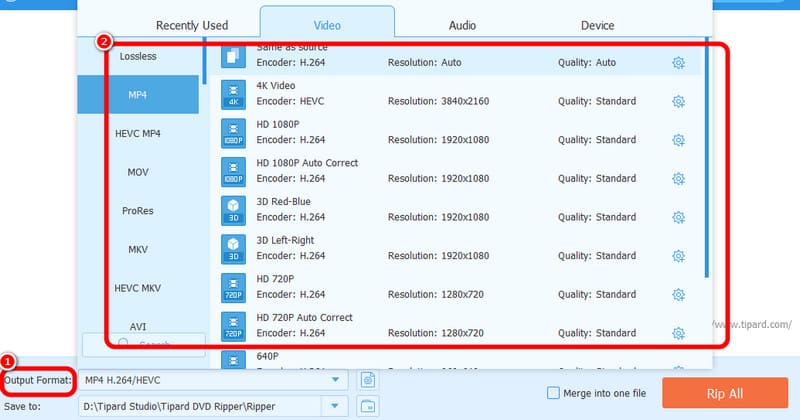
第四步对于最后一步,请单击 全部翻录 下面的按钮开始 DVD 翻录过程。完成后,您已经拥有 DVD 的数字版本,并且可以在媒体播放器上播放它。
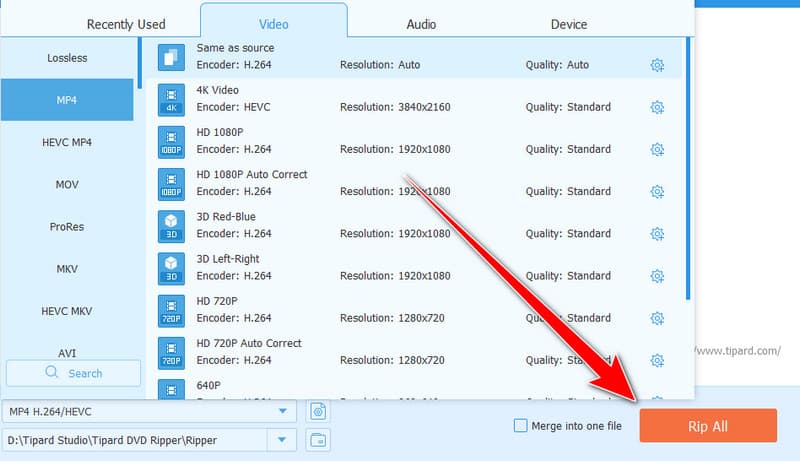
第 2 部分。使用 FreeMake 视频转换器在 Windows 10 上翻录 DVD
在 Windows 10 上翻录 DVD 时,您还可以使用 FreeMake 视频转换器 软件。借助其转换功能,您可以将 DVD 转换为各种视频格式。它包括 MP4、WMV、MKV 等。我们喜欢它的一点是它的设计简单。因此,如果您想要一个流畅的翻录过程,您可以立即使用此软件。您还可以使用程序中的一些基本编辑功能。您可以根据自己的喜好修剪文件,使其变得方便。唯一的缺点是它的转换过程缓慢、耗时。但是,如果您想学习该过程,请使用此软件在 Windows 10 上翻录 DVD。
第1步首先,请访问 FreeMake 视频转换器 并点击 下载 在您的计算机上访问它。完成后,启动安装过程以开始翻录您的 DVD。
第2步点击 DVD 从程序界面选择上面的选项,开始从计算机添加 DVD 文件。在执行此过程之前,必须将 DVD 插入设备。
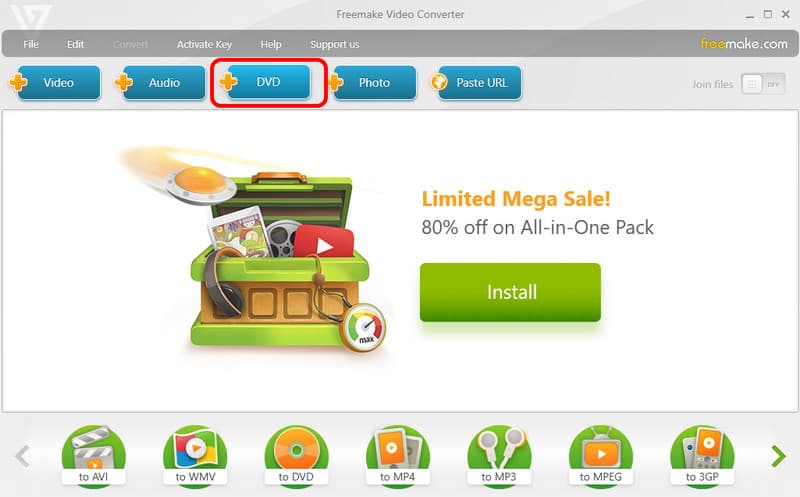
第 3 步插入 DVD 文件后,查看下面的选项并选择所需的格式。您可以选择 MKV、MP4、AVI 和其他格式。
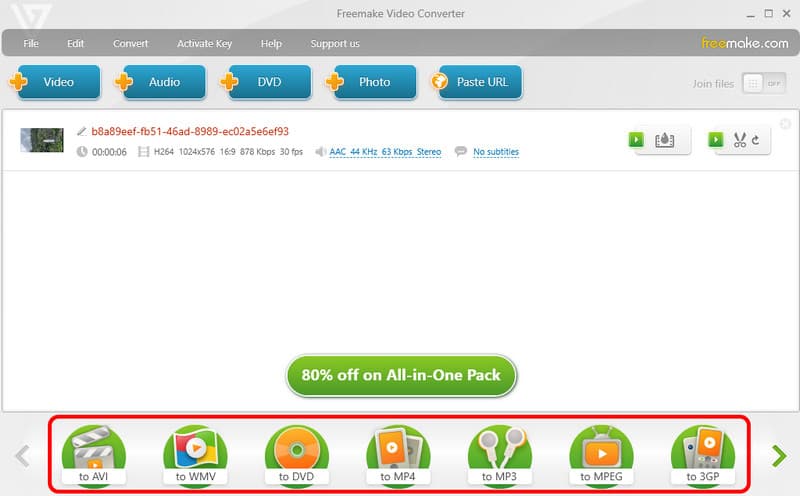
第四步对于下一个流程,请点击 转变 按钮将您的 DVD 转换为数字格式。片刻之后,您就可以在计算机上看到您的视频了。
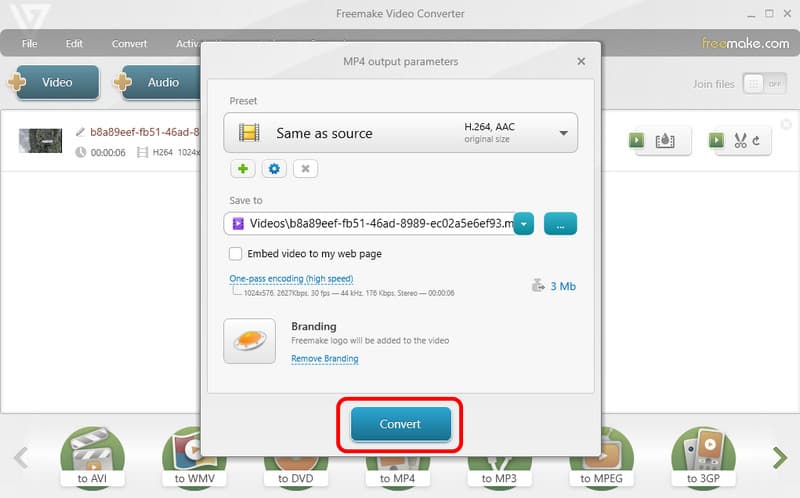
第 3 部分。使用 VLC 在 Windows 上翻录 DVD 的有效方法
你知道吗,你也可以 使用 VLC 翻录 DVD? 是的,你没看错。VLC 媒体播放器不仅仅是日常媒体播放器。你还可以享受各种功能,包括有效地翻录 DVD。它的理想之处在于它是一款开源免费软件,你可以在 Windows 10 上访问。在翻录 DVD 方面,你可以完美使用所需的所有功能,尤其是它的转换功能。VLC 允许你将 DVD 转换为不同的格式,包括 MP4、TS 和其他格式。使用此程序的唯一缺点是导航很混乱。有些功能很难找到,而且只支持少数视频格式。请参阅以下方法,了解如何使用 VLC 在 Windows 10 上翻录 DVD 的有效方法。
第1步下载 VLC 媒体播放器 在 Windows 上。之后,运行它以开始该过程。在继续下一个步骤之前,请确保您的 DVD 已插入您的设备。
第2步打开界面后,继续 媒体 部分,然后单击 打开光盘 选项是从您的计算机添加 DVD。
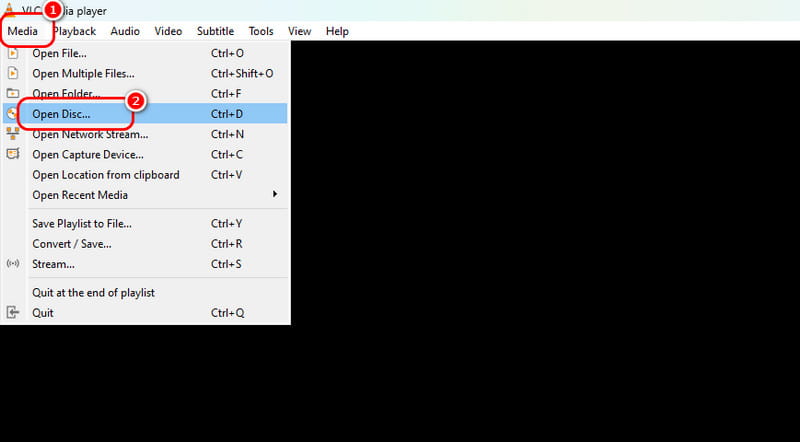
第 3 步添加 DVD 文件后,点击 下拉列表 下面的按钮并选择 转变 选项。
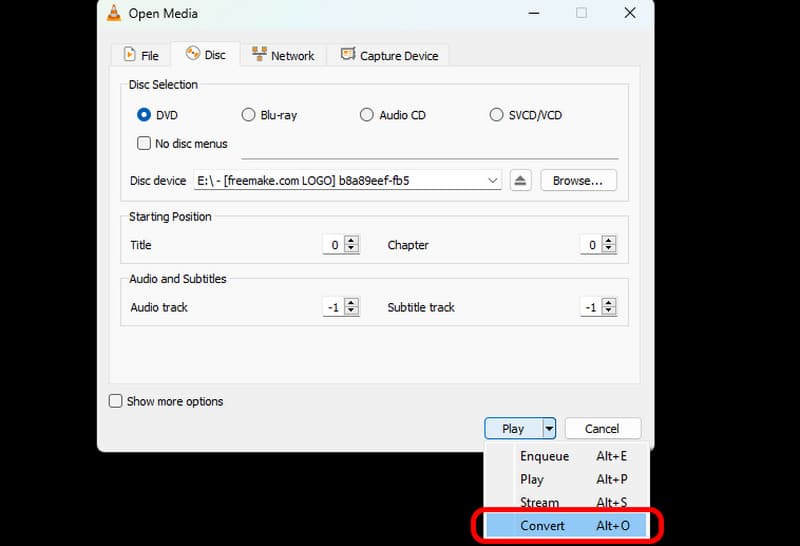
第四步继续到 轮廓 部分并选择您喜欢的输出格式。点击 浏览 选项来选择您想要的目标文件。
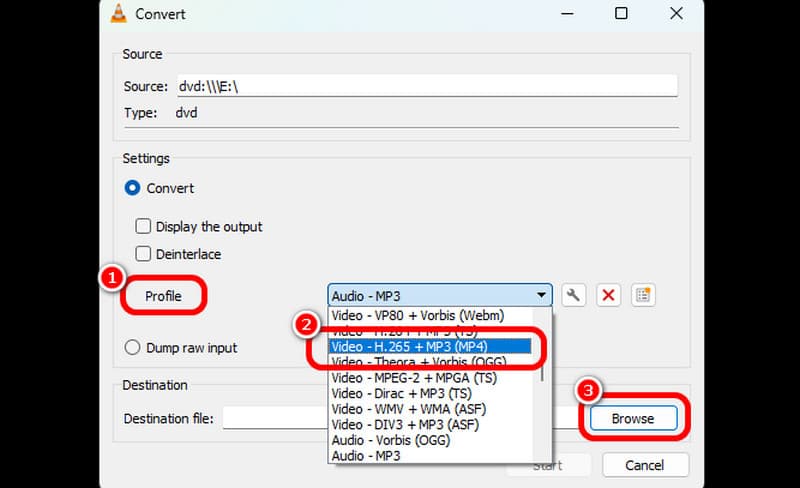
第 5 步打 开始 下面的按钮开始数字化您的 DVD。完成此过程后,您便可以在 Windows 10 上观看视频了。

第 4 部分:如何使用 Windows Media Player 在 Windows 上翻录 DVD
您想使用 Windows Media Player 翻录 DVD 吗?坏消息是,该程序无法翻录 DVD。使用该软件时,您无法完成任务。但是,您可以 在 Windows Media Player 上播放 DVD。它甚至可以为您提供出色的视频质量,让您获得更好的观看体验。因此,要播放 DVD,请在计算机上打开 WMP。然后,确保您的光盘已插入计算机。继续到库部分;您将看到所有文件,包括 DVD。打开文件开始观看视频内容。
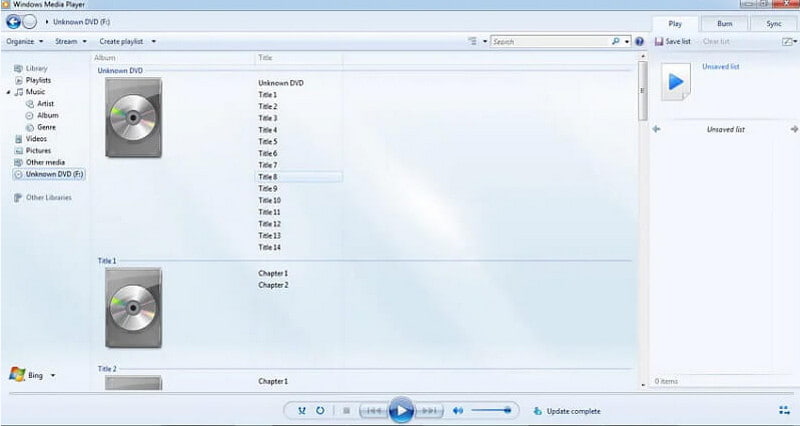
学习 如何在 Windows 10 上翻录 DVD,您可以使用本教程作为参考。它介绍了各种程序,它们提供了成功翻录 DVD 的有效方法。如果您正在寻找最佳和最简单的 DVD 翻录方法,请使用 AVAide DVD Ripper。它可以通过其轻松的翻录过程帮助您获得成功的结果。
翻录和转换 DVD 光盘/文件夹/ISO 映像文件为各种格式的最佳工具。



 安全下载
安全下载


