“我想使用 VLC 打开电影 DVD,但它显示 VLC 无法打开 MRL,如何修复该错误?”作为一款免费媒体播放器,VLC 在全球范围内广受欢迎。通常情况下,它不会出现任何问题,但有时用户在从互联网、DVD、CD 或外部硬盘访问文件时可能会遇到错误。如果您想了解有关 VLC 错误以及如何解决此问题的更多信息,请继续阅读。
第 1 部分:什么是 MRL 和常见的 VLC MRL 问题
VLC 中的 MRL 是什么? MRL 是媒体资源定位器的缩写,是特定于 VLC 媒体播放器的文件。虽然MRL文件不包含任何媒体内容,但它可以帮助VLC定位多媒体资源。它充当地图,将您的 VLC 引导至您想要播放的文件。只要 VLC 无法找到 MRL 文件,您就会收到一条警告,指出 VLC 无法打开 MRL。
根据您要打开的视频文件类型,您可能会看到如下错误:VLC 无法打开 MRL dvd:///d:/。检查日志以了解详细信息。
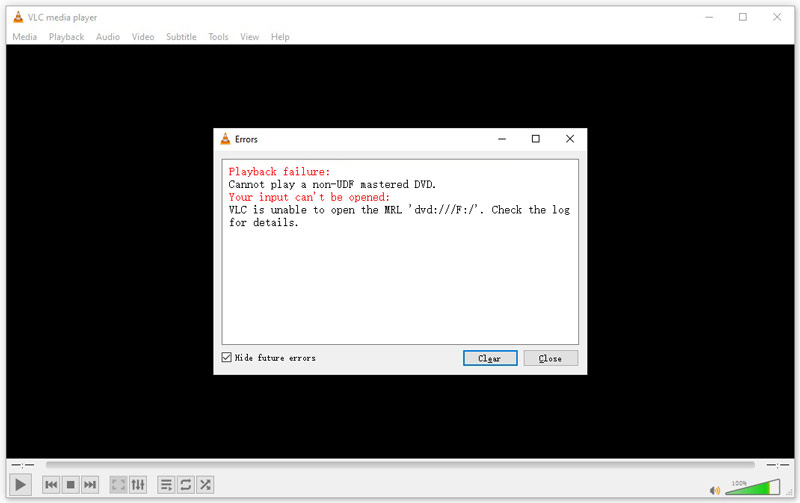
VLC 无法打开 MRL https://。检查日志以了解详细信息。
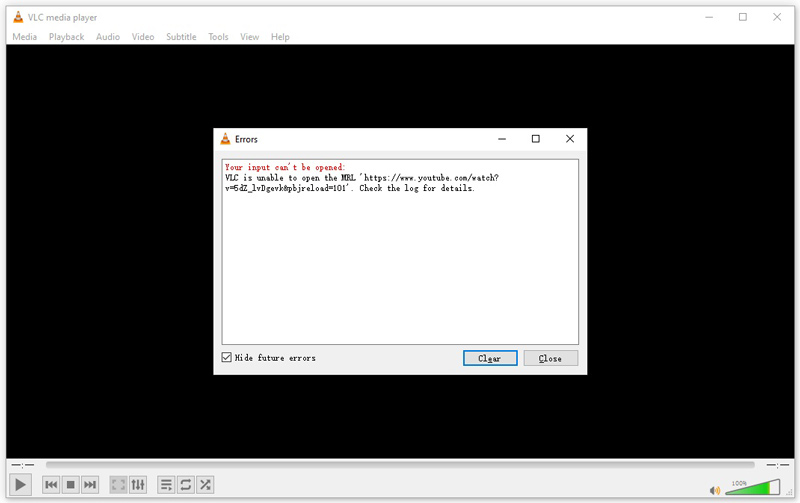
VLC 无法打开 MRL 文件。检查日志以了解详细信息。
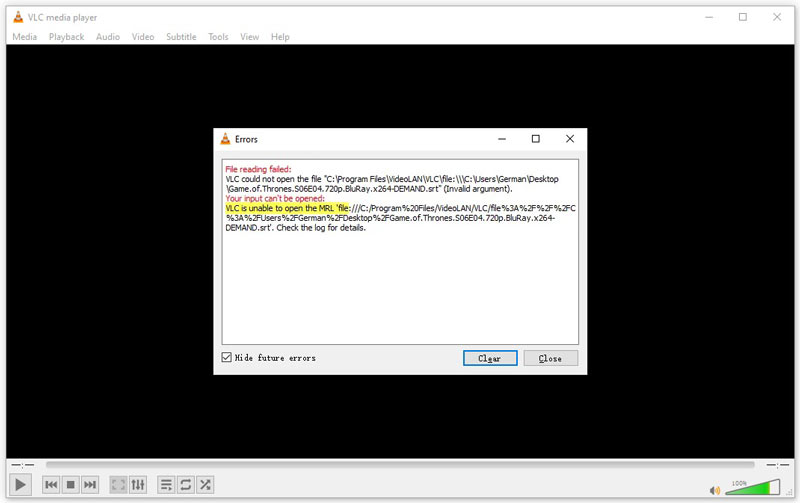
第 2 部分. 为什么 VLC 无法打开 MRL
计算机上出现VLC无法打开MRL错误的原因有很多。为了帮助您找出导致错误的原因并避免它,我们在此处列出了主要原因:
1. URL来源不正确
2.所有权或版权问题。
3. 过时的 VLC 客户端。
4. 防火墙保护过度。
5. YouTube 脚本有问题。
第 3 部分. 如何修复 VLC 无法打开 MRL
如果您不确定如何修复 VLC 无法打开 MRL 错误,那么您并不孤单,因为大多数人也不知道如何执行此操作。因此,我们在下面演示每种情况的故障排除。
如何修复 VLC 无法打开 DVD/蓝光光盘上的 MRL
解决方案 1:从 Windows Defender 中免除 VLC
第1步打开 控制面板 来自 开始 菜单,前往 系统和安全,并选择 Windows Defender 防火墙.
第2步点击 允许应用或功能通过 Windows Defender 防火墙 在左侧,然后点击 更改设置 按钮。
第 3 步找出 VLC媒体播放器 在列表中,取消选中下面的框 私人的 列,然后点击 好的.

笔记: 如果您使用第三方防病毒软件,当遇到VLC无法打开MRL错误时请禁用它。
解决方案 2:声明文件所有权
第1步右键单击您想要声明其所有权的文件或文件夹,然后选择 特性.
第2步切换到 安全 选项卡,单击 先进的 按钮,然后点击 改变 关联。
第 3 步输入 行政人员 在下面的框中 输入要选择的对象名称,然后单击 好的.
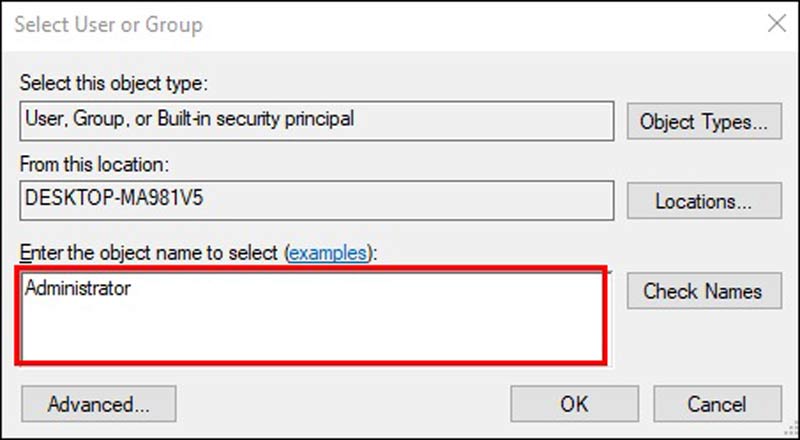
第四步勾选方框 将所有子对象权限条目替换为此对象的可继承权限条目。打 申请 应用更改。
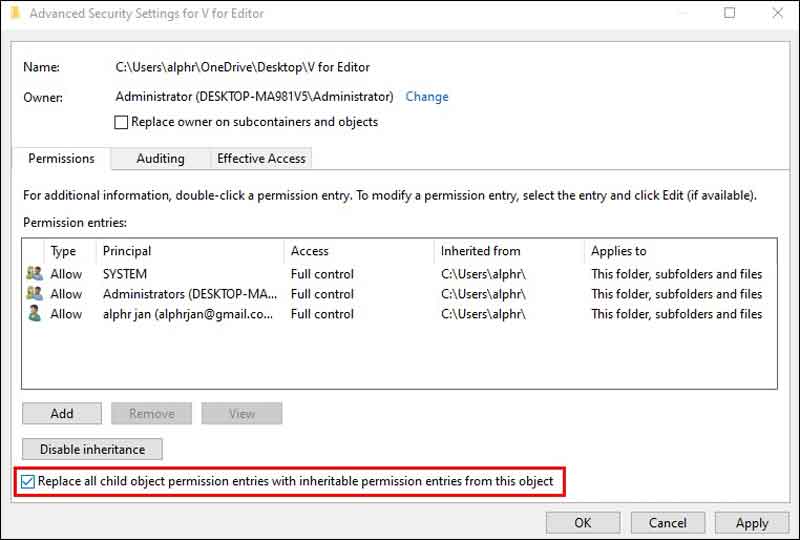
第 5 步现在,在 VLC 中重新打开 DVD 以检查错误是否消失。
如何修复 VLC 无法打开 YouTube 上的 MRL
VLC可以打开在线视频文件,例如YouTube。您在播放 YouTube 视频时可能会遇到 VLC 无法打开 MRL 错误。好消息是开发团队已经发布了修复该错误的解决方案。
第1步在浏览器中访问https://github.com/videolan/vlc/tree/master/share/lua/playlist,然后下载 卢阿 文件到您的桌面。然后将其重命名为 youtube.luac.
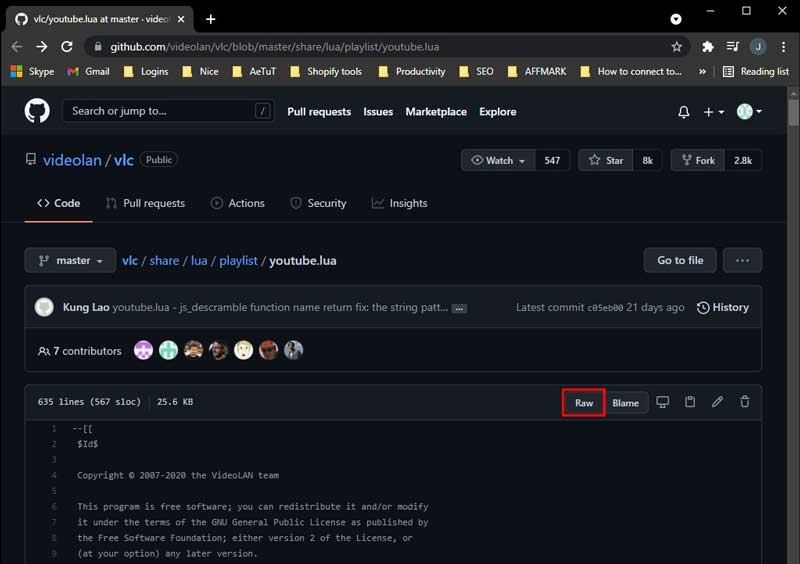
第2步打开文件资源管理器窗口,导航到安装 VLC 的目录,然后打开 卢阿 文件夹。打开 播放列表,然后拖动 youtube.luac 进入子文件夹。
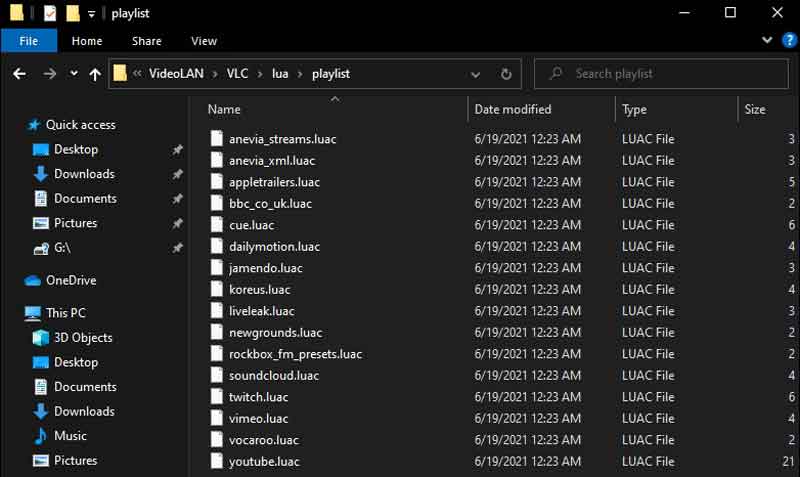
第 3 步然后打开VLC就可以正常观看YouTube视频了。
如何修复 VLC 无法打开本地媒体文件的 MRL
解决方案 1:取得所有权
要修复本地媒体文件的 VLC MRL 错误,您也可以声明所有权。我们已经演示了上面的工作流程。您可以按照说明获取媒体文件的所有权,然后再次在 VLC 中播放它。
解决方案 2:更新并重新安装 VLC
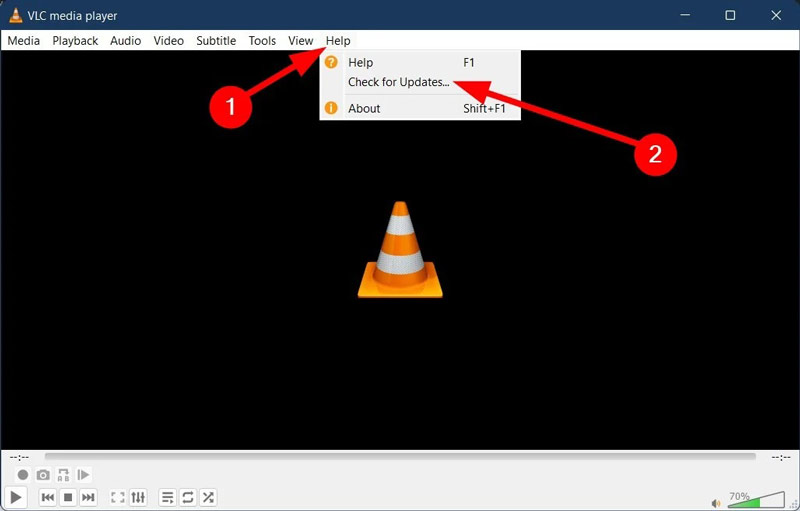
第1步打开VLC,进入 帮助 菜单,然后单击 检查更新 在电脑上。要修复 VLC 无法在 Mac 上打开 MRL 错误,请单击 VLC 菜单并选择 检查更新.
第2步如果有新的更新可用,请点击 安装更新 按钮。然后重新启动您的媒体播放器。
第 3 步只要更新后 VLC MRL 错误仍然存在,请从计算机中卸载 VLC。重新启动机器,然后从官方网站重新安装。
一站式解决VLC无法打开MRL的问题
修复 VLC 无法打开 DVD 或本地媒体文件上的 MRL 的另一个解决方案是使用其他媒体播放器,例如 AVAide 蓝光播放器。流线型设计使其成为 VLC 的最佳替代品。此外,巨大的内置编解码器包使您能够快速打开任何媒体文件。
- 播放媒体文件时不会出现 VLC MRL 错误。
- 支持DVD/蓝光、ISO映像、DVD/蓝光文件夹等。
- 与几乎所有媒体格式兼容。
- 提供灵活的播放控制。
以下是使用 VLC 替代方案的步骤:
第1步打开媒体文件
当 MRL 错误发生时,启动 VLC 的最佳替代方案。替代媒体播放器与 Windows 11/10/8/7 和 Mac OS X 10.12 或更高版本兼容。点击 打开光盘 按钮播放 DVD 或蓝光光盘。要播放数字视频文件,请点击 打开文件 按钮。

第2步控制播放
视频加载后,将开始播放。快速控制按钮位于底部。如果您需要高级控件,请转到顶部菜单栏。
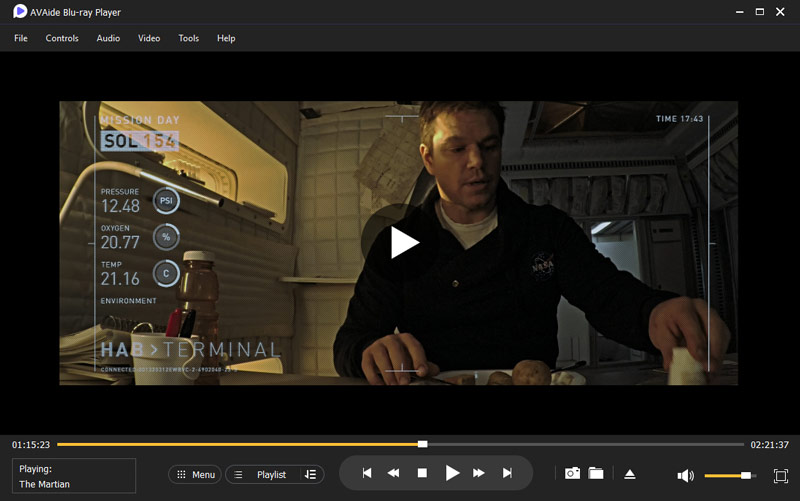
四、VLC无法打开MRL的常见问题
VLC 支持播放加密 DVD/蓝光吗?
要播放加密的 DVD 或蓝光光盘,您必须在 VLC 中安装 libaacs 和 libbdplus。然后您就可以播放商业 DVD 电影。另一种解决方案是翻录加密的 DVD/蓝光光盘,然后在 VLC 中播放视频。
有没有可以播放MRL文件的免费播放器?
由于 MRL 文件特定于 VLC 媒体播放器,因此只有此免费媒体播放器可以读取它们。此外,MRL 文件不是媒体文件,而是存储在 VLC 可以找到媒体文件的位置。
VLC可以播放4K视频吗?
是的,VLC可以播放4K视频,随着VLC 3.0的发布,它默认启用硬件解码4K和8K播放。但是,视频质量也取决于您的硬件。
这篇故障排除讲了如何修复 VLC 无法打开 MRL 播放 DVD、蓝光光盘、YouTube 视频或本地媒体文件时出错。您可以阅读我们的介绍和解决方案来快速排除错误。 AVAide 蓝光播放器是解决该问题的最终解决方案。如果您对这个话题还有其他疑问,欢迎在下方留言。
功能齐全的多媒体播放器,可播放蓝光、DVD、4K UHD 和其他视频/音频文件。



 安全下载
安全下载


