当您需要减小文件大小以腾出更多存储空间或加快文件共享速度时,就会压缩图像文件。虽然网上有一些工具可以无缝完成这项工作,但您可以直接在 Photoshop 等照片编辑软件上压缩图像。如果您是初学者并且害怕使用该工具,本文将帮助您了解使用高度复杂的软件压缩图像是多么简单。因此,让我们直奔主题,学习 如何在 Photoshop 中缩小图像.
第 1 部分:如何在 Photoshop 中压缩图片
众所周知,Photoshop 是市场上标准的照片处理软件之一,甚至可以说是最好的。这款工具可让人们编辑照片并释放创造力,因为天空才是极限。但是,由于 Photoshop 是高质量图像的首选,因此您也应该期望渲染的文件大小较大。值得庆幸的是,此工具允许用户通过调整渲染后图像的像素来减小图像大小,从而使文件大小更小。如果您想知道如何在 Photoshop 中缩小图像,请参阅下面的指南。
第1步在设备上启动 Photoshop 软件后,您应该导入要减小文件大小的图像。单击 文件 选项卡并选择 进口。从文件夹中,选择目标照片并点击 好的.
第2步接下来,转到屏幕上角并点击 图片 选项卡。下拉选项卡后,选择 图片尺寸。或者,您可以按 Alt+Ctrl+I 在你的键盘上。
第 3 步之后,将出现另一个面板,您可以调整 像素 您的图片。转到 方面 并输入您希望在图像中拥有的像素值。根据经验,您输入的像素不应高于原始值。
第四步最后,点击 好的 在屏幕上,您的图像文件应该在 Photoshop 中缩小。要保存输出,请转到 文件 > 出口 并将图像另存为 JPEG.
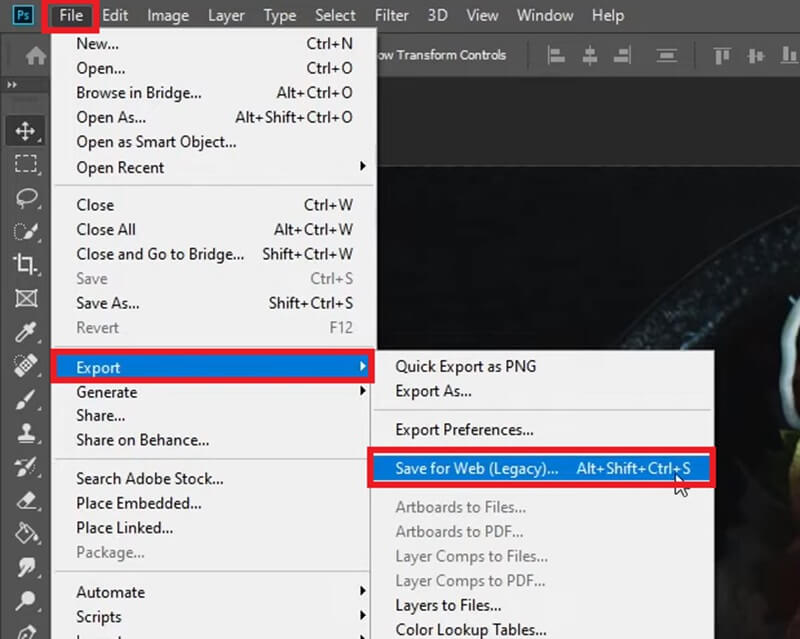
我可以批量压缩 Photoshop 图像吗?
当然可以!使用批量压缩,您可以同时大量缩减图像尺寸。
◆ 为此,您可以访问 文件 > 脚本 > 图像处理器.
◆ 然后选择 文件夹 你的照片所在的位置,并勾选 打开 第一张应用设置的图像。
◆ 前往 调整大小以适合 设置并选择您的目标像素。
设置参数后,点击 跑步 按钮开始压缩过程。
第 2 部分。使用 Photoshop 压缩图像的局限性
Photoshop 软件是专业人士甚至是希望提高照片编辑技能的初学者的绝佳解决方案。但是,当您想要压缩图像时,Photoshop 可能不是您首先要使用的工具。由于它最适合处理图像,因此您可以使用在线工具轻松压缩图像。除了初学者可能难以轻松使用 Photoshop 之外,您可能还会遇到以下限制。
仅限于计算机设备- 这款软件只能在电脑设备上安装,才能在 Photoshop 中压缩图片。因此,当你只有一部手机时,压缩图片是不可能的。此外,试用期结束后,该工具将升级为付费版本。
需要 Photoshop 技能- 对于不懂技术的人来说,使用 Photoshop 缩小图片尺寸时,这可能会令人望而生畏。此外,用户必须对在照片中设置像素值有一定了解。
批量压缩的另一种方法 在 Photoshop 中批量压缩图像是可行的,但您需要采取不同的步骤。考虑到这一点,初学者可能需要重新考虑使用该软件,因为手动压缩图像可能需要很长时间来处理图像。
第 3 部分。最佳在线压缩器:Photoshop 替代品
尽管 Photoshop 存在上述所有压缩图像的限制,但这不应成为您压缩工具选项中的软件。但是,如果您想消除压缩需求中的任何可能偏差,可以使用在线工具,例如 AVAide 图像压缩器 正是您所需要的。此工具可完美适用于任何设备,可在计算机、平板电脑和手机上进行压缩。最重要的是,AVAide Image Compressor Online 具有批量压缩功能,适用于处理图像文件夹。您可以压缩最多 40 张图像,只需单击一下即可减小图像文件大小。
更重要的是,AVAide Image Compressor Online 致力于保持与原始文件几乎接近的质量。这些工具使用高级算法自动压缩图像上的像素,而无需手动控制分辨率。这样,您就可以在设备上拍摄的文件大小最小的情况下获得出色的输出。在了解了如何在 Photoshop 中压缩照片后,下面介绍 AVAide Image Compressor Online 的工作原理。
第1步在线访问 AVAide 图像压缩器
在您的设备上,打开您喜欢的浏览器并打开图像压缩器。或者,您可以访问上面提供的链接。
第2步上传文件
该工具在屏幕上启动后,点击 浏览 按钮访问本地文件目录。之后,选择要压缩的照片,然后点击 好的。您可以上传各种格式的照片,如 JPG、PNG 和 GIF。
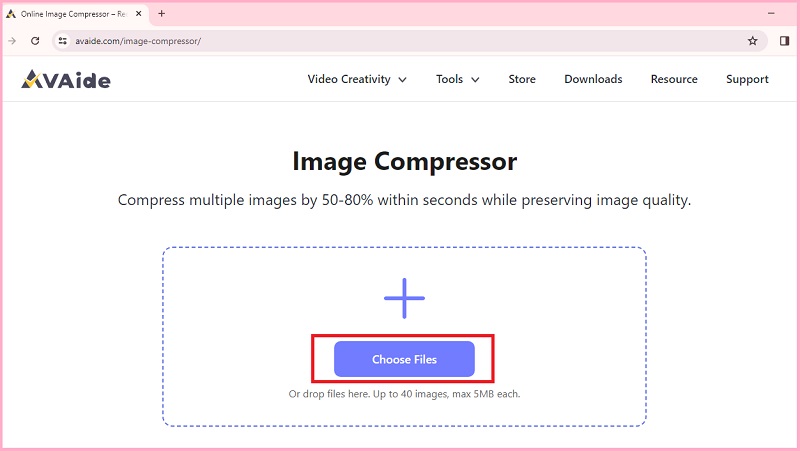
第 3 步启动压缩
选择照片后,AVAide 图像压缩器将使用其算法自动修剪文件。您可以查看 地位 栏来查看哪些照片当前正在处于压缩过程中。
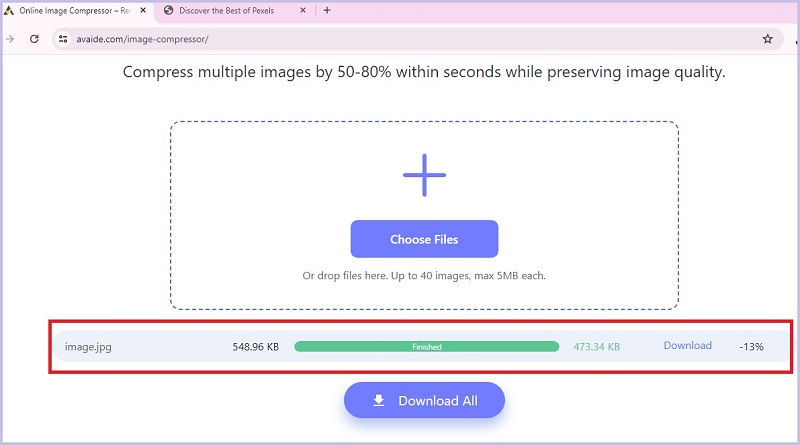
第四步下载缩小图像
照片成功压缩后,您还可以看到缩小的图像大小的屏幕数量。要找到图像,请点击 下载 按钮。

第 4 部分。有关在 Photoshop 中缩小图像的常见问题
如何在不裁剪图像的情况下调整图像大小?
如果您希望缩小图像尺寸而不修剪照片本身,可以按照上面提供的压缩方法进行操作。这样,您只会更改图像上的像素,从而最大限度地减小文件大小。
Photoshop 为何这么贵?
Photoshop 是一款最适合编辑照片的专业软件。这是领先的工具,在处理更重要的项目时提供高级功能。此外,由于需要维护和开发才能为客户提供令人满意的体验,该工具可能需要更多突出的资源。
Lightroom 和 Photoshop 哪个更好?
Lightroom 和 Photoshop 都是释放您对图像的创造性控制力的好选择。但是,确定哪个效果最好取决于您的目标。摄影师在改善照片时通常首选 Lightroom,但对于更复杂的工作,Photoshop 可能更有优势。
这就是 如何在 Photoshop 中缩小图像。使用这款出色的软件,您在压缩图片时有两种选择,要么压缩单张照片,要么压缩多个文件。使用该工具进行创意工作时,您可以直接缩小文件图像并完全控制输出质量。但是,如果上述限制限制了您压缩图像的自由,那么像 AVAide Image Compressor 这样的在线工具就是满足您文件压缩需求的绝佳选择。





