Photoshop 是一个令人难以置信的平台,以其编辑魔法而闻名。除了增强照片效果之外,您知道它还可以帮助去除水印吗?是的,这是真的!这篇文章将指导您解锁 Photoshop 的潜力,告别水印。继续阅读以了解 Photoshop 去除水印 方法!
第 1 部分。如何在 Photoshop 中删除水印
使用专门为此目的而设计的各种工具,在 Photoshop 中去除水印变得非常简单。每种工具都提供了从图像中删除水印的独特方法。
了解如何在 Photoshop 中去除水印!
1.污点修复画笔工具
修复画笔工具用于修复图片中看起来不正常的部分,方法是用图片的另一部分替换它们。它将修复的部分与周围的像素混合并匹配,在图片中创建无缝且平滑的校正。
以下是使用污点修复画笔工具去除水印的方法:
第1步将您的图片放入 Photoshop。
第2步选择 仿制图章工具 从左侧工具栏中选择。出现“仿制图章工具”窗口时,调整画笔硬度和大小。然后,右键单击图像开始修饰。
第 3 步将光标悬停在水印上,然后按 替代 键。接下来,单击要从图像的其他部分中删除的区域。然后,释放 替代 完成后按 键。
第四步按住 鼠标左键 按钮擦除水印。之后,选择 修复画笔工具 从左侧工具栏。右键单击以访问设置,并根据需要调整画笔大小。
第 5 步最后,修复图像中的斑点。按住 替代 密钥,从原始水印中采样像素,并从一小块区域开始,然后覆盖整个水印。
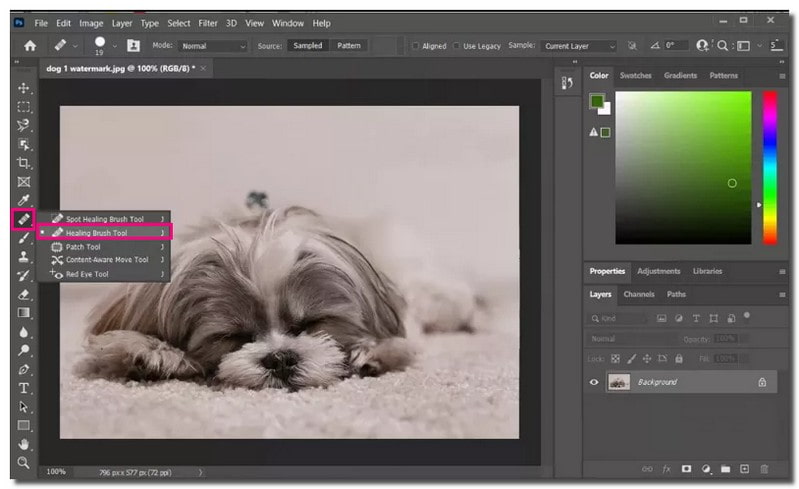
2. 仿制图章工具
仿制图章工具是消除水印的绝佳方法。它允许您复制图片的一部分并将其粘贴到具有相同纹理的另一部分上。您还可以使用它从一个图层复制到另一个图层。
以下是使用仿制图章工具去除水印的方法:
第1步将图片导入 Photoshop。
第2步点击 添加新图层 选项中 图层 面板。添加新图层后,选择 锁定位置 选项以确保新图层与背景图层保持一致。
第 3 步选择 仿制图章工具 从左侧工具栏。选择水印附近的像素以将其删除。将光标悬停在水印区域上并按住 替代 键盘上的键。
第四步同时持有 替代,点击该区域以获取样本像素。完成后,释放 替代 并开始盖住水印以将其擦除。
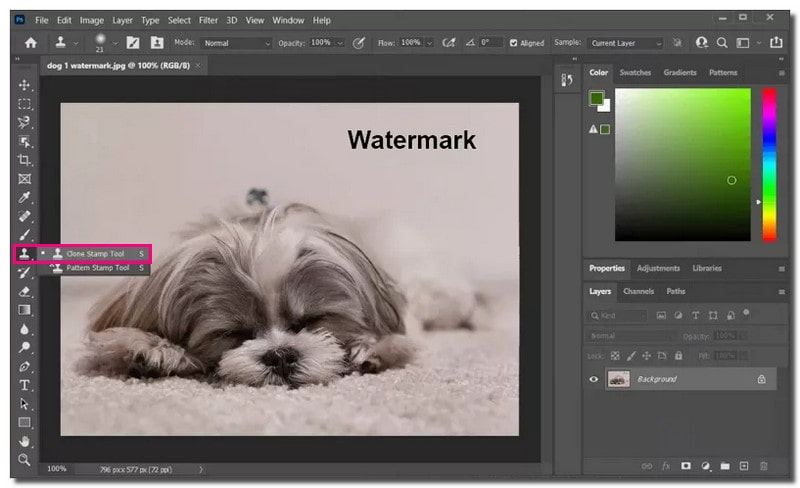
3. 内容感知填充工具
与 ai 水印去除器不同,例如 WatermarkRemover,ioPhotoshop 提供了详细但复杂的手动去除水印步骤。内容感知填充工具的创建是为了让您轻松去除图片中不想要的元素。选择一个区域并在其周围画一条线,可以用附近区域的新像素替换不需要的元素。
以下是使用内容识别填充工具去除水印的方法:
第1步在 Photoshop 中打开您的图片。
第2步点击 魔法棒 在里面 设置。放大图片中带有水印的部分。然后,使用 魔法棒 选择水印。
第 3 步将水印放大至 5 个像素。转到 选择 选项,点击 调整,然后选择 扩张.
第四步要删除水印,请点击 编辑,那么 内容识别填充工具. 设置 模式 到 普通的 并设置 不透明度 在混合区域 100%. 此后,水印就会消失,你会看到没有水印的图片。
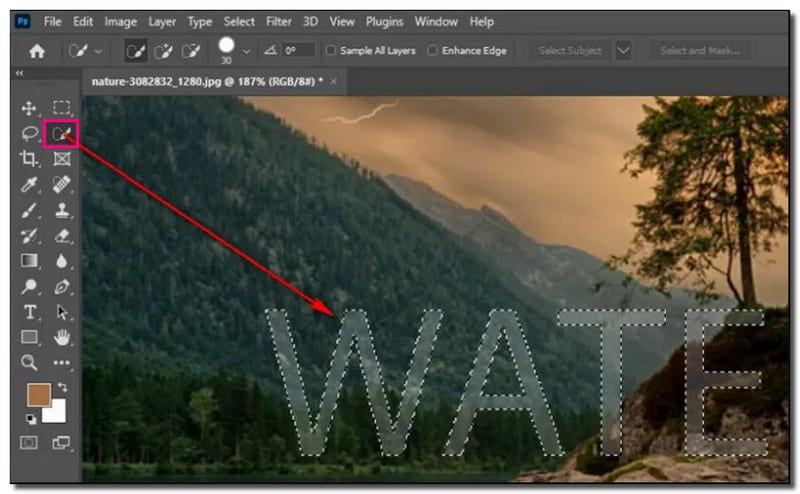
4. 补丁工具
修补工具是修复画笔组中的一款便捷工具。它对于消除照片中的水印或瑕疵非常有效。它提供了多种方法来从照片中去除不需要的对象,使其成为各种编辑任务的首选。
以下是使用修补工具去除水印的方法:
第1步将您的图片放入 Photoshop。
第2步使用 修补工具 通过单击某个区域、在其周围绘制并释放来选择水印区域。
第 3 步单击您的选择。将其移动到图像中与要隐藏的区域相似且融合良好的部分。 补丁工具 用图像另一部分的像素交换特定区域。
第四步完成后,将文件保存在 TIFF 或者 平面设计 格式来保留您创建的单独修饰层。
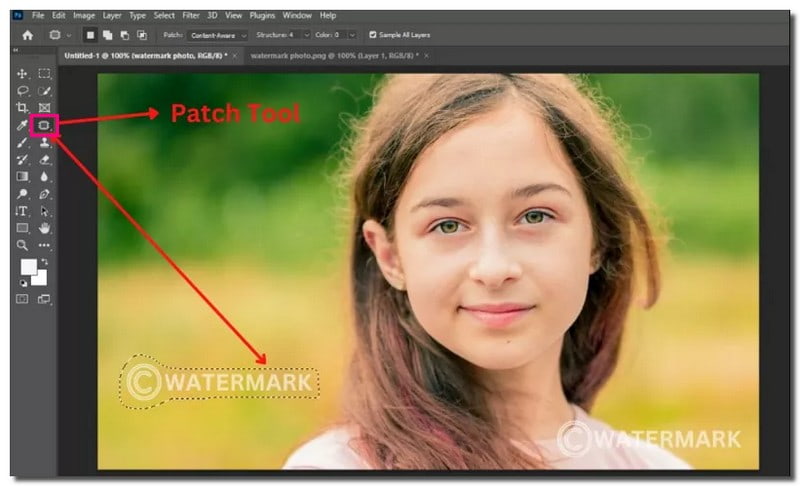
5. 选择附近区域来遮盖水印
在 Photoshop 中隐藏水印时,一种有用的方法是选择具有相似特征的附近区域。它可以有效地掩盖、混合并无缝覆盖图像中的水印。
第1步在 Photoshop 中上传您的照片。
第2步使用 矩形选框工具 选择水印大小周围的区域。使用 快速选择, 套索, 要么 钢笔 如果水印具有独特的形状,则可选择此选项。
第 3 步按 Ctrl + J 将所选区域复制到新图层上。将复制的图层拖到要隐藏的水印上方。
第四步如果新图层的边缘太明显,您可以使用 橡皮擦工具 降低不透明度和流动性来平滑边缘。
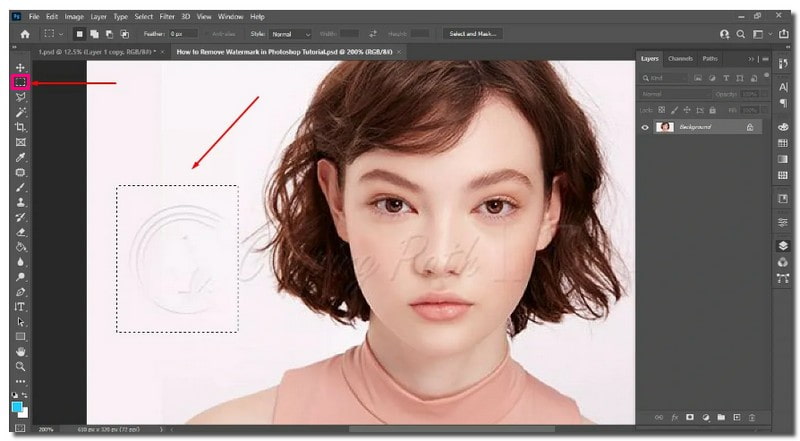
第 2 部分。最佳 Photoshop 替代方案,点击即可去除水印
介绍 AVAide水印移除工具,只需单击几下即可从照片中删除水印的首选解决方案。它可以删除品牌徽标、文本、对象、人物、数据和贴纸。您可以使用画笔、套索、多边形或裁剪来删除图像中的水印。
得益于 AI 支持,AVAide Watermark Remover 可以分析水印周围的颜色。它确保颜色填充过程顺利进行。它擅长渲染边缘像素、修复细节和重建纹理,为您提供最佳输出。
安全性是 AVAide Watermark Remover 的首要任务,因为它具有 256 位 SSL 证书保证。它无病毒、无广告,并且完全无风险。最重要的是,它利用硬件加速来确保快速高效的水印去除过程。
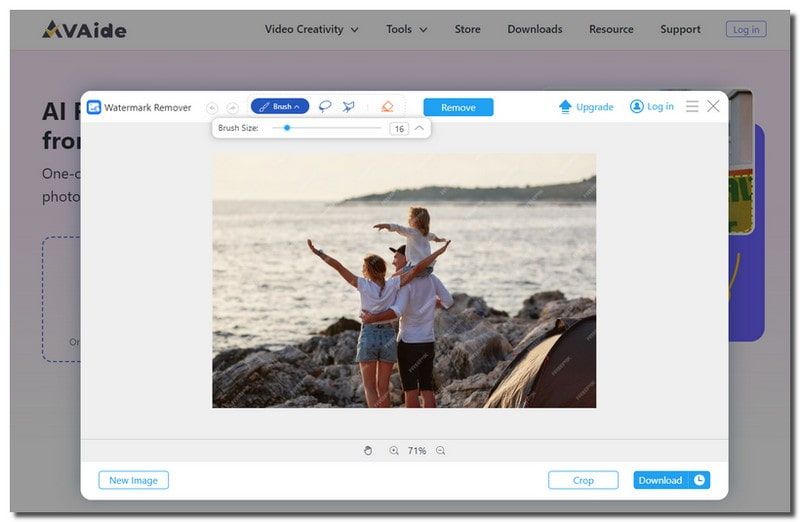
第 3 部分。有关在 Photoshop 上删除水印的常见问题
为什么有人想要去除水印?
人们可能出于各种原因想要删除水印。其中包括想要更干净的外观以供个人使用和在社交媒体上分享。
删除水印会影响图片质量吗?
单纯去除水印不会影响图片的质量。但是,如果你误用某些平台,图片质量可能会下降。有必要使用适当的方法来确保图片看起来不错。
在 Photoshop 中去除水印最简单的方法是什么?
在 Photoshop 中去除水印的基本方法是使用污点修复画笔工具。您必须找到图片的水印,更改画笔大小,然后移动鼠标。
Photoshop 中消除水印的快捷键是什么?
在 Photoshop 中,没有直接、简单的方法可以去除水印,但可以使用一些有用的快捷方式。例如,按 CTRL 和 + 符号来选择水印。这些快捷方式使过程更加方便!
我可以使用 Photoshop 的“存储为 Web”功能去除水印吗?
Photoshop 中的“存储为 Web”功能可优化 Web 图像,而不是去除水印。使用“仿制图章”或“内容识别填充”等适当工具可去除水印。
这就是我们的旅程,关于如何 在 Photoshop 中去除水印 到此结束。虽然 Photoshop 提供了去除水印的方法,但这可能很棘手。如果您想要更直接的解决方案,请考虑使用 AVAide Watermark Remover。它是最好的替代方案,提供了一种简单的去除水印的方法,并且具有多种选项。该过程变得简单,您可以快速享受无水印图像。尝试一下,享受无忧无虑的去除水印体验!





