您很高兴通过电子邮件与朋友分享一张难忘的照片。但是,照片太小,无法清晰看到细节,或者太大,导致发送困难。不用担心!调整照片大小是完美的解决方案。此方法可确保您的朋友收到清晰、尺寸合适的照片。它可以轻松无误地分享那些特殊时刻。让我们逐步了解 调整电子邮件照片的大小,确保流畅、愉快的分享体验。
第 1 部分:为什么我需要调整电子邮件图像的大小
在通过电子邮件发送图像之前调整图像大小具有重要意义,原因如下:
• 电子邮件大小限制
某些电子邮件服务对可发送或接收的电子邮件大小有所限制。大图像可能会使您的电子邮件超出这些限制,从而导致递送问题或被退回。
• 加载速度更快
大图像需要更长的加载时间。当您发送包含大图像的电子邮件时,收件人可能需要一段时间才能打开它,特别是当他们的互联网连接速度较慢时。
• 清晰度和外观
大尺寸图像在屏幕上可能显得太大,导致它们看起来模糊或像素化。调整大小有助于保持图像的清晰度和外观。这可确保收件人打开电子邮件时看起来不错。
• 带宽和存储
发送大图像对您和收件人来说都会使用更多的数据带宽。如果您发送给多人或大型邮件列表,调整大小有助于节省每个人的带宽和存储空间。
• 兼容性
不同的设备和电子邮件客户端(例如 Gmail、Outlook 等)对图像的处理方式有所不同。有些可能会自动调整图像大小以适合屏幕,而另一些可能不会。通过在发送前调整图像大小,您可以确保它们在各种设备和电子邮件平台上正确显示。
第 2 部分:如何调整电子邮件图像的大小
了解如何调整电子邮件图片的大小可能会改变游戏规则。了解正确的方法可确保您的图片看起来很棒、加载速度快并顺利放入电子邮件中。让我们探索使此过程变得简单的工具!
1. AVAide Image Upscaler 放大图像
AVAide 图像升频器 是您调整电子邮件照片大小和放大图片的首选工具。最好的部分是什么?它完全免费使用!
无论是您最喜欢的照片还是电子邮件的图形,它都可以在不影响质量的情况下将其放大。它支持电子邮件中常用的格式,确保放大的图像无缝地融入您的消息中。调整大小过程后,您的图像不会添加任何讨厌的水印。此外,它支持批量转换,允许您同时调整多个图像的大小。
第1步首先,使用互联网浏览器访问 AVAide Image Upscaler 官方网站。
第2步进入网站后,单击 选择一张照片 按钮打开本地文件。请选择您想要放大的图像。
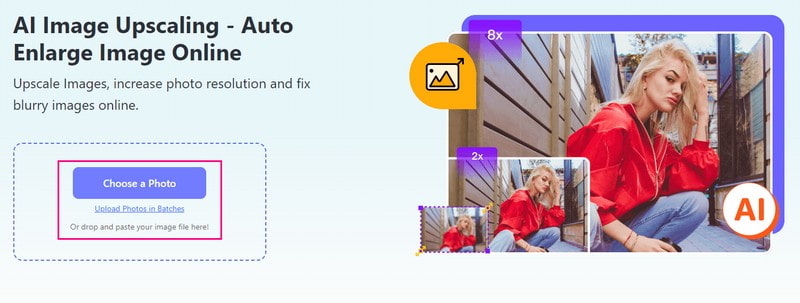
第 3 步AVAide Image Upscaler 将加载您选择的图像。它将展示之前和之后的输出。正如您所看到的,您的形象正在得到提升。
要放大图像,请前往 放大 选项并选择您希望图像多大。您的图像将被放大,但请记住,清晰度和清晰度将保持不变。
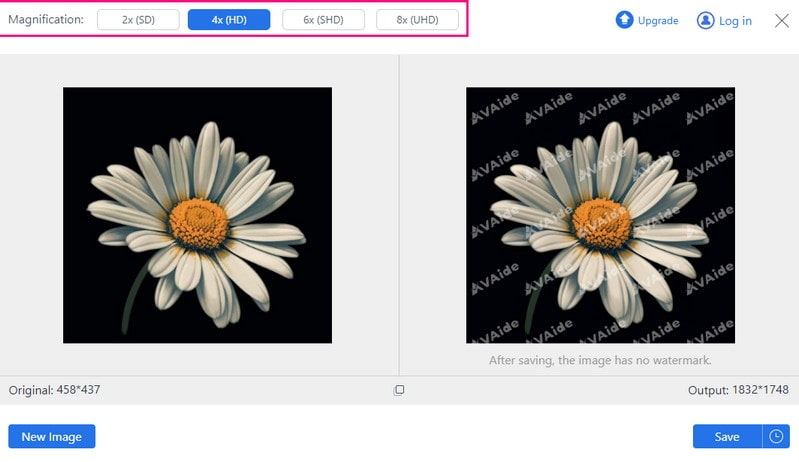
第四步对结果满意后,点击 保存 按钮。您的输出将保存在本地文件中。
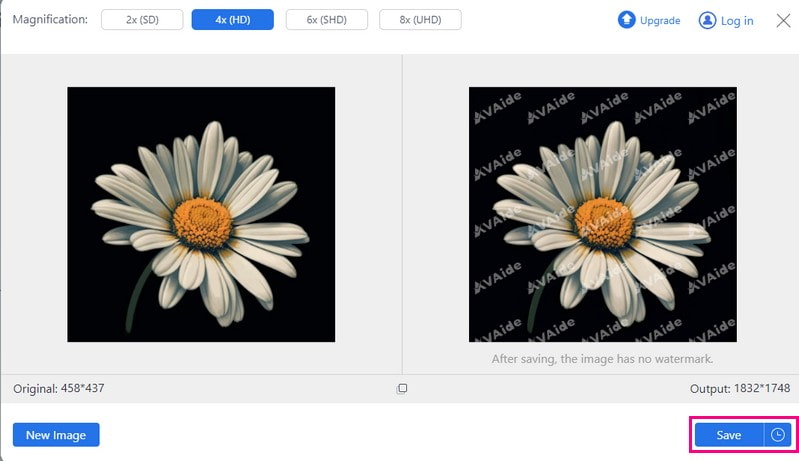
2. AVAide图像压缩器减少图像大小
您是否曾经发送过包含图片的电子邮件却需要很长时间才能加载?令人沮丧,对吧?这是一个解决方案: AVAide 图像压缩器,一个免费平台,旨在轻松调整电子邮件图像的大小。它不会花费你一毛钱!您可以根据需要调整任意数量的图像大小,而无需担心费用。它适用于不同的图像类型,因此无论是 JPG、PNG 等,您都可以使用。完成后,您将获得更小、加载速度更快的图像,让您的电子邮件脱颖而出!
第1步访问 AVAide Image Compressor 官方网站。它适用于任何网络浏览器,并且适用于任何操作系统。
第2步按 选择文件 按钮并选择您想要缩小尺寸的图像。
注:最多可上传40张图片;每个文件不应超过 5 MB。
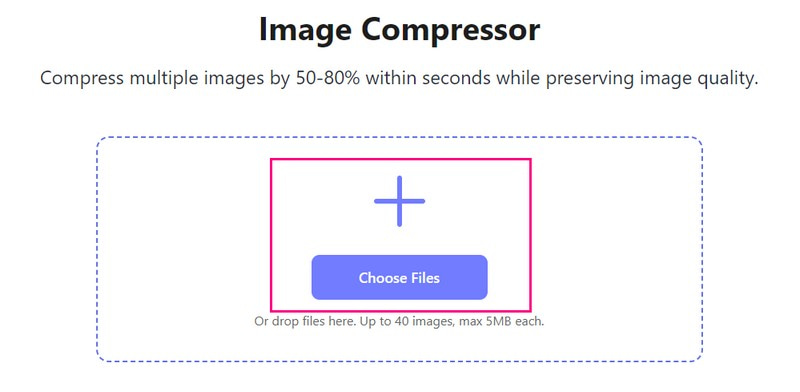
第 3 步AVAide Image Compressor 将在短短几秒钟内缩小图像大小。之后,您可以看到原始图像和输出图像在角上的尺寸差异。
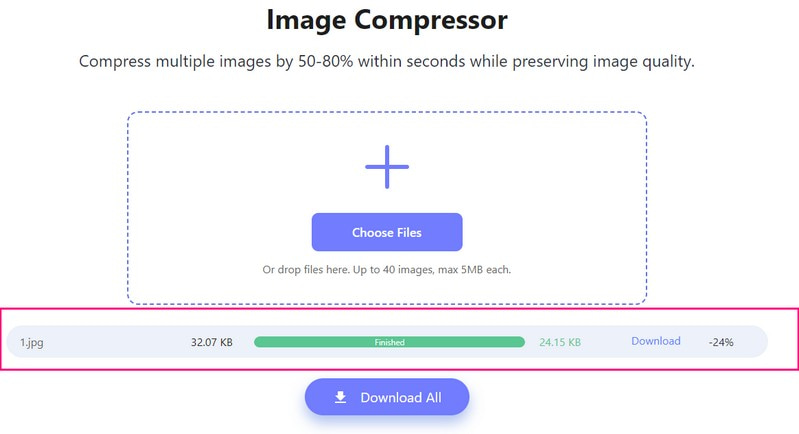
第四步最后,点击 全部下载 按钮将其保存到本地文件中。检查一下,已经可以发送了。
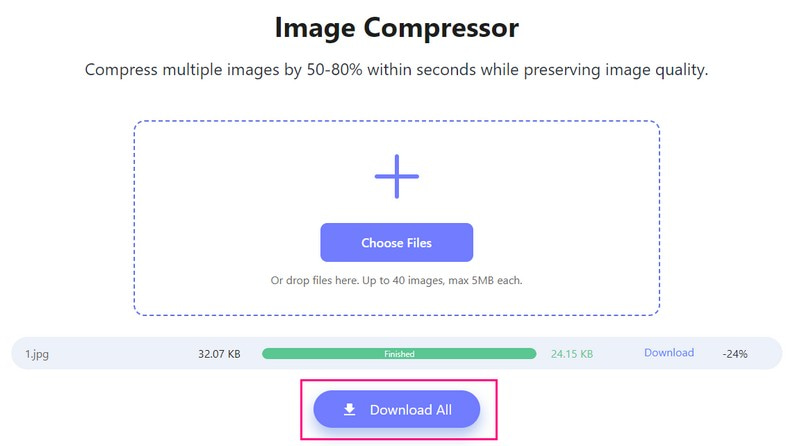
3. Picwand 在移动设备上放大图片
Picwand 可以帮助您在通过电子邮件发送之前在手机上放大照片。它提供了适合大多数需求的免费版本。您可以轻松放大图像而不会降低质量,确保它们在电子邮件中看起来很棒。但如果您正在寻找闪电般快速的处理或额外的放大选项,他们也有付费版本。另外,它对初学者友好,使整个过程超级简单。
第1步首先,将 Picwand 安装在您的移动设备上。
第2步打开应用程序。点击 (+) 按钮,然后上传您想要放大的小电子邮件图像。
第 3 步Picwand 将处理并增强您选择的图像,使其看起来更好。加载后,您可以开始放大图像。
第四步对于最后一步,请按 保存 按钮,放大的图像将保存在您的设备上。
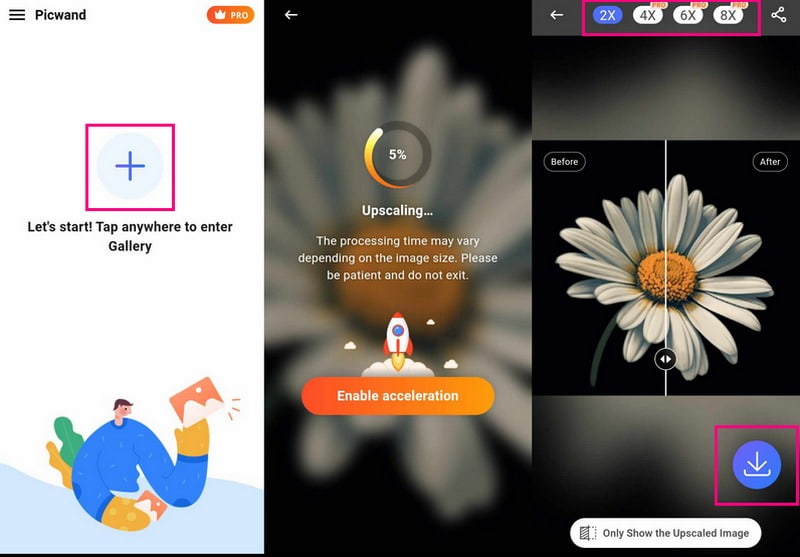
第 3 部分:有关调整电子邮件照片大小的常见问题解答
如何在 Outlook 中调整电子邮件签名的图像大小?
首先,打开一封新电子邮件并转到“插入”选项卡。选择您的签名并通过拖动其边缘来调整其图片的大小。调整大小后,使用 Ctrl + A 和 Ctrl + C 复制更改的签名。然后依次转到“插入”、“签名”、“签名”,然后选择源签名。在编辑签名部分用复制的签名替换原件。最后,单击“确定”保存更改。
如何在 Gmail 中调整图像大小?
撰写电子邮件时按插入照片按钮添加图像。插入后,单击图像以查看其下方的格式选项。选择“小”、“最适合”或“原始尺寸”来更改图像尺寸。
如何在不缩小尺寸的情况下发送图片?
您可以使用文件共享服务(如 Google Drive 和 Dropbox)通过电子邮件发送或共享图片,而无需缩小尺寸。除此之外,您还可以通过支持更大文件大小的消息应用程序(如 WhatsApp 或 Telegram)发送图片。这些服务允许您发送更大的文件,而无需压缩或缩小图片的大小。
Gmail 的最大图像尺寸是多少?
您最多可以附加 25 MB 的文件。如果附加多个文件,它们的总大小不能超过 25 MB。
我可以发送大照片而不调整大小吗?
某些电子邮件服务可能不允许大附件。如果您的照片太大,您可能需要调整其大小或使用 Google Drive 或 Dropbox 等文件共享服务。
那就是如何 调整电子邮件图像的大小 旅程结束了!如果您想要一种更简单的方法来调整图像大小而不损失质量,请查看 AVAide Image Upscaler 和 AVAide Image Compressor。它们非常易于使用,非常适合确保您的照片看起来很棒!欢迎在下面的评论中留下您对该主题的想法或疑虑。





