当我们需要调整大小或更改纵横比时,我们需要一个强大的工具来帮助我们。但是,当您的视频的宽度和高度相同时,需要使用它。如果您想要无故障的软件,并且正在为您的 Mac 寻找出色的编辑软件,那么这里有 Final Cut Pro.该工具是一个简单的视频编辑程序,可让您专业地编辑视频。您可以阅读此指南,以了解有关该软件有多出色的更多信息。或者,有一个适合您的完美工具,我们保证它易于使用且无压力。
第 1 部分。 Final Cut Pro 更改纵横比的最佳替代方案
在通过裁剪、修剪和更改纵横比来编辑视频时,Final Cut Pro 位居榜首。但是,此软件仅适用于 Mac 用户。但是,假设您更喜欢最方便、易于使用、功能强大的工具以及可用的最佳视频编辑器和转换器之一。在这种情况下, AVAide 视频转换 是要走的路。它是用于编辑视频并将其转换为各种格式的绝佳工具。
AVAide 视频转换 是一款出色的工具,可帮助您制作高质量的视频。该工具包括一套通用的编辑工具,例如媒体元数据编辑器。此外,用户界面整洁,可以轻松访问您所需的功能。该程序不仅可以加快和简化视频转换,还可以节省您的时间。另一方面, AVAide 视频转换 是一款出色的软件,具有许多有用的选项,可用于获得最佳的视频和音频输出。当您想要更改视频的纵横比时,这一点尤其重要。毫无疑问,它是可免费安装和下载的最有价值和最方便的工具。你没看错;您可以免费使用此工具,无需连接互联网。
- 更改各种视频文件的帧大小和分辨率。
- 使用现成的预设更改视频尺寸和纵横比。
- 只需单击几下,即可为 Instagram、YouTubem、Facebook 等调整和裁剪视频的大小。
- 易于使用,不添加水印。
要了解此工具的步骤,以下是如何使用此特定软件的基础知识,这无疑会减轻您的负担。它也非常用户友好,因为它与 ABC 一样易于使用。
第1步下载软件
要下载此工具,请访问官方网站 AVAide 视频转换 通过单击下载按钮。
第2步添加文件
下载工具后,点击 加 界面中间的 (+) 按钮可上传您的文件并立即开始大规模转换。
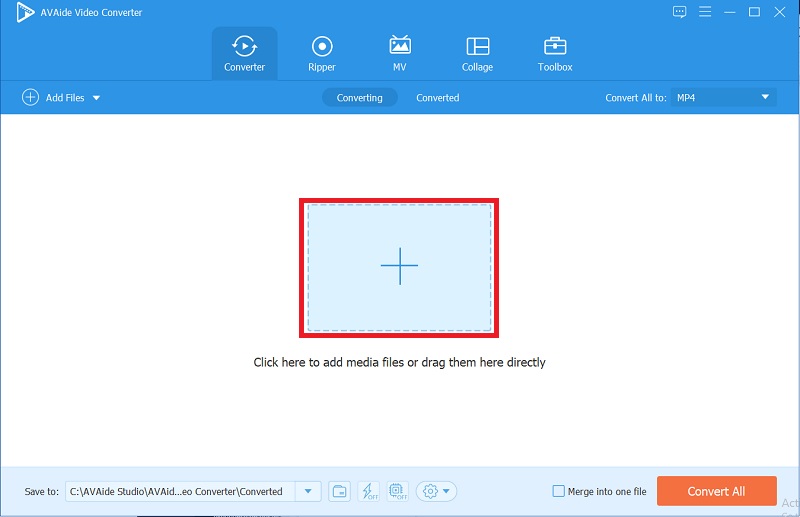
第 3 步更改纵横比
通过更改视频的纵横比,单击 星星 图标 > 纵横比.您可以自由选择您想要的尺寸。
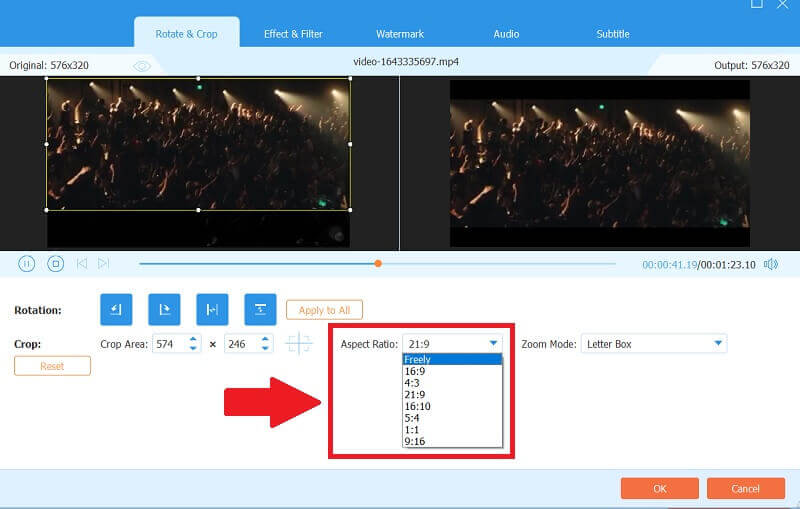
第四步添加基本效果和滤镜
如果您想为视频添加主要效果和滤镜,请单击 效果和过滤器 按钮,然后调整效果并选择要使用的滤镜,让您的视频更生动、更丰富多彩。
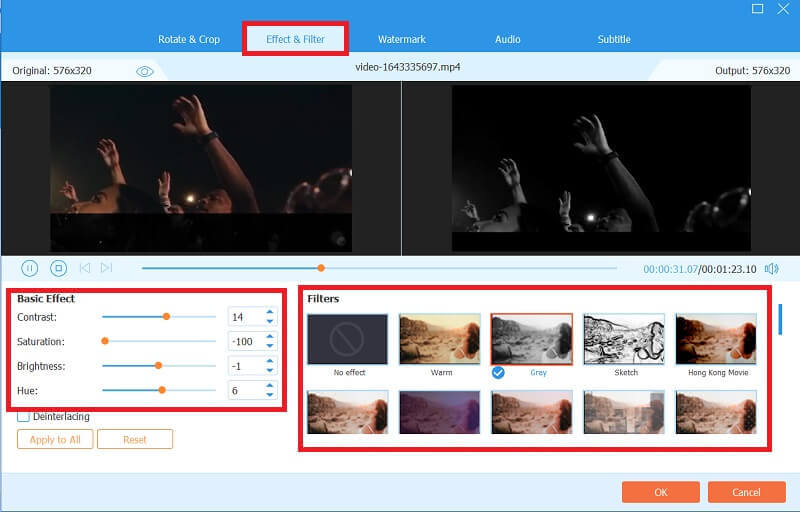
第 5 步转换你的工作
最后,完成视频后,单击 全部转换 按钮进行转换。转换不会花费永恒,因为它只需要几分钟。
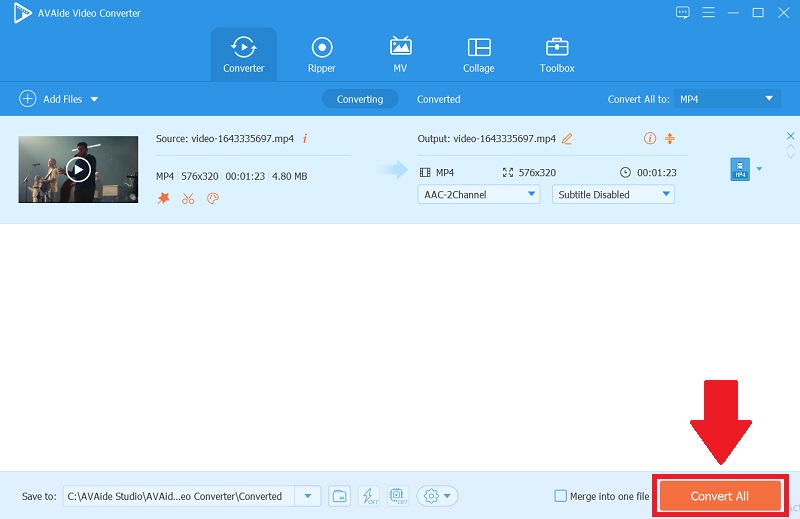
笔记: 要查看最终转换的视频,请单击 转换 按钮。然后,您可以通过单击 文件夹 图标,您还可以通过单击在各个网站上分享您的作品 分享 图标。
第 2 部分。 如何在 Final Cut Pro 中调整纵横比
在视频编辑方面,Final Cut Pro 是专业工具之一。它使您能够完全专业地自定义您的视频并应用各种效果,使您的视频看起来优雅而有价值。如果您将它安装在您的 Mac 电脑上,您可以开始免费试用。此外,假设你想 在 Final Cut Pro 中更改视频的纵横比.在这种情况下,您必须获得逐步的过程才能理解它。在 Final Cut Pro 中更改此比率很容易,因此您需要此指南来知道该怎么做,它会一直指导您。以下是以最简单的方式更改纵横比的基本原理。
第1步转到 Final Cut Pro
在界面上,点击 默认, 右键点击, 点击 这 新事件,并放一个 活动名称 在盒子里。
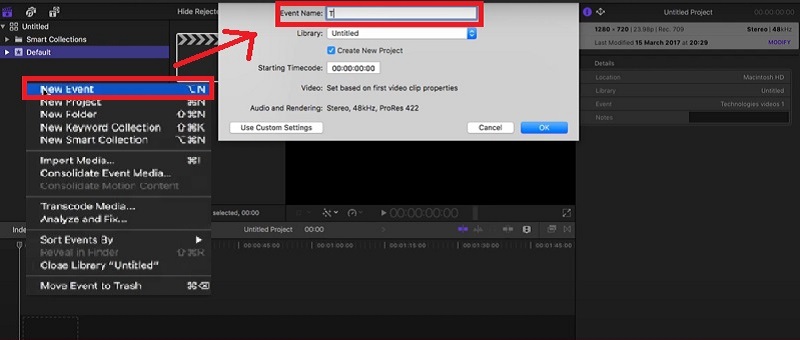
第2步上传您的文件
创建文件夹后,您可以通过单击上传视频 导入视频 标签。通过更改纵横比开始编辑剪辑。
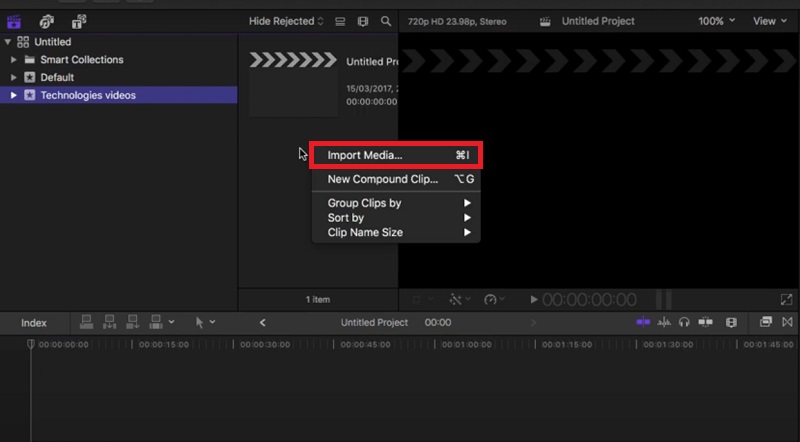
第 3 步拖动视频
导入视频后,您可以将其向下拖动,然后会出现对话框以调整剪辑的大小。
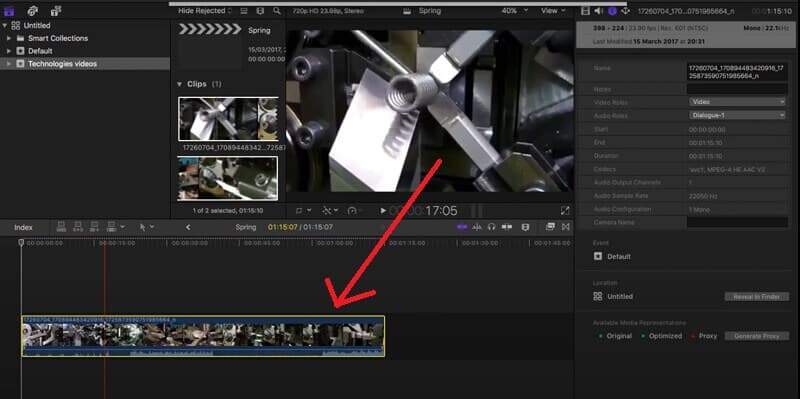
第四步更改纵横比
您现在可以通过单击 格式 > 分辨率 成您想要的尺寸。
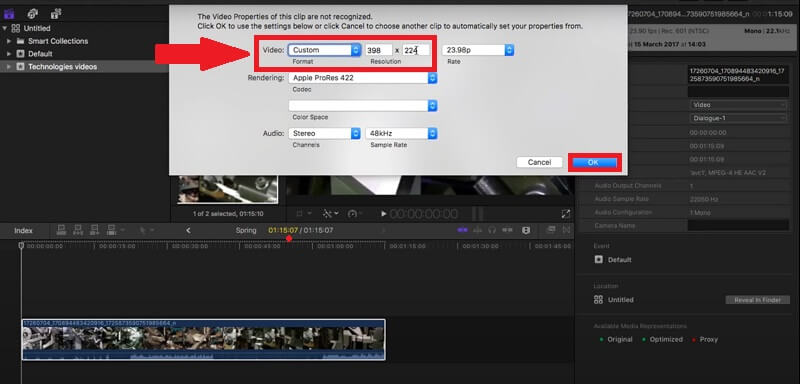
第 3 部分。有关在 Final Cut Pro 中更改纵横比的常见问题解答
如何在 final cut pro 中裁剪视频?
基本步骤很简单。只需选择 庄稼 左下角弹出菜单中的按钮。然后,在查看器中,按住 Control 单击并导航到 庄稼 选项卡,就是这样,您可以轻松裁剪视频。
我可以免费安装 Final Cut Pro 吗?
可以,但您只能使用它来获得 90 天的免费试用。如果您想利用他们的高级功能,则需要 $300,但成为专业编辑器非常值得。该软件价格昂贵,但您不会后悔安装和下载它。
我可以在没有互联网访问的情况下使用 AVAide Video Converter 吗?
是的,因为这个软件是一个强大的工具,你可以快速使用它来让你的视频看起来很专业。在这种情况下,您所要做的就是毫无困难地下载并安装设备,您可以离线自由使用它。
总而言之,改变这两个软件的纵横比很简单。通过使用它,您将变得更加专业。主要是最方便的工具, AVAide 视频转换,除了是可访问的软件外,它还易于使用,并且可以让您在编辑视频时扩展您的创造力。一旦开始使用此软件,您将永远不会回头。
您完整的视频工具箱,支持 350 多种格式的无损转换。
裁剪和调整视频大小
- 适用于 Windows 和 Mac 的 8 大 GIF Resizers
- 如何为 Instagram 调整大小或裁剪视频
- 了解如何更改视频宽高比
- 如何在 Android 上裁剪和调整视频大小
- 如何在 Premiere Pro 中裁剪视频
- 如何在 iMovie 上裁剪视频
- 如何在 Mac 上裁剪视频
- 如何在 QuickTime 中裁剪视频
- 5 大令人惊叹的宽高比转换器,可大幅裁剪您的视频
- 如何在 Windows Movie Maker 中更改纵横比
- 如何在 Photoshop 中调整视频大小
- 如何出色地裁剪 MP4 视频
- 如何使用 Ffmpeg 调整视频大小
- 如何裁剪没有水印的视频
- 如何在 Windows 上裁剪视频
- 如何在 Windows Meida Player 中裁剪视频
- 如何将视频裁剪为方形
- 如何在 After Effects 中裁剪视频
- 如何在 DaVinci Resolve 中裁剪视频
- 如何在 OpenShot 中裁剪视频
- 如何使用 Kapwing 裁剪视频
- 如何裁剪 Snapchat 视频
- 如何使用 VLC 裁剪视频
- 如何裁剪 Camtasia 视频
- 如何使用 OBS 裁剪视频
- 如何使用 Ezgif 调整视频大小
- 如何在 Final Cut Pro 中更改纵横比






 安全下载
安全下载





