在 DaVinci Resolve 中裁剪视频 如果您跟随我们的领导,将非常简单!但首先,让我们对这个软件有更深入的了解。 DaVinci Resolve 是一款多功能非线性编辑工具,可在 macOS、Linux 和 Windows 上运行。此外,它是由 Blackmagic Design 开发的软件,很快成为 Premiere Pro、Final Cut Pro 和 Camtasia 的竞争对手。毫无疑问,它是一款一体化视频编辑器,因为它在每个人都喜欢的专业界面中提供了视觉效果、动态图形、色彩校正和音频后期制作!
不用说,DaVinci Resolve 以优雅和专业的标志调整大小、过滤和编辑视频。但是,并非所有用户都能负担得起。事实上,新手可能不会仅仅为了裁剪视频而获得价值 $295 的工具。因此,切换到它的其他人由于其功能而不是其过程而获得内容。因此,您将学习使用 DaVinci Resolve 裁剪视频的简单步骤,并会遇到更好、更便宜且绝对物有所值的最佳替代工具!
第 1 部分。如何使用 DaVinci Resolve 裁剪视频
如何在 DaVinci Resolve 中裁剪视频?这是想要了解使用当今最有前途的视频编辑工具之一在其视频上实现完美剪辑的正确方法的人的主要关注点。但是,对于像您这样的初学者来说,它不会像您想象的那么友好。毕竟,这种工具适合熟练的工具,这意味着并非所有人都能负担得起根据界面类型和价格来导航它。因此,对于使用它的冲动,请参阅下面的指南,这将使您 在 DaVinci Resolve 中裁剪视频 使用三个简单的步骤。
第1步下载过程完成后,成功安装程序。启动软件,准备上传您的视频文件。在编辑页面,点击 裁剪 选项卡下 督察.
第2步将显示裁剪选项,您可以在其中自由导航车把以获得目标裁剪。您还可以探索该工具的其他重要属性。
第 3 步无论如何,通过保存裁剪后的文件来应用您所做的更改。如何?点击 申请.

第 2 部分。使用 DaVinci Resolve 的最佳替代品裁剪视频
如何在没有 DaVinci Resolve 的情况下裁剪视频?那么,能力,能力和质量方面, AVAide 视频转换 拥有他们超越伟大。此外,该软件以非常实惠的价格拥有数千种视频编辑工具和功能。想象一下,在 $36,您已经可以拥有它的终身许可并最终使用它的独家功能,您可以在其中创建、编辑和转换视频文件,令人惊叹!
更重要的是?使用的时候大家都很开心 AVAide 视频转换,因为它为用户提供了最简单的界面,即使是孩子也能理解。因此,初学者和专业人士都对从这个简单的工具中获得的出色输出感到惊讶。假设您的视频需要在 DaVinci Resolve 上调整大小和过滤以获得良好的效果,但为什么要满足于您可以获得最好的效果呢?因此,让我们看看如何以最佳和最实用的方式裁剪视频。
- 它是最好但最经济的视频转换器和编辑器。
- 它可以自由裁剪、更改宽高比和缩放视频。
- 通过向其添加过滤器和主题,使您裁剪的视频光彩照人且独一无二。
- 裁剪后将您的视频文件转换为 300 多种不同格式。
- 使用它立即将您编辑的视频分享到您最喜欢的社交媒体。
- 它提供了数以千计的编辑工具,可以增强和提升它们。
如何在没有 DaVinci Resolve 的情况下裁剪视频
第1步获取软件
单击上面可用的下载按钮,在您的计算机上获取软件。选择适合您设备的一款。毕竟,它为您提供了一种适用于 Windows 和一种适用于 Mac。
第2步上传文件
安装该工具后,启动它。然后开始将文件放入界面中。为此,请单击 加 标志 添加文件,或者将视频文件从设备存储中拖放到界面中央。
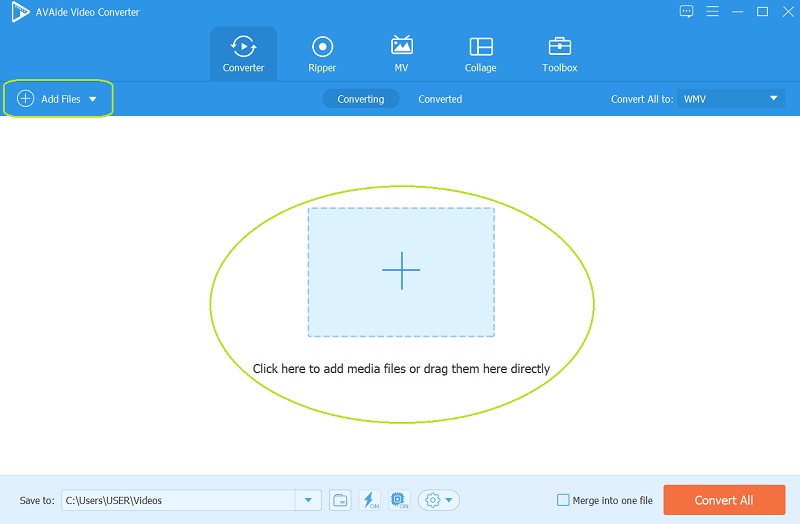
第 3 步种植工作
只需点击 星星 每个上传文件下的符号,看看裁剪视频有多么简单,这与 DaVinci Resolve 不同。一旦你到达 旋转和裁剪 窗户,让你的眼睛专注于 作物面积, 纵横比, 和 缩放模式 并根据您喜欢的剪裁进行调整。此外,您可以手动调整第一个视频上的裁剪栏。然后,单击 好的 按钮一旦完成。
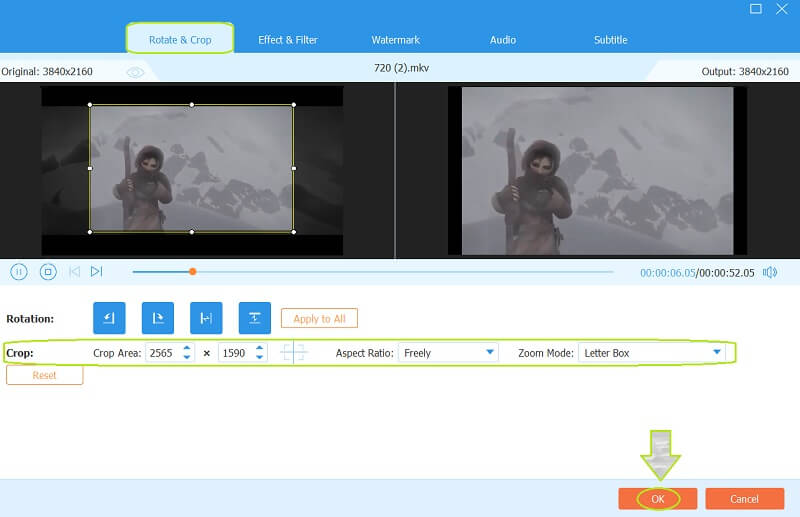
- 这一次,您可以尝试除裁剪之外的其他功能。您可以尝试在视频中添加一些香料,方法是应用一些 效果和滤镜, 混合一些 声音的, 添加 字幕,并创建个性化的 水印.
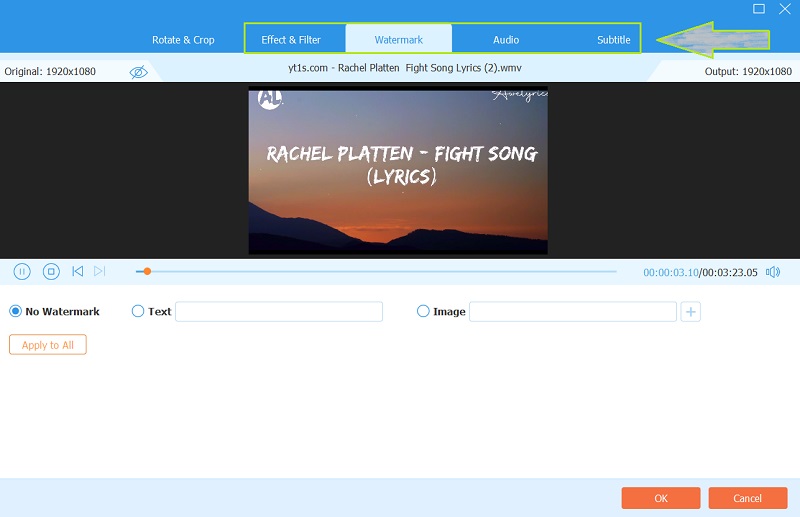
第四步保存裁剪的文件
返回上一页,与 DaVinci Resolve 裁剪视频的方式不同,您可以在此处单击 全部转换 按钮通过转换保存新裁剪的视频。因此,请注意,您可以在保存过程之前预先确定您的输出。为此,请转到 存到 部分,然后单击 箭 按钮选择 浏览并选择文件夹.
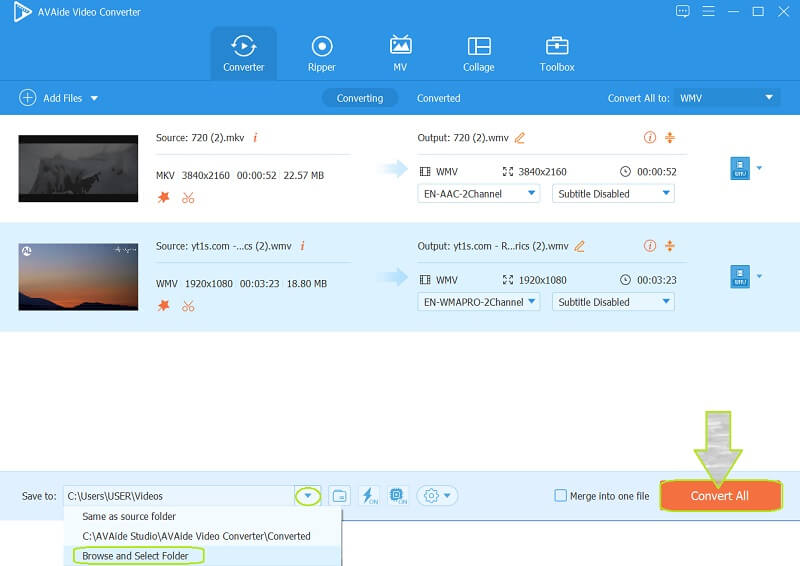
第 3 部分。有关 DaVinci Resolve 的常见问题解答
我可以在 DaVinci Resolve 中裁剪多个片段吗?如何?
是的。 DaVinci Resolve 可以一次裁剪多个剪辑。只需在界面上上传视频,然后在时间线查看器的底部,点击裁剪进行调整。然后您需要复制剪辑并通过单击它们周围的框来选择剪辑。然后,打 粘贴属性 并点击作物的复选框。最后,点击 申请 按钮保存更改。
DaVinci Resolve 16 如何改变纵横比?
要更改 Resolve 16 的宽高比,请上传视频,然后转到时间线,然后右键单击以转到时间线设置。接下来,前往 自定义设置 并更改纵横比以瞄准您的目标。
我可以使用 DaVinci Resolve 进行椭圆裁剪吗?
是的。该软件允许您使用椭圆形和圆形来裁剪视频。
伙计们,在使用 DaVinci Resolve 之前你需要知道的事情就在这里。事实上,这个软件有很多值得吹嘘的地方,因为它有很多惊人的属性。但是,这是合理预期的价格。因此,AVAide 视频转换器以较低且合理的价格提供相同级别的功能、属性和承诺。因此,我们强烈建议您尝试一下!
您完整的视频工具箱,支持 350 多种格式的无损转换。
裁剪和调整视频大小
- 适用于 Windows 和 Mac 的 8 大 GIF Resizers
- 如何为 Instagram 调整大小或裁剪视频
- 了解如何更改视频宽高比
- 如何在 Android 上裁剪和调整视频大小
- 如何在 Premiere Pro 中裁剪视频
- 如何在 iMovie 上裁剪视频
- 如何在 Mac 上裁剪视频
- 如何在 QuickTime 中裁剪视频
- 5 大令人惊叹的宽高比转换器,可大幅裁剪您的视频
- 如何在 Windows Movie Maker 中更改纵横比
- 如何在 Photoshop 中调整视频大小
- 如何出色地裁剪 MP4 视频
- 如何使用 Ffmpeg 调整视频大小
- 如何裁剪没有水印的视频
- 如何在 Windows 上裁剪视频
- 如何在 Windows Meida Player 中裁剪视频
- 如何将视频裁剪为方形
- 如何在 After Effects 中裁剪视频
- 如何在 DaVinci Resolve 中裁剪视频
- 如何在 OpenShot 中裁剪视频
- 如何使用 Kapwing 裁剪视频
- 如何裁剪 Snapchat 视频
- 如何使用 VLC 裁剪视频
- 如何裁剪 Camtasia 视频
- 如何使用 OBS 裁剪视频
- 如何使用 Ezgif 调整视频大小
- 如何在 Final Cut Pro 中更改纵横比






 安全下载
安全下载




