如果您不希望在线视频内容中出现不需要的部分,请调整 MP4 视频的大小。看到这样的屏幕两边都有黑条的视频是不是很烦人?当您的视频不符合您尝试发布的社交媒体平台所需的宽高比时,通常会发生这种情况。因此,为什么要解决这个问题,您可以通过简单地通过裁剪去除那些不重要的部分来解决这个问题。
但是,一些裁剪工具会在编辑后立即在您的视频上留下标记,无论是图像还是工具本身的名称,我们称之为水印。幸运的是,本文将引导您使用出色的 MP4 纵横比转换器,它将您的文件从水印中解放出来。出于这个原因,让我们不要再拖延了,继续学习这些工具是什么以及多么出色。
第 1 部分。 在 Windows 和 Mac 上裁剪 MP4 视频的最聪明的方法
使用最精彩的视频智能地裁剪您的 MP4 视频 纵横比转换器, AVAide 视频转换.是的!这个视频转换器工具可以巧妙地改变你的 MP4 的纵横比,同时创造性地编辑它并为光彩添加大量漂亮的滤镜和效果。此外,您可以制作无水印的输出,同时您也可以制作没有品牌名称的个性化输出!
这些只是这个出色的转换器工具的一些属性,因为说到转换,这 AVAide 视频转换 是惊人的!它为您的硬件提供加速过程和加速程序,您可以在其中同时获取批量文件并在一分钟内进行转换。因此,让我们按照以下有关如何更改 MP4 视频纵横比的详细步骤,尝试使用该软件创建精彩的输出。
- 没有水印的作物。
- 它支持 300 多种视频和音频格式。
- 它提供了大量用于视频增强的功能和工具。
- 支持 Linux、Mac 和 Windows。
- 允许您为视频添加字幕。
- 在平移和扫描、全屏和信箱上缩放您的视频。
第1步获取软件
最初,在您的设备上获取软件。单击上面显示的适合您计算机的下载按钮之一。
第2步准备好文件
启动该工具,看看它如何改变 MP4 的纵横比。开始获取您的文件。在里面 转换器, 打 加 图标或直接在界面上拖放文件。另一方面,您只需单击 添加文件 按钮并上传单个或整个文件夹。
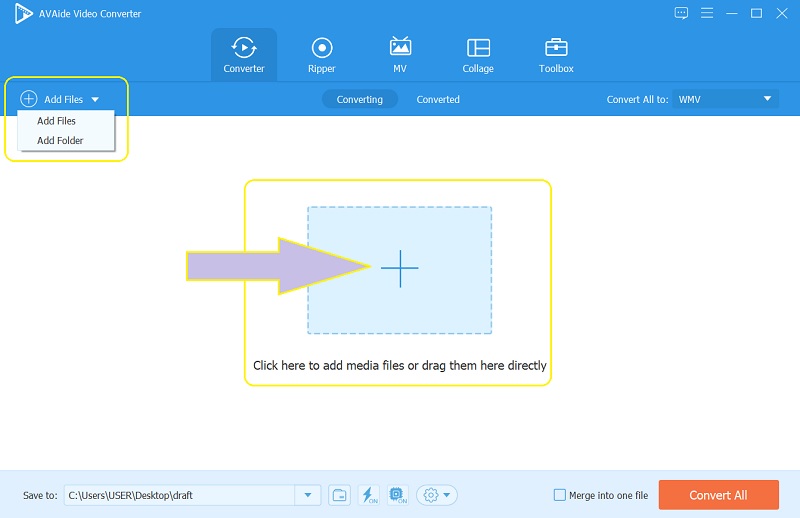
第 3 步裁剪 MP4
在裁剪时,您可以通过抓住黄线中的车把并自由移动它们来满足您的首选尺寸来手动进行。否则,通过从 作物面积 和 纵横比.
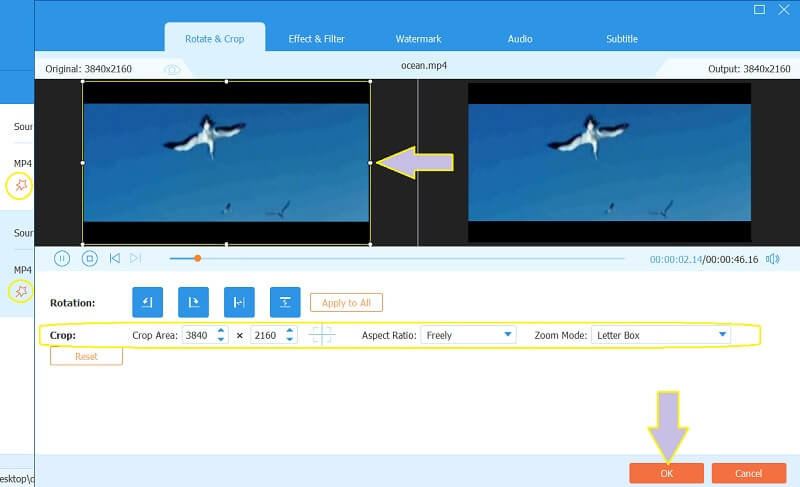
第四步保存更改
要应用您所做的更改,请单击 全部转换 主界面上的按钮。等到该过程完成,然后在显示的文件夹中检查裁剪的 mp4 视频 存到 部分或在 转换.
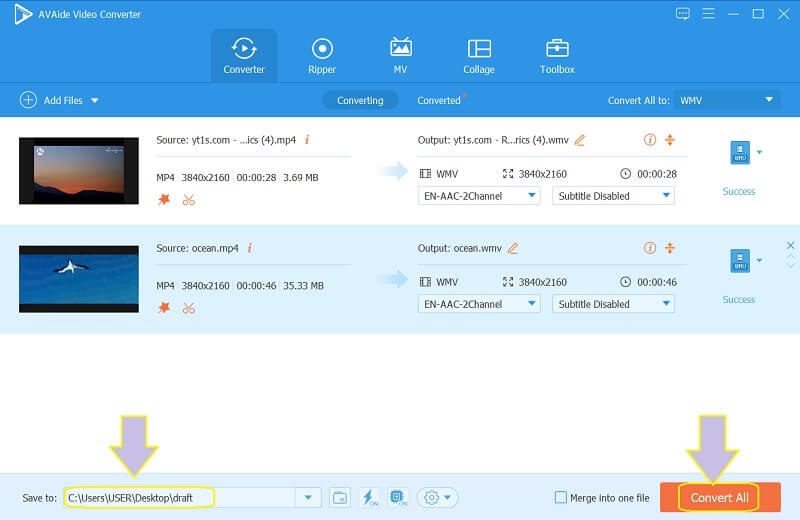
第 5 步在线共享文件
成功调整大小后,您可以将文件分享到您喜欢的社交媒体平台。为此,请访问 转换,然后单击 分享 您要共享的文件的图标,然后选择您喜欢的社交媒体。
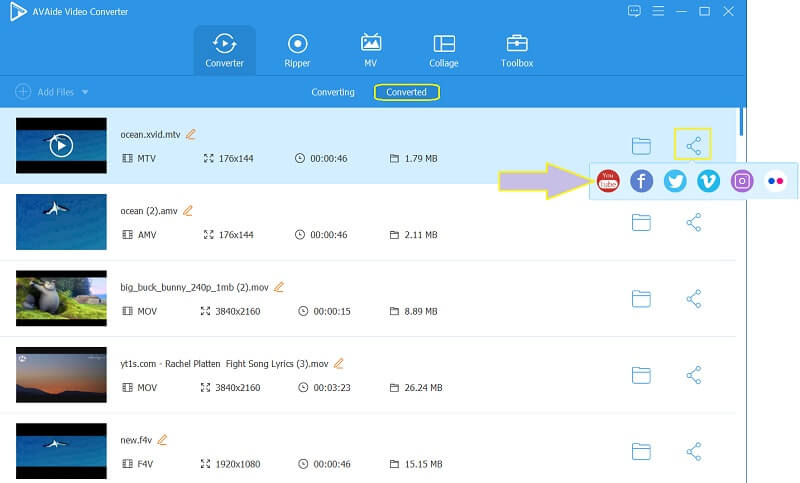
- 优点
- 它链接到不同的社交媒体网络。
- 它支持广泛的各种格式。
- 专业的视频编辑器不仅适用于 MP4 视频。
- 您的设备是 100% 安全的。
- 缺点
- 是付费的。
- 可下载。
第 2 部分。 如何免费在线更改 MP4 视频的纵横比
如果它是免费的,那么在线编辑您的视频将很有意义。因此,使用 Fileconverto 免费在线创建多个输出。此外,此在线工具允许其用户通过可用的不同工具(例如视频转换器、大小调整器、模因制作器、图像压缩器等)免费获得无水印输出。但是,此 Fileconverto 只能处理大小不超过 500 MB 的文件。另一方面,让我们尝试 调整 MP4 的大小 通过查看以下步骤免费在线。
第1步首先访问其官方网站,然后访问其 更改纵横比 工具,当你点击 视频工具.
第2步通过单击上传您的 MP4 文件不超过 50MB 浏览 按钮。然后,在它下面,从基于社交媒体标准的列表中选择您喜欢的比例。
第 3 步打 现在提交 按钮应用更改,然后下载文件以将其保存在您的设备上。
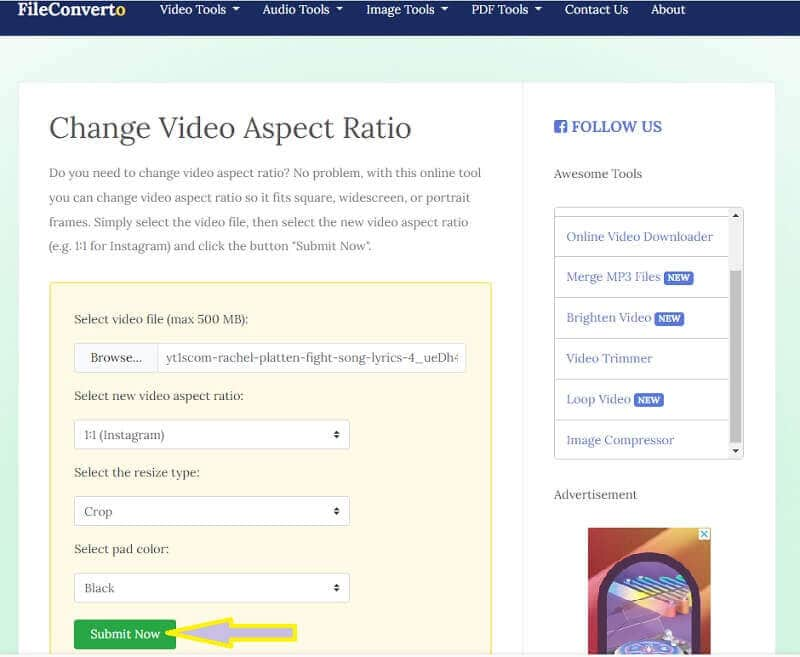
- 优点
- 它可以快速应用更改。
- 拥有大量强大的工具。
- 它免费在线调整 MP4 文件的大小。
- 它更易于访问。
- 无需下载软件。
- 缺点
- 该过程基于您的互联网速度。
- 视频增强器工具非常有限。
第 3 部分。如何使用 VLC 裁剪视频的步骤
VLC 是一个了不起的媒体播放器,它能够对视频文件做很多事情。此外,这款免费的开源便携式媒体播放器可以成功地将视频转换为各种格式,只要它们在其参数范围内。除此之外,它还可以用于添加字幕、添加效果和滤镜,甚至可以为您最喜欢的视频位置拍摄快照!但是,为了 调整 MP4 视频的大小 使用 VLC?与其他工具不同,此工具仅根据您的偏好调整视频大小以适应屏幕,同时在您的设备上播放。例如,您可以学习如何 为 Instagram 调整视频大小.不过,请参阅下面的简单说明来执行此操作。
第1步确保您的设备获得此软件。如果是这样,请启动它并打开您还需要裁剪的 MP4 文件。为此,请访问 媒体,并选择 打开 文件。
第2步当视频显示在视图中时,点击 视频 并选择是否 纵横比 或者 庄稼 为您的 MP4 视频选择您喜欢的宽高比。这就是 VLC 与 MP4 一起工作以改变纵横比而不重新编码的方式。
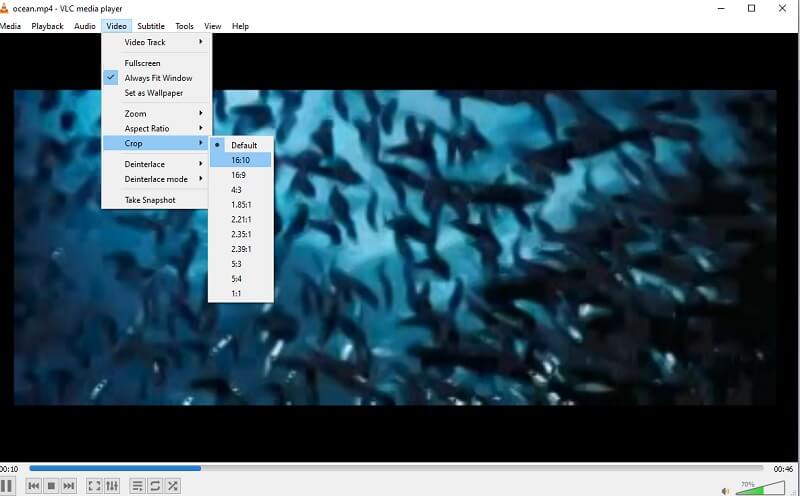
第 4 部分。关于裁剪 MP4 视频的常见问题解答
我可以使用 VLC 在线分享我裁剪的视频吗?
不,VLC 还没有链接到任何在线社交媒体,所以要分享通过 VLC 编辑的视频,您需要以传统方式进行。否则,使用 AVAide 视频转换,几乎所有流行的社交媒体平台都链接在一起。
我可以使用 Fileconverto 将我的 MP4 转换为 AVI 吗?
Fileconverto 可以转换视频文件,但仅限于 MP4-MP3,反之亦然。因此,要将您的 MP4 视频转换为网络上的 AVI,请使用 AVAide 免费在线视频转换器, 支持 300 多种格式。
如何在不降低分辨率的情况下调整 mp4 视频的大小?
这个 AVAide 视频转换 可以成功地调整或裁剪您的 MP4 视频而不影响其分辨率。因此,即使在切割后,您仍然可以享受到卓越的品质。
通过使用提供的裁剪工具,您将能够准备好在线共享的优秀视频内容。当您使用 AVAide 视频转换 裁剪 MP4 视频。您的视频被完美地增强了。
您完整的视频工具箱,支持 350 多种格式的无损转换。
裁剪和调整视频大小
- 适用于 Windows 和 Mac 的 8 大 GIF Resizers
- 如何为 Instagram 调整大小或裁剪视频
- 了解如何更改视频宽高比
- 如何在 Android 上裁剪和调整视频大小
- 如何在 Premiere Pro 中裁剪视频
- 如何在 iMovie 上裁剪视频
- 如何在 Mac 上裁剪视频
- 如何在 QuickTime 中裁剪视频
- 5 大令人惊叹的宽高比转换器,可大幅裁剪您的视频
- 如何在 Windows Movie Maker 中更改纵横比
- 如何在 Photoshop 中调整视频大小
- 如何出色地裁剪 MP4 视频
- 如何使用 Ffmpeg 调整视频大小
- 如何裁剪没有水印的视频
- 如何在 Windows 上裁剪视频
- 如何在 Windows Meida Player 中裁剪视频
- 如何将视频裁剪为方形
- 如何在 After Effects 中裁剪视频
- 如何在 DaVinci Resolve 中裁剪视频
- 如何在 OpenShot 中裁剪视频
- 如何使用 Kapwing 裁剪视频
- 如何裁剪 Snapchat 视频
- 如何使用 VLC 裁剪视频
- 如何裁剪 Camtasia 视频
- 如何使用 OBS 裁剪视频
- 如何使用 Ezgif 调整视频大小
- 如何在 Final Cut Pro 中更改纵横比



 安全下载
安全下载


