视频裁剪转换器为我们在设备上欣赏视频和电影发挥了重要作用。想想看,我们只能在电影院或电视上欣赏我们最喜欢的电影。随着时间的推移,便携式设备和社交平台诞生了,它们都有自己的尺寸,因此需要媒体文件来适应它们。出于这个原因,我们还可以享受不同的视频编辑工具,包括视频裁剪工具。
另一方面,并非您在网络上看到的所有工具都能给您带来很好的结果。事实上,您可能会遇到不准确的工具,这会使您的任务不被重视。因此,我们为您提供值得信赖的线下和线上 视频纵横比转换器 值得一试。此外,这五种工具还具有一系列预设,可以使您的视频完美增强。
第 1 部分。什么是纵横比
在这一部分中,我们将了解纵横比的真正含义。我们经常在不同的方面听到这个术语比率,比如在数学、摄影、形状中,而这次在媒体中,这就是为什么我们想出寻找定性的原因 视频纵横比 转换器。基本上,纵横比是指图像的宽度和高度之间的定量关系。数量或数字用两个数字除以冒号来表示,就像 3:5,我们以三比五为例。而数字 3 代表宽度,而 5 代表高度。
一方面,纵横比是一个有着悠久历史的概念,然而,上面给出了简单的定义。另一方面,它是如何计算使对象变得复杂的比率的方式。展望未来,让我们看看下面这些显着调整视频大小的离线和在线转换器的排序。
第 2 部分。 Windows 和 Mac 上的 5 大最佳纵横比转换器
顶部 1. AVAide 视频转换器
在裁剪视频方面,排名第一的视频转换器也很火。这 AVAide 视频转换 拥有非凡的编辑工具,您可以在调整视频大小以使其更具吸引力时使用。此外,您不仅可以在 Mac 和 Windows 上,而且在 Linux 上都可以享受到它的强大功能。每个人都喜欢它的多面性,您还可以享受任何格式的出色视频转换,以及制作电影、翻录 DVD、 反向播放视频,并制作视频拼贴。让我们更多地了解这一点 视频裁剪转换器 以下。
- 它将视频的宽高比设置为超出您的预期。
- 它在裁剪时创造性地美化您的视频。
- 它允许您个性化水印。
- 它将您裁剪的视频转换为 300 多种不同的格式。
- 具有硬件加速功能的设备最安全的软件。
- 优点
- 各种强大的媒体设置工具。
- 裁剪时的大量过滤器和效果。
- 即使没有互联网也可以使用。
- 直接将视频裁剪到社交媒体平台。
- 缺点
- 需要购买才能享受其最大的乐趣。
- 与在线工具不同,它需要下载和安装。
顶部 2. 在线转换器
这是下一个排名,在线转换器在网络上产生了很大的噪音。该在线工具完全免费提供众多类别和预设。它的另一个好处是您可以使用此在线轻松更改没有水印的视频比例 视频纵横比转换器.
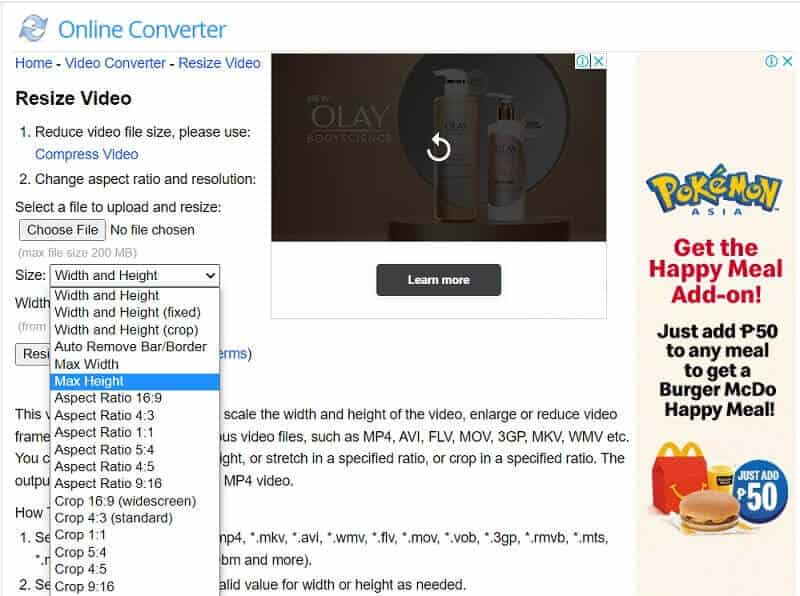
- 优点
- 它允许您免费使用它。
- 它方便您随时访问。
- 它为您的视频提供多种宽高比选择。
- 缺点
- 没有互联网就无法访问它。
- 网页上的多个广告。
- 上传和应用更改需要时间。
顶部 3. FileConverto
FileConverto 是一个在线解决方案,其中包含各种免费的视频编辑工具。此外,就像前一个一样,它允许您自由地输出无水印,并为您提供将缩放/裁剪视频转换到 YouTube 和其他当今常用在线平台的最简单方法。
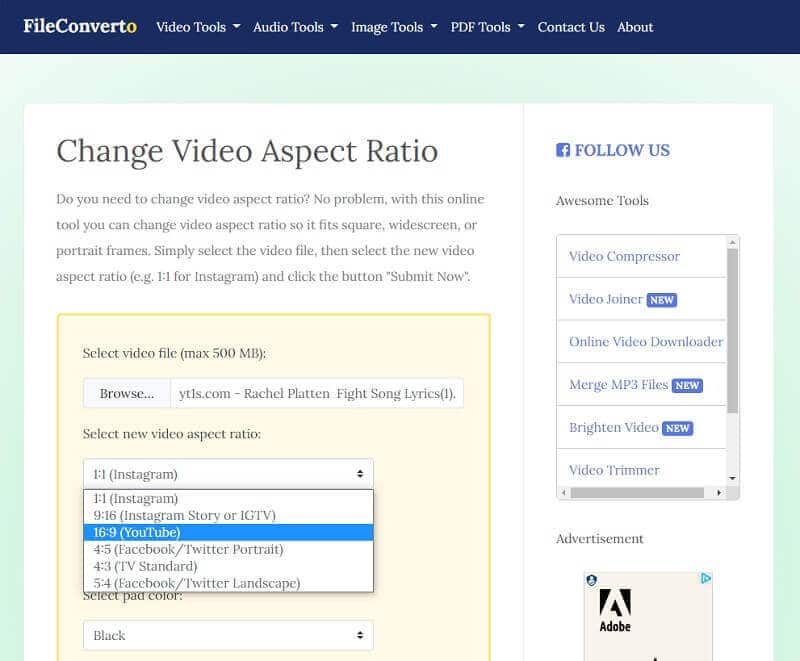
- 优点
- 它可以免费使用。
- 它是可访问的。
- 它提供了不同且有用的视频设置工具。
- 缺点
- 它到处都有广告。
- 没有互联网就无法联系到。
顶部 4. Freemake 视频转换器
Freemake Video Converter是一款离线工具,基本上擅长将视频转换为不同的设备。此外,它也是一个允许用户自定义文件但预设有限的工具。尽管如此,它仍然是最近每个人都在谈论的模范软件之一。无论如何,Freemake 视频转换器通过自动和手动自定义裁剪您的视频,并提供大量帧大小。
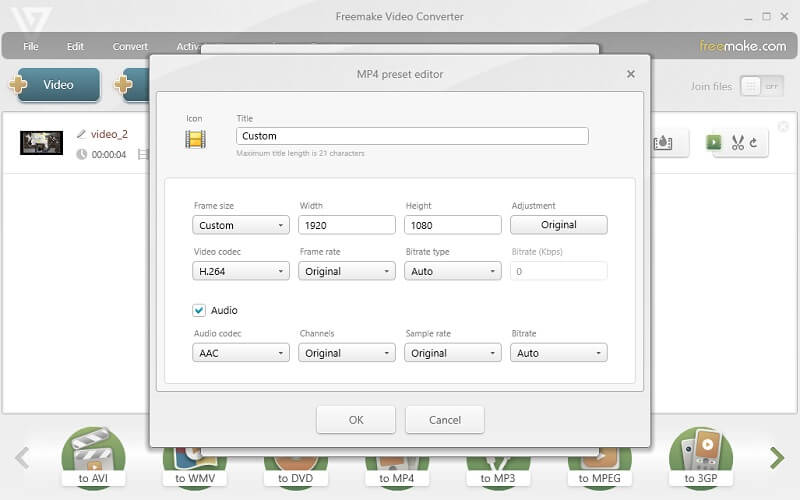
- 优点
- 它将视频转换为各种预设格式。
- 它可以离线使用。
- 缺点
- 它产生带有水印的输出。
- 可下载。
- 它是付费的。否则,免费版本包含最少的功能和工具。
前 5 名。免费转换
列表中的最后一个还有另一个强大的在线工具是这个免费转换。这种独一无二的 Web 解决方案可以为您提供同样独一无二的输出。此外,您可以跟踪此 纵横比转换器 在 Mac 和 Windows 上都一样。在调整编解码器、屏幕分辨率、帧速率大小等的同时更改视频,而不会在视频上获取任何水印。
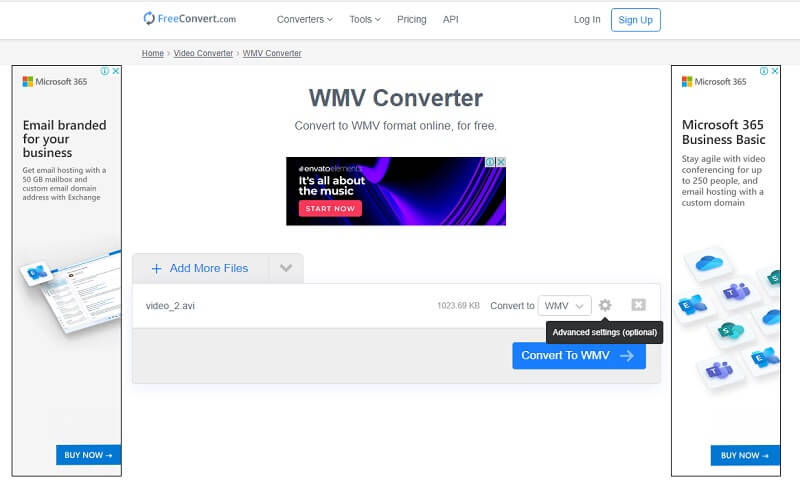
- 优点
- 它支持 500 多种格式。
- 它提供了微调选项。
- 无障碍。
- 缺点
- 它最多只能满足 1GB 的文件大小。
- 依赖互联网的工具。
第 3 部分。如何使用 AVAide Video Converter 转换视频的纵横比
第1步导入视频文件
打开该工具并准备上传您需要裁剪的视频文件。打 添加文件 此视频裁剪转换器左上角的按钮可无限添加视频文件。

第2步导入视频文件
点击 星星 文件的剪刀图标旁边的图像。前往 纵横比 在新窗口上并在您点击时给出的列表中进行选择 箭 下拉按钮。你也可以点击 视频中心 实现完美角度和击球的图标 好的 后。

第 3 步为文件选择一个文件夹
在转换之前预先确定您的文件。为此,只需转到 存到 部分,然后单击 箭 按钮选择 浏览并选择文件夹 从此视频宽高比转换器的列表中。然后选择您希望为该文件保存的文件夹。
第四步转换文件
要获取更改,请点击 全部转换 红色按钮。并且,请参阅之后检查您选择的文件夹。

第 4 部分。关于转换纵横比的常见问题
我可以为视频使用的最佳纵横比是多少?
这取决于你的目的。横向的最佳视频纵横比是 16:9 和纵向的 9:16。
长宽比和帧率是否相同?
不,纵横比与视频屏幕的大小和尺寸有关,帧速率与图像的速度有关。
如何找到最佳纵横比转换器应用程序?
不同的移动应用程序可以完成您的任务。要查看最适合您设备的设备,请务必在购买前查看评级和评论。
以上就是将 视频的宽高比在线解决方案很有吸引力,也更容易获得。然而,AVAide 视频转换器是一款能够满足您需求的工具,其功能远超您的预期。因此,我们鼓励您下载它,并亲身体验它的卓越性能。
您完整的视频工具箱,支持 350 多种格式的无损转换。
裁剪和调整视频大小
- 适用于 Windows 和 Mac 的 8 大 GIF Resizers
- 如何为 Instagram 调整大小或裁剪视频
- 了解如何更改视频宽高比
- 如何在 Android 上裁剪和调整视频大小
- 如何在 Premiere Pro 中裁剪视频
- 如何在 iMovie 上裁剪视频
- 如何在 Mac 上裁剪视频
- 如何在 QuickTime 中裁剪视频
- 5 大令人惊叹的宽高比转换器,可大幅裁剪您的视频
- 如何在 Windows Movie Maker 中更改纵横比
- 如何在 Photoshop 中调整视频大小
- 如何出色地裁剪 MP4 视频
- 如何使用 Ffmpeg 调整视频大小
- 如何裁剪没有水印的视频
- 如何在 Windows 上裁剪视频
- 如何在 Windows Meida Player 中裁剪视频
- 如何将视频裁剪为方形
- 如何在 After Effects 中裁剪视频
- 如何在 DaVinci Resolve 中裁剪视频
- 如何在 OpenShot 中裁剪视频
- 如何使用 Kapwing 裁剪视频
- 如何裁剪 Snapchat 视频
- 如何使用 VLC 裁剪视频
- 如何裁剪 Camtasia 视频
- 如何使用 OBS 裁剪视频
- 如何使用 Ezgif 调整视频大小
- 如何在 Final Cut Pro 中更改纵横比



 安全下载
安全下载



