想象一下:您的计算机上有一段精彩的视频,您想与朋友分享,但有一个问题。视频采用 XviD 格式,该格式并不总是与他们的设备兼容。不过别担心!这个问题有一个简单的解决方案。您可以将该 XviD 视频转换为广泛接受的 MP4 格式。这样,您就可以共享视频而不会出现任何兼容性问题。
你可能会想, 如何将 XviD 转换为 MP4?你是怎么做到的?让我们探索将 XviD 转换为 MP4 的简单步骤,并确保每个人都可以访问您的视频。
第 1 部分. 什么是 XviD
XviD 是一种视频编解码器,是一种用于压缩和解压缩视频文件的技术。它有助于缩小视频文件,同时仍保持良好的视频质量。它可以帮助节省桌面上的存储空间。将其视为一种工具,可以使视频更易于处理和共享,同时又不牺牲图像质量。
第 2 部分. 在桌面上将 XviD 转换为 MP4
1.AVAide MP4转换器
当您有 XviD 中的视频,但您的计算机、手机或平板电脑不支持它时,您可以转向 AVAide MP4 转换。这是一个聪明的桌面程序,可以将您的 XviD 视频转换为 MP4,这是一种对您的设备超级友好的格式。
借助 AVAide MP4 Converter,您可以让您的视频在任何地方播放,而无需任何技术难题。其出色的转换功能允许您将一种类型的视频更改为另一种类型的视频。它支持批量转换,如果您想一次转换多个文件,可以节省您的时间和精力。此外,它还提供基本的编辑功能,如裁剪、旋转、效果、滤镜等,以优化您的输出外观。太棒了,对吧?
以下是如何使用 AVAide MP4 Converter 将 XviD 文件转换为 MP4 格式:
第1步从官方网站下载并安装 AVAide MP4 Converter 在您的计算机上。完成后,启动程序即可开始。
第2步前往 转换器 标签。然后,单击 (+) 按钮导入您想要转换的 XviD 视频文件。
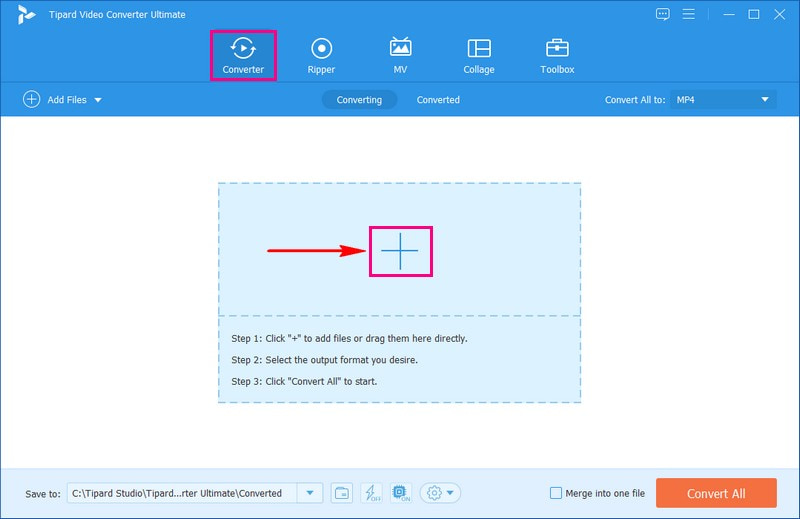
第 3 步点击 轮廓 下拉菜单可访问视频格式。在下面 视频 选项,选择 MP4 在格式列表中。
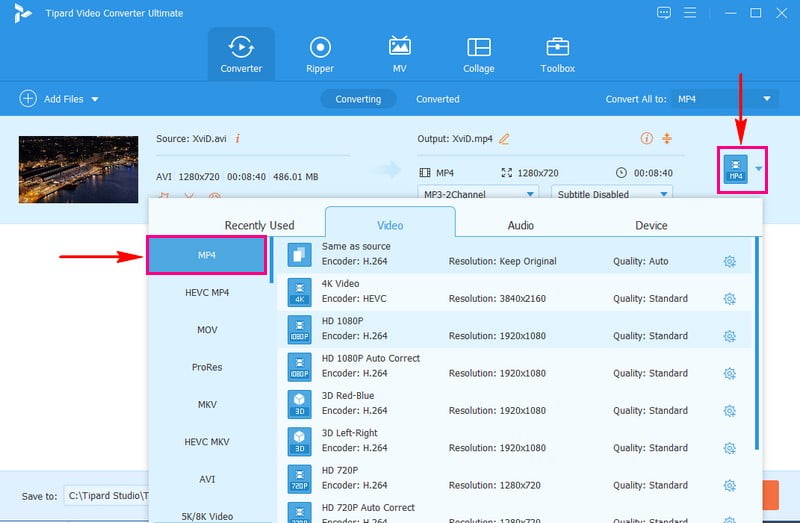
第四步要自定义输出设置,请前往 齿轮 按钮。您可以修改 视频 和 声音的 根据您的喜好进行选择。更改后,单击 创建新的 按钮以应用更改。
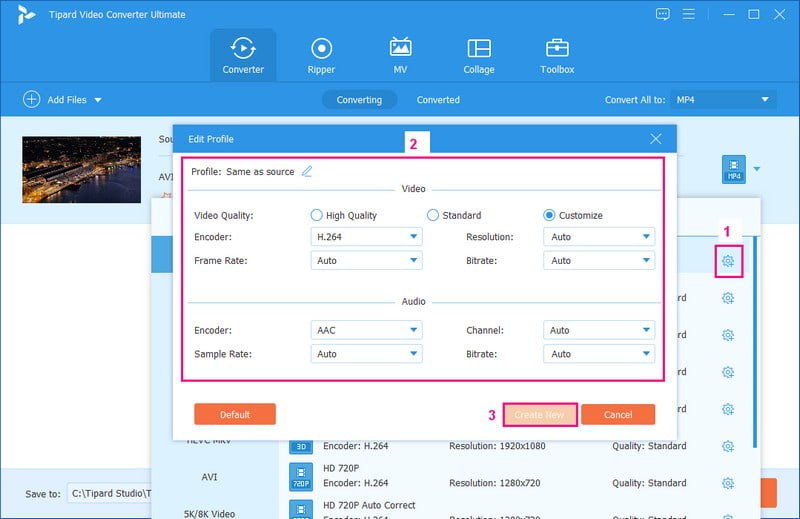
第 5 步或者,您可以通过单击 棍棒 按钮,代表 编辑。满意后,点击 全部转换 按钮开始转换过程。然后,转换后的输出将保存在本地驱动器上。
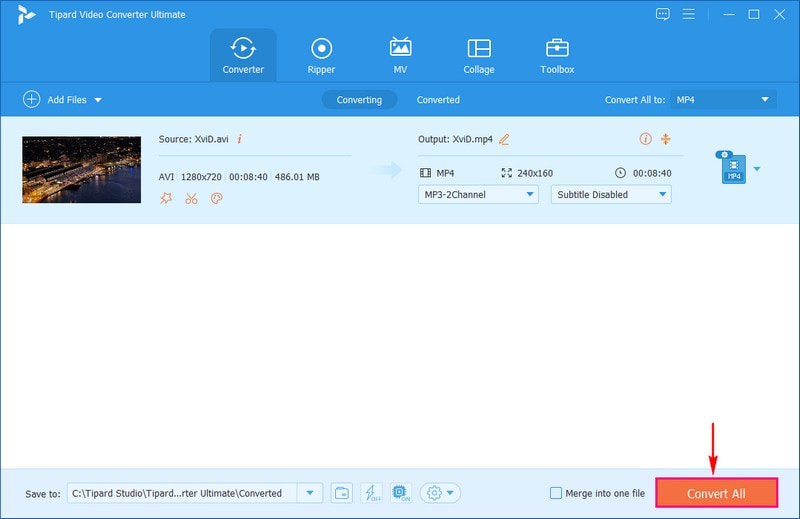
2.VLC
您是否有一堆无法在现代设备上播放的旧 XviD 视频?将它们转换为 MP4 格式很容易,因此它们可以在任何地方使用。这一切都要归功于一个名为 VLC 的便捷工具。该程序不仅仅是一个普通的视频播放器;它还可以做其他的事情。它可以将一种类型的视频转换为另一种类型,就像将旧视频转换为新视频一样。此外,它是完全免费的,因此您无需支付任何费用即可使用它。
以下是如何使用 VLC 媒体播放器将 XviD 转换为 MP4 的步骤:
第1步从互联网免费下载并安装 VLC。
第2步在您的计算机上启动 VLC。点击 媒体 在顶部。挑选 转换/保存 从下拉列表中。点击 添加 并选择您的 XviD 视频。
第 3 步下面,单击 转换/保存 按钮。挑选 视频 - H.264 + MP3 (MP4) 来自 轮廓 菜单。点击 浏览 选择 MP4 文件的保存位置。
第四步点击 开始 将 XviD 转换为 MP4。时间取决于视频的长度和计算机的需求。
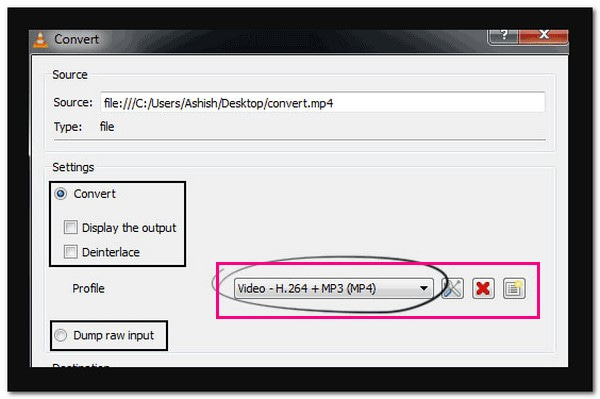
3. 手刹
HandBrake 是一款对您的视频非常有用的工具。它可以将您的视频从一种类型更改为另一种类型。因此,如果您的设备无法播放某个视频,Handbrake 可以将其转换为可以运行的版本。令人印象深刻的是它可以将一种视频文件类型(如 XviD)更改为另一种类型(如 MP4)。如果您的视频无法在某些设备上播放并且需要使其在任何地方都能播放,那么这会很有帮助。
以下是如何使用 HandBrake 将 XviD 转换为 MP4 的步骤:
第1步从他们的网站免费获取 HandBrake 并将其安装在您的计算机上。
第2步启动手刹程序。点击 开源 并选择您要转换的 XviD 视频。
第 3 步选择 MP4 将视频更改为 MP4 格式 预设 右侧部分。在下面 来源,通过单击选择保存转换后的 MP4 文件的位置 浏览.
第四步点击 开始 开始转换。这可能需要一些时间,具体取决于视频的大小。完成后,您的新 MP4 将位于您选择的位置。
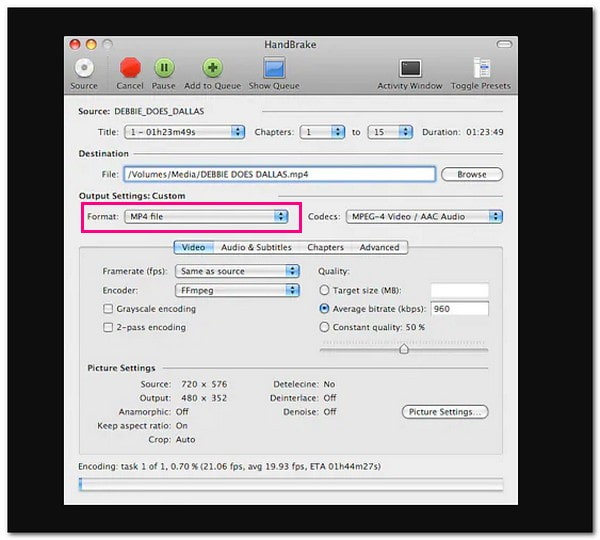
4. AVAide 免费在线视频转换器
您是否曾经想在不下载软件的情况下将视频从 XviD 更改为 MP4?如果是这样, AVAide 免费在线视频转换器 是来帮忙的!它就像是互联网上视频的魔杖。您可以在网络浏览器中使用它,而无需安装任何东西。只需上传您的 XviD 视频,它就会将其转换为 MP4。它快速、免费且超级方便。尝试一下,并以您想要的格式观看视频!
以下是如何使用 AVaide Free Video Converter Online 将 XviD 在线转换为 MP4:
第1步访问 AVAide Free Video Converter Online 的官方网站。
第2步点击 添加您的文件 按钮上传您想要转换的 XviD 文件。
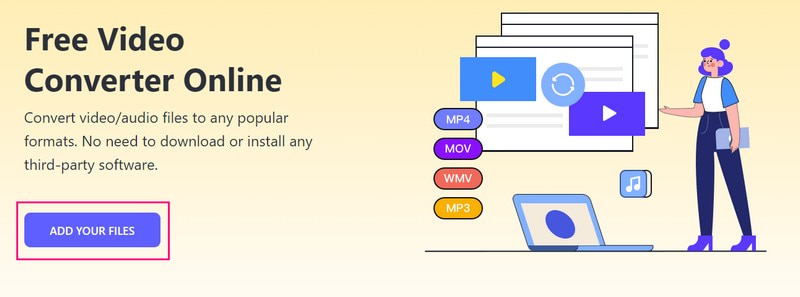
第 3 步选择 MP4 从屏幕底部的格式列表中。
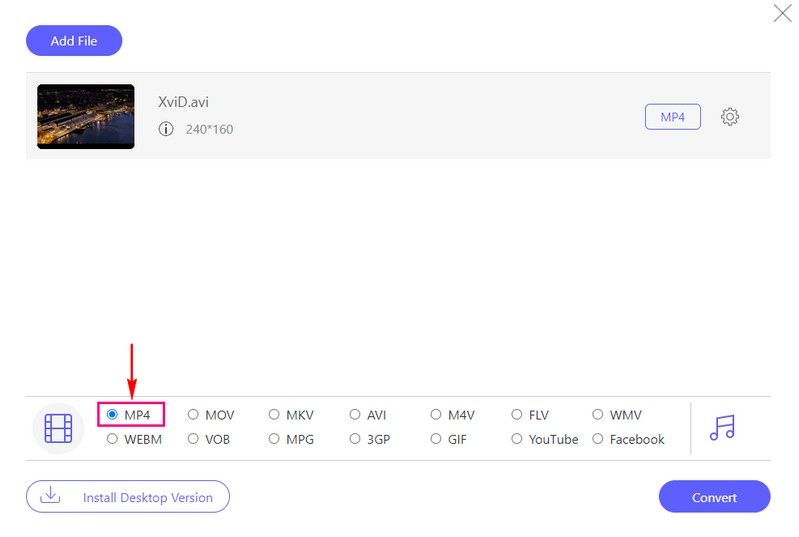
第四步点击 齿轮 视频文件旁边的按钮可更改 视频 和 声音的 根据您的要求进行设置。
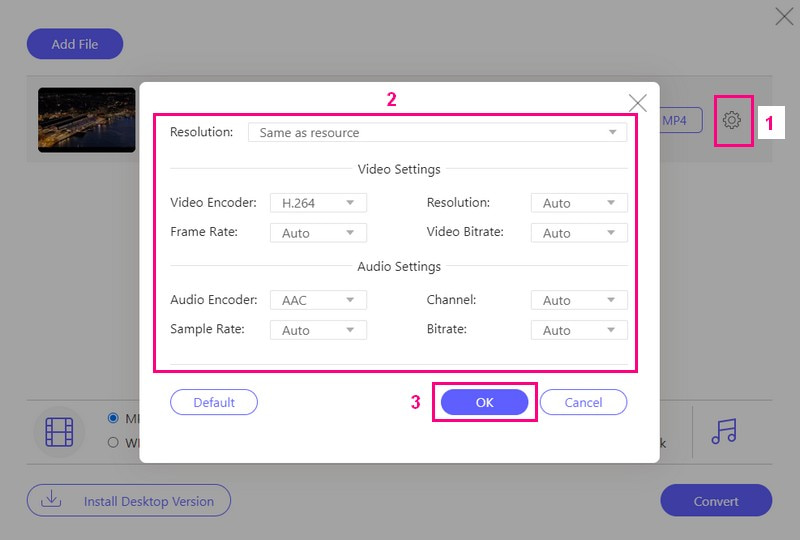
第 5 步确定后,点击 转变 按钮开始转换过程。之后,转换后的 MP4 将保存在本地驱动器上。
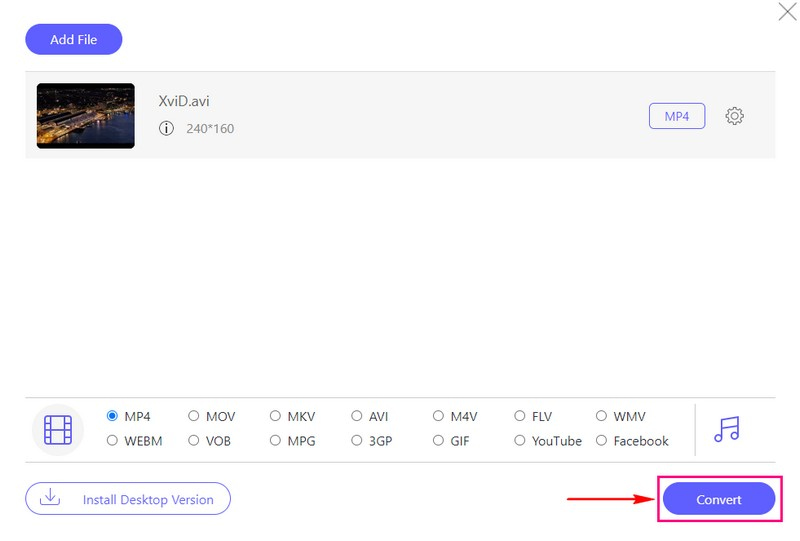
第 3 部分. 在 Android 上将 XviD 转换为 MP4
您是否曾经希望能够将 Android 设备上的 XviD 视频转换为广泛兼容的 MP4 格式?嗯,你的愿望即将实现!想象一下,您的指尖拥有一个强大的视频转换工具。 Video Converter 是一款适用于 Android 的 XviD 到 MP4 转换器,就像您口袋里的视频向导。您可以轻松地将 XviD 视频更改为 MP4 等。该应用程序设计为用户友好型,使视频转换变得简单且易于访问。
第1步从 Google Play 商店下载视频转换器。安装后启动应用程序。
第2步通过点击 (+) 按钮。
第 3 步查找输出格式并选择 MP4.
第四步按 开始 开始该过程。该应用程序会将您的视频更改为 MP4。
第 5 步完成后,在应用程序或 Android 的指定输出文件夹中找到 MP4 版本。
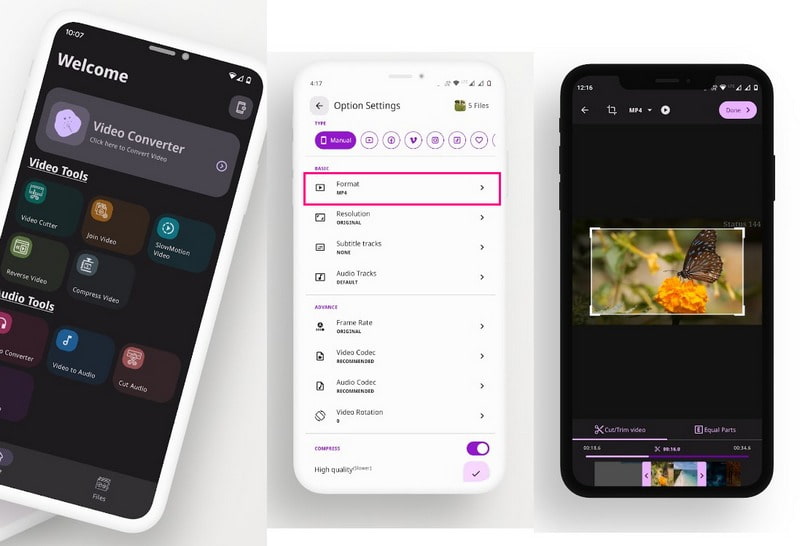
第 4 部分. 有关将 XviD 转换为 MP4 的常见问题解答
FFmpeg XviD 到 MP4 的转换如何进行?
首先,在您的计算机或设备上下载并安装 FFmpeg。打开命令提示符或终端。键入如下命令:ffmpeg -i inputfile.avi outputfile.mp4。然后,将 inputfile.avi 替换为 XviD 文件的名称,将 outputfile.mp4 替换为您想要的 MP4 文件名称。按“Enter”,FFmpeg 会将您的 XviD 视频转换为 MP4。
我可以一次将多个 XviD 视频转换为 MP4 吗?
是的!您可以使用 AVAide MP4 转换器同时将多个 XviD 视频转换为 MP4,而不会出现错误。
将 XviD 转换为 MP4 时应选择哪些设置才能保持良好的质量?
选择符合您偏好的设置。一般来说,H.264 编解码器和高比特率是保持质量的不错选择。
将 XviD 转换为 MP4 需要多长时间?
将视频更改为不同格式所需的时间取决于文件的大小和复杂程度。小视频可以在几分钟内快速完成,但较大的视频可能需要更多时间。
转换过程中我的视频质量会受到影响吗?
通常,如果您在更改视频时选择了正确的选项,则不会损失太多质量。然而,选择正确的设置对于保持视频美观至关重要。
总之,学习 如何将 XviD 转换为 MP4 有助于确保各种设备之间的兼容性和更好的视频播放。为了使此转换任务更加容易和高效,您可以考虑使用 AVAide MP4 转换器。这个用户友好的程序提供了一个方便可靠的解决方案,将您的 XviD 视频转换为 MP4 格式。它使您可以更轻松地欣赏视频,而无需担心兼容性问题。
一款多功能 MP4 转换器,可将任何视频格式转换为具有高输出质量的 MP4。



 安全下载
安全下载


