RMVB 与许多设备和应用程序的兼容性较差,因此将其转换为 MP4 可以使视频适用于更多内容。它还有助于保持良好的视频质量,并且更适合在互联网上共享。这篇文章将引导您完成使 RMVB 视频与各种设备和媒体播放器兼容的过程。它将介绍在 Mac、Windows 和在线上将 RMVB 转换为 MP4 的步骤。让我们潜入吧! RMVB 与许多设备和应用程序的兼容性较差,因此将其转换为 MP4 可以使视频适用于更多内容。它还有助于保持良好的视频质量,并且更适合在互联网上共享。这篇文章将引导您完成使 RMVB 视频与各种设备和媒体播放器兼容的过程。它将提出以下步骤: 在 Mac 上将 RMVB 转换为 MP4、Windows 和在线。让我们潜入吧!
第 1 部分. 什么是 RMVB
RMVB 代表 RealMedia 可变比特率,是一种视频文件格式,通常用于在计算机或其他设备上压缩和存储视频文件。 RealNetworks 开发了它并使用可变比特率来有效地压缩视频文件。它在设备上使用更少的空间来存储视频文件,这对于存储空间有限或互联网连接速度较慢的人来说是一种有用的格式。
第 2 部分. 将 RMVB 转换为 MP4 的免费方法
1. AVAide 免费在线视频转换器
AVAide 免费在线视频转换器 是一个有用的平台,可以帮助您免费在线将 RMVB 转换为 MP4。它完全免费使用。您可以转换视频而无需支付订阅费。该转换器工作效率很高,因此您无需等待很长时间即可转换视频。您可以期待转换后的文件具有良好的视频质量。它在转换过程中保持视频的质量,确保令人满意的观看体验。此外,您可以在转换之前根据您的要求更改文件的输出设置。
第1步打开浏览器并访问 AVAide Free Video Converter Online 网站。
第2步按 添加您的文件 主界面上的按钮。它将打开您的本地驱动器;导入您想要更改格式的 RMVB 文件。
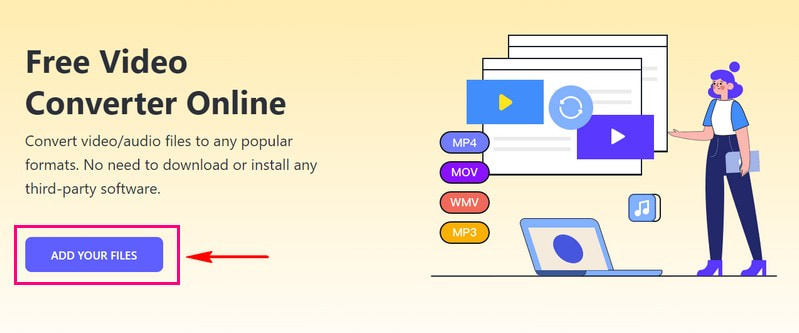
第 3 步将打开一个新窗口;在旁边做一个标记 MP4 选择它作为您的输出格式。
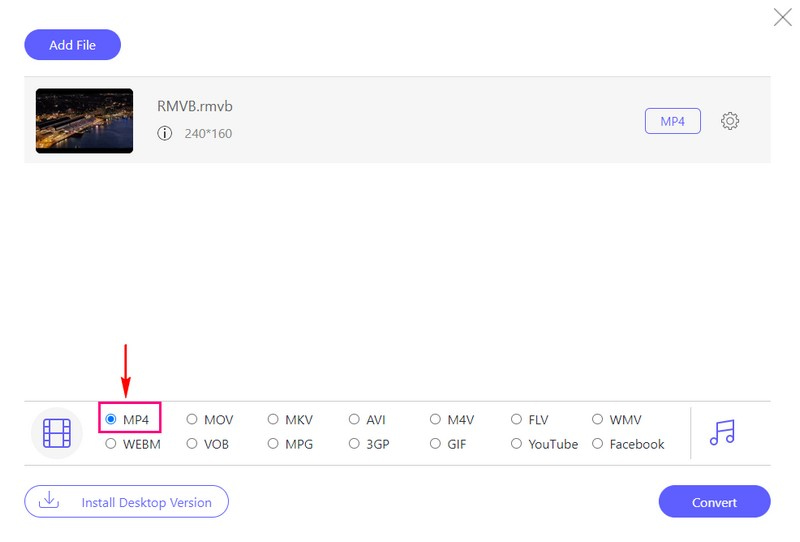
第四步如果要更改输出设置,请单击 齿轮 按钮。打开后,您可以根据自己的喜好更改视频和输出设置。记得点击 好的 按钮以应用更改。

第 5 步完成后,点击 转变 按钮将 RMVB 视频文件转换为 MP4 格式。
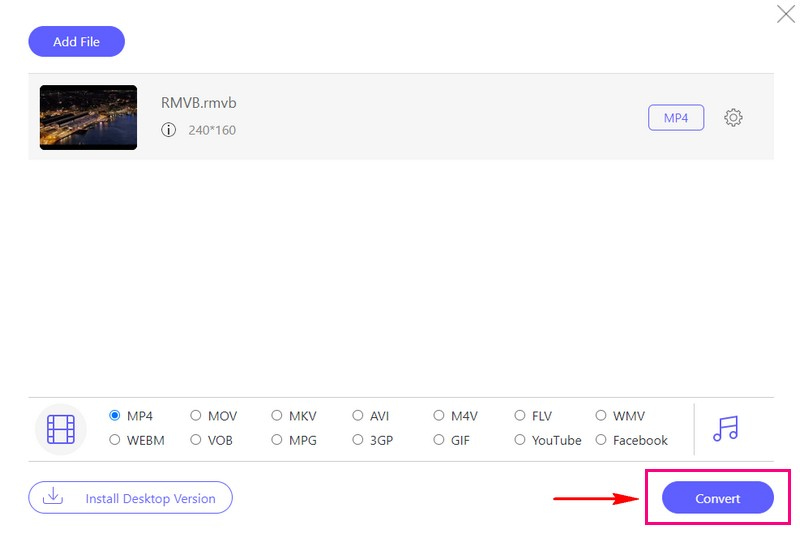
2.VLC
VLC(或 VLC 媒体播放器)可让您在计算机上观看和收听音乐。除此之外,它还可以更改视频和音频文件的格式。如果您有一种格式的视频(例如 RMVB),并且需要另一种格式(例如 MP4)的视频,它可以为您进行转换。该过程很简单,并且完全免费使用。那么,让我们学习如何在 VLC 上将 RMVB 转换为 MP4:
第1步首先,将 VLC 下载到您的设备并安装。然后,打开程序。点击 媒体 在菜单中并选择 转换/保存.
第2步将出现一个窗口。点击 添加 找到并选择您想要的 RMVB 文件。点击 打开 添加它。
第 3 步点击右下角 转换/保存。它将打开另一个窗口。寻找 轮廓 并单击箭头。选择 视频 - H.264 + MP3 (MP4) 作为您想要的格式。
第四步打 浏览 选择要保存转换后的文件的位置。如果您愿意,可以为其指定一个新名称,然后单击 保存.

第 3 部分。将 RMVB 转换为 MP4 的最佳方法
它确保您的视频可以在各种设备和平台上欣赏,同时保持良好的视频质量。此外,您可以更改视频和音频设置的参数并对视频进行一些编辑。凭借先进的高速视频处理算法,它可以以 30 倍的速度转换全高清和 4K 视频。
- 它可以处理各种视频格式,使其适用于不同类型的文件。
- 它致力于保持尽可能好的视频质量。
- 它使您能够同时转换多个视频。
- 它提供了裁剪、旋转、滤镜等编辑功能。
- 用户可以更改分辨率、比特率等设置。
第1步首先,您必须在计算机上下载并安装 AVAide MP4 Converter。
第2步打开程序即可开始。前往 转换器 选项卡,然后在此处单击 (+) 按钮上传您想要转换的 RMVB 文件。
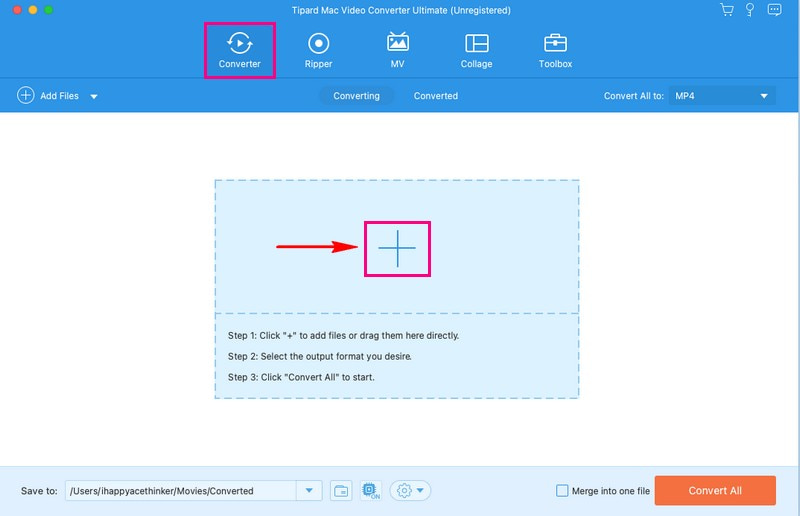
第 3 步按 轮廓 下拉菜单打开视频格式。在这里,选择 MP4 作为您的输出格式。
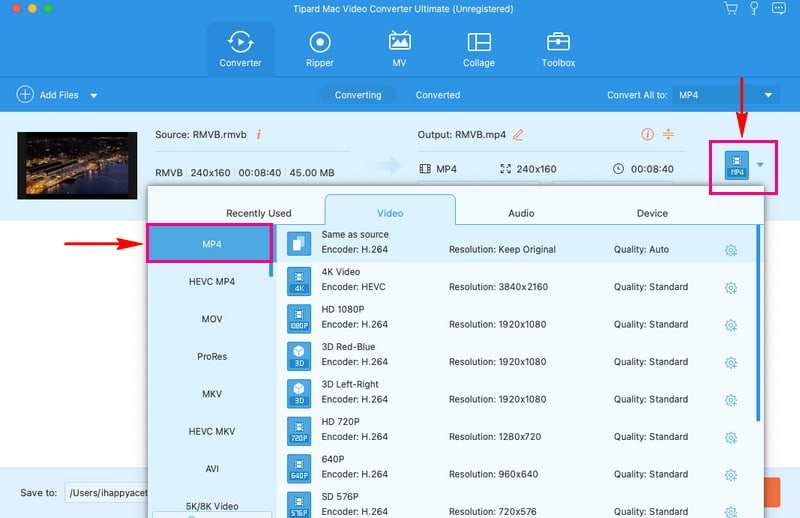
第四步如果您想修改输出设置,请单击 齿轮 按钮。您可以从下拉菜单中选择所需的视频和音频设置。不要忘记点击 创建新的 按钮以应用更改。
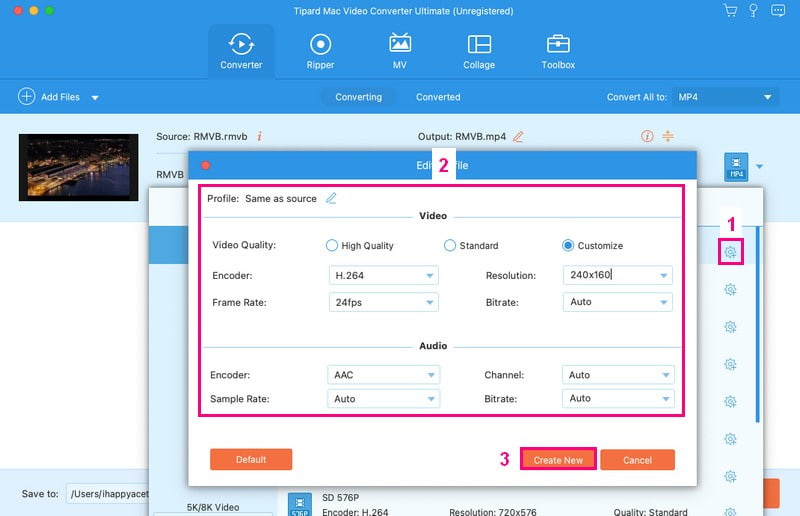
第 5 步在转换之前,点击主转换菜单中的魔杖按钮来编辑视频。您可以访问 裁剪和旋转, 效果和滤镜, 水印, 声音的, 和 字幕 这里。在每个选项中,单击“确定”按钮应用您的编辑。
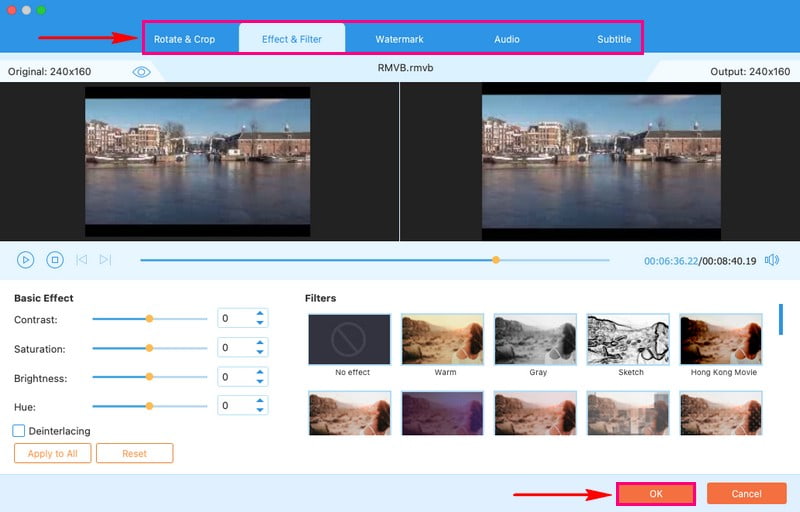
第 6 步对输出满意后,按 全部转换 按钮将 RMVB 视频文件转换为 MP4 格式。
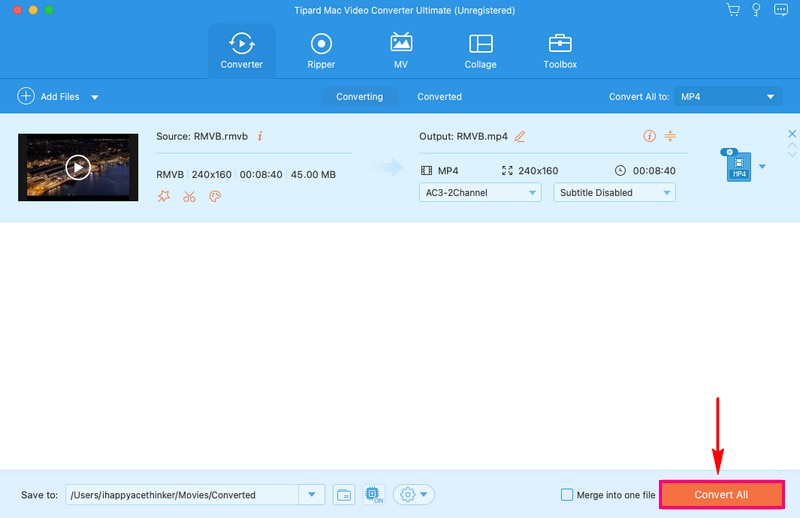
第 4 部分。适用于 iPhone 和 Android 的 RMVB 到 MP4 转换器应用程序
1.iPhone
您是否正在寻找一种在 iPhone 上将 RMVB 视频转换为 MP4 格式的简单方法? iConv 旨在简化您的视频转换,即使您不是专业人士。它可以方便地使您的视频更加通用并兼容不同的设备和应用程序。使用 iConv,您可以轻松地将视频格式更改为其他格式,并在各种平台上欣赏它们。
第1步在您的设备上安装 iConv。安装后,运行它即可开始。
第2步点击 (+) 按钮导入视频文件。
第 3 步视频文件导入后,单击 转变 按钮。
第四步选择 MP4 来自 转换自 下拉式菜单。选择后,单击 转变 按钮开始转换过程。
2.安卓
Video Converter-ConverterBlack 是一款 RMVB 到 MP4 转换器应用程序,旨在帮助您实现所需的输出。它会努力在转换过程中保持视频的质量,使转换后的文件看起来仍然美观清晰。此外,它还提供压缩器、视频压缩器、快动作、慢动作、修剪器、翻转器和旋转器、循环器等。但是,免费版本包含每个过程的弹出广告。
第1步在您的设备上下载视频转换器-ConverterBlack。下载后,将其打开。
第2步点击 转换视频, 选择视频,然后上传您的 RMVB 文件。
第 3 步选择 MP4 从提供的格式列表中。选择后,单击 转变 按钮。
第四步点击 开始 按钮启动转换过程。
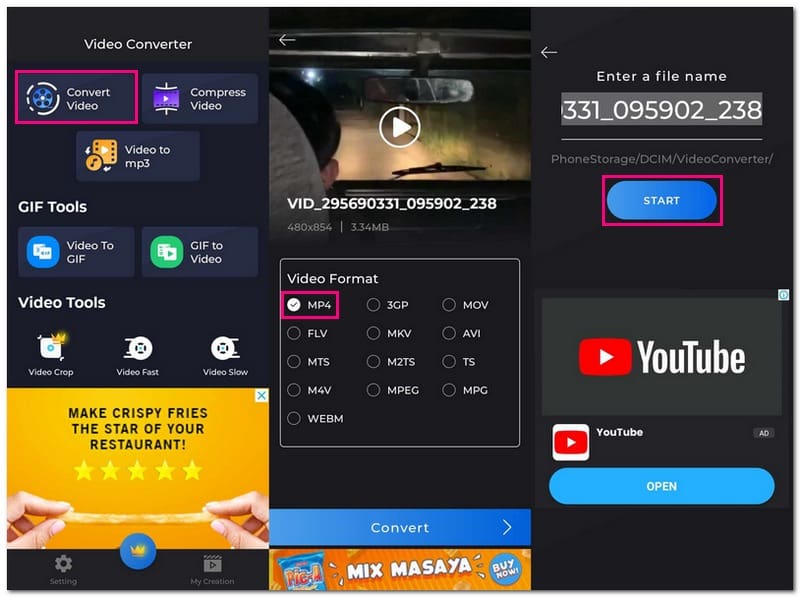
部分 5. 有关将 RMVB 转换为 MP4 的常见问题解答
FFmpeg 如何将 RMVB 转换为 MP4?
打开命令提示符或终端。输入以下命令:ffmpeg -i 输入.rmvb -c:v libx264 -c:a aac 输出.mp4。将 input.rmvb 替换为您的 RMVB 文件,将 output.mp4 替换为您的 MP4 文件所需的名称。按 Enter 键,FFmpeg 会将您的 RMVB 转换为 MP4。
如何在 Mac 上免费将 RMVB 转换为 MP4?
VLC 有 Mac 版本,您可以在其中将 RMVB 转换为 MP4。
为此,请打开 VLC。转到文件,然后单击转换/流。在“打开媒体”窗口中,单击“文件”,添加以选择 RMVB 文件,然后单击“转换/保存”。从转换窗口的配置文件下拉菜单中选择视频 - H.264 + MP3 (MP4)。最后,单击开始转换您的视频。
我可以一次将多个 RMVB 文件转换为 MP4 吗?
确实!您可以使用 AVAide MP4 Converter 将多个 RMVB 文件一次转换为 MP4。它支持批量转换,这意味着您可以一次导入多个文件并将它们一起转换。
使用在线转换器或应用程序时我的文件和隐私安全吗?
如果您使用 AVAide Free Video Converter Online,它可以确保您的文件受到保护。它致力于保护您的隐私,您的信息100%安全。
转换为 MP4 会影响我的视频质量吗?
转换为 MP4 可以保持良好的视频质量。使用较高的质量设置会使文件变大,但较低的设置会使文件变小,有时会牺牲质量。
当谈到寻找 最好的 RMVB 到 MP4 转换器,拥有一款能够确保出色视频质量的高效视频至关重要。 AVAide MP4 Converter 脱颖而出,成为首选。只需点击几下,您就可以将 RMVB 视频更改为 MP4 格式,确保与各种设备和平台的兼容性。
一款多功能 MP4 转换器,可将任何视频格式转换为具有高输出质量的 MP4。



 安全下载
安全下载


