如果您拥有 Apple 设备,则播放 MPEG 文件时可能会遇到问题。 MPEG 文件是高质量的音频和视频的压缩文件。但是,在某些情况下,您在设备上播放此文件时会遇到问题。在此说明中,您将需要紧急 将 MPEG 转换为 MOV 在 Mac 上或通过基于 Windows 的设备。幸运的是,本文旨在为您提供在转换任务中使用的最佳和快速工具。
第 1 部分。 为什么将 MPEG 转换为 MOV
QuickTime 视频格式或也称为 MOV 是视频、音频和文本的文件容器。该文件是为依赖 QuickTime 框架的设备启动的,因为它是由 Apple Inc. 开发的。此外,它是 MPEG-4 Part 12 的扩展,其中还支持 Windows 平台。话虽如此,它也得到了多个媒体播放器的支持,这使得它也适用于许多设备。另一方面,MPEG文件是MPEG-1和MPEG -2的著名扩展,是音频和视频的压缩文件。与 MOV 类似,它包含一个非常高质量的视频。然而,据报道,MPEG 已被 Mac 平台所忽视,例如预装的 Apple 媒体播放器。在此说明中,要在您的 Mac 设备上欣赏此类视频,您需要一个 MPEG 到 MOV 的视频转换器。
第 2 部分。 如何在 Windows 和 Mac 上将 MPEG 转换为 MOV
如果您是 Apple 的忠实拥护者,并且遇到了与上述相同的问题,那么您可能需要这款最通用的软件的帮助。 AVAide 视频转换 是一款顶级软件,可让用户完成其转换解决方案。此外,由于其许多惊人的功能,它是您会喜欢的那种软件。此工具可让您从视频制作自己的电影、创建拼贴画,甚至压缩视频。
AVAide 视频转换 如果您希望立即完成工作,这也是一个不错的选择。这个 MPEG 到 MOV 转换器工具的转换速度比普通工具快 30 倍。将您的文件转换为 300 多种不同的文件格式,而无需质量保证。您可以依靠以下步骤来指导您进行转换。
第1步下载到您的电脑
下载该软件并将其安装到您的 PC 上。为此,您可以单击下面的下载按钮。
第2步上传您的 MPEG 文件
通过一次将文件拖入界面来导入文件。或者,您可以单击 添加文件 按钮位于界面的左上方。
小费:为了加快上传速度,您可以上传保存转换文件的整个文件夹。只需点击 添加文件 然后选择 新增文件夹.
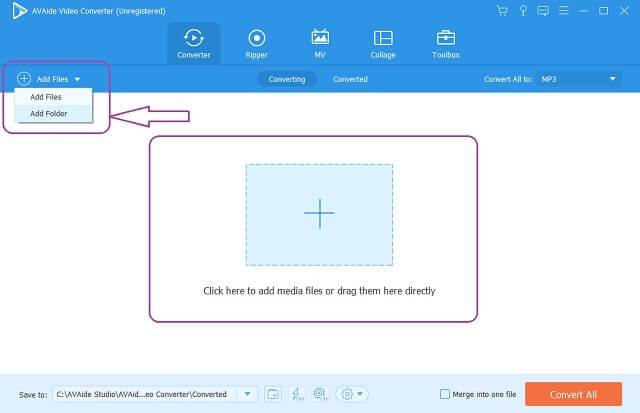
第 3 步预设到 MOV 文件
将 MPEG 转换为 MOV。将文件设置为 MOV,单击 全部转换为 按钮,然后选择您喜欢的分辨率,这将决定您输出的视频质量有多高。个人设置也可以通过点击 箭 每个文件上的按钮。
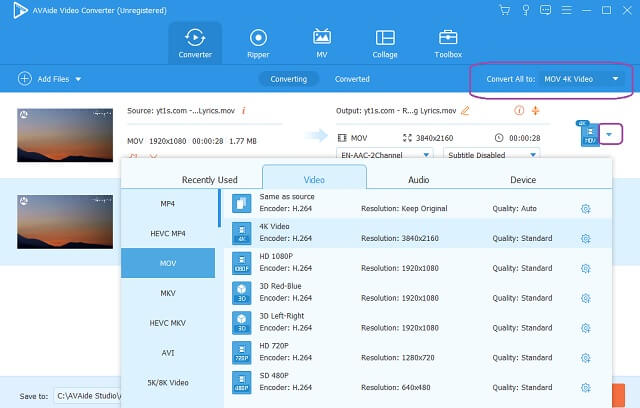
第四步开始转换
要开始转换,您可以点击 全部转换 位于界面右下角的按钮。等待其快速转换过程,然后检查已完成的文件。
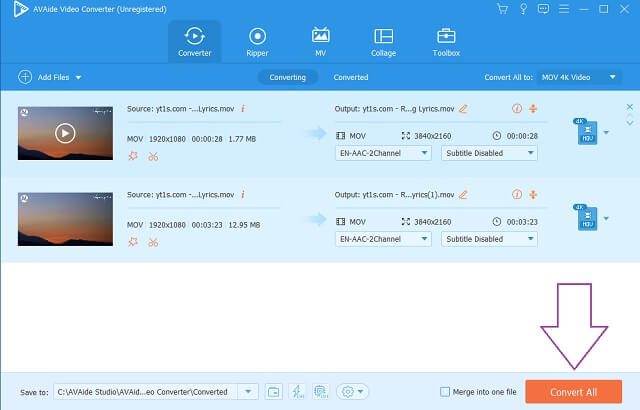
第 5 步检查完成的文件
继续到 转换 选项卡以检查已完成的文件。转换后的文件也存储在您的 PC 上。
小费:点击转换后的文件旁边的文件夹,直接在您的PC上找到文件的目的地。
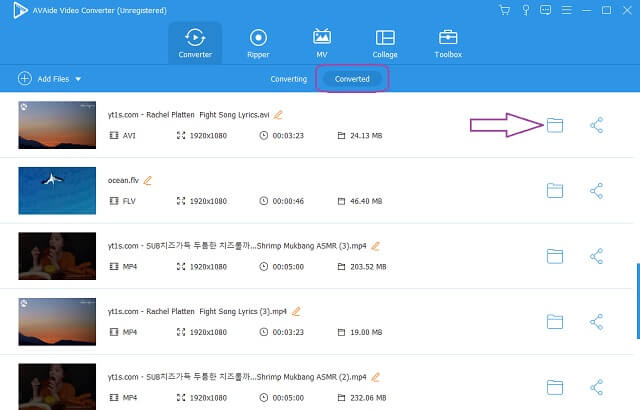
第 3 部分。 如何将 MPEG 更改为 MOV Online
在线转换文件也是一种很好且实用的方法,只要您使用理想的 MPEG 到 MOV 转换器在线。 AVAide 免费在线 MOV 转换器 在转换方面是至高无上的工具。此外,该工具提供完全免费的服务并始终如一地产生高质量的输出。与任何其他在线工具不同,这个惊人的 AVAide 允许您在不添加任何水印的情况下转换视频文件。此外,即使是非技术人员也可以导航,非常方便。以一种简单的方式完成您的转换工作,没有任何广告打扰您。
AVAide 免费在线 MOV 转换器 由于它提供了多种文件格式可供选择,因此也受到了人们的喜爱。具有最大文件和信息安全性的 Swift 转换过程是 AVAide 的命令,因此您无需担心故障。废话不多说,上图步骤 在线将 MPEG 转换为 MOV 提供以下供您参考。
第1步获取启动器到您的 PC
打 添加您的文件 按钮,然后立即下载启动器。在出现的窗口中,单击 下载 然后按钮 打开.
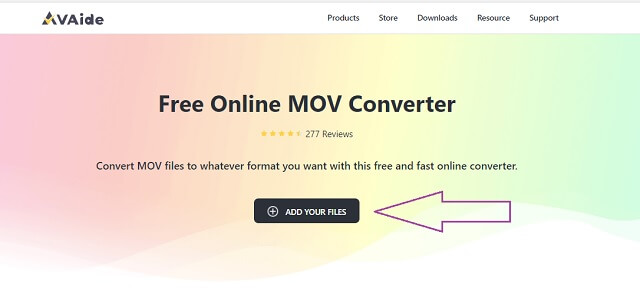
第2步导入您的 MPEG 文件
获取启动器后上传您的 MPEG 文件。打 添加您的文件 再次按钮上传您的初始文件,然后单击 添加文件 界面上的按钮添加更多文件。
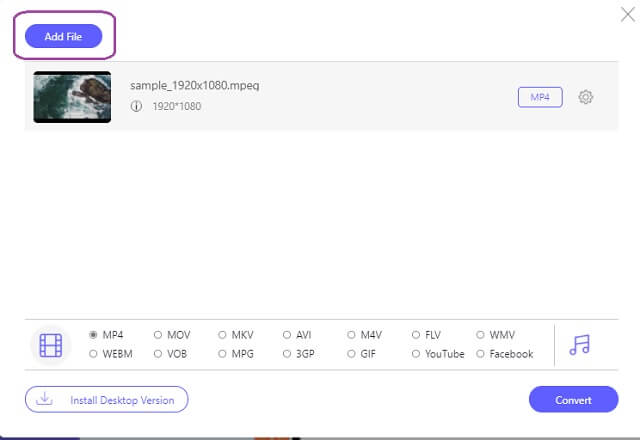
第 3 步将文件设置为 MOV
从界面底部的视频格式中选择 MOV 文件格式。
第四步开始转换
您可以在设置后立即开始转换。点击 转变 界面右下角的按钮,然后等待即时转换过程完成。
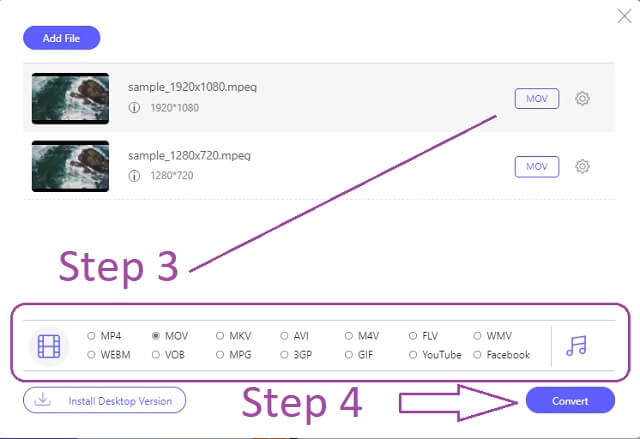
小费: 转换后的文件已经保存到您的计算机中。要定位静止,请单击 文件夹图片 的文件。
- 提供无限的文件大小转换。
- 超快速的转换过程。
- 与其他人不同,网页上没有广告。
- 与其他人不同,输出上没有水印。
- 带有内置的编辑工具。
- 不能做批量预设,不像它的软件版本。
- 互联网队伍。
云转换
Cloudconvert 是第二个推荐的在线工具,可在 Mac 上免费将 MPEG 转换为 MOV。除了视频转换功能外,它还配备了其他转换类别,如文档、电子书、字体、图像等。这款适用的在线工具支持多达 200 多种高质量视频文件格式。以下是使用此工具将 MPEG 视频文件转换为 MOV 的指南。
第1步点击后上传您的 MPEG 文件 选择文件 按钮。
第2步从旁边的格式选项中选择 MOV 文件 到 下拉按钮。
第 3 步打 转变 红色按钮开始转换,等待过程完成然后下载转换后的文件。
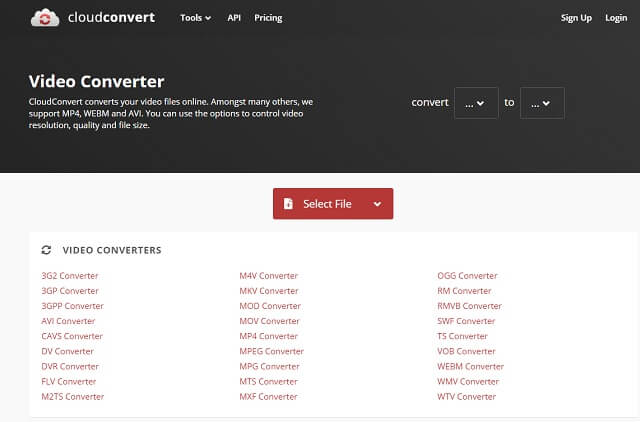
扎姆扎尔
Zamzar 是另一个流行的在线工具,也是转换的理想工具。除了视频转换之外,该工具还提供文档、图像和其他类别。但是,当涉及到免费服务时,Zamzar 将其免费转换限制为最多 50MB 的文件大小。无论如何,以下是有关如何使用此工具将 MPEG 更改为 MOV 的步骤。
第1步点击 添加文件 按钮,然后上传 MPEG 文件。
第2步通过单击将输出预设为 MOV 转换成 按钮。
第 3 步最后,击中 立即转换 按钮开始转换,等待过程完成,然后下载转换后的文件。
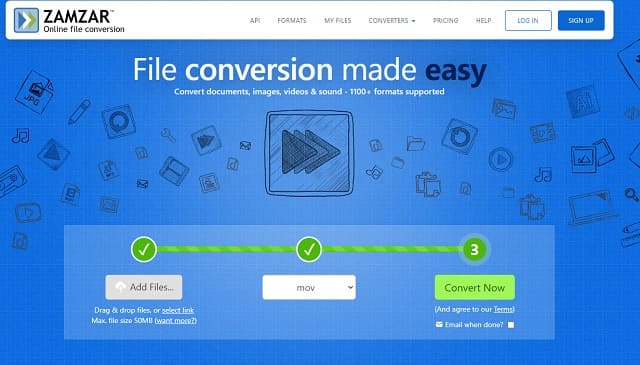
第 4 部分。有关 MPEG 和 MOV 的常见问题解答
MOV 或 MPEG 哪种格式适合我的 iPad?
MOV 是 MOV 和 MPEG 文件之间的完美选择。
MPEG 和 MPEG-4 是一样的吗?哪个更好?
在包含高质量视频文件时,它们是相同的,但在文件大小方面不同。但是,一般来说,MPEG4 在大小和质量上都更好。
我可以将 MPEG 转换为像 OGG 这样的音频文件吗?
是的,随着 AVAide 视频转换,您将完美地将您的 MPEG 4 转换为 OGG 文件。
希望这篇文章能让你决定如何 AVAide 视频转换 在任何其他转换器工具中表现出色。与其他人相比,它确实显示并产生了出色的输出。随意下载它,自己尝试一下,然后大吃一惊。
您完整的视频工具箱,支持 350 多种格式的无损转换。



 安全下载
安全下载


