所有文件容器肯定是有目的的。它们的创建主要是为了存储我们的媒体文件。尽管如此,我们可能会遇到一些有关兼容性的问题。本文提供了在 Windows 和 iOS 平台上将 MKV 转换为 MOV 的最佳方法。
第 1 部分。什么是 MKV 和 MOV 格式?
MKV 和 MOV 都是可以保存我们视频文件的容器。然而,这两者在某些方面有些不同。
MKV 格式
这个特定的容器是由 Matroska 开发的。这种格式可以容纳多种不同的媒体文件,例如音频、视频和文本。它主要用于存储高清视频和电影。不幸的是,这种格式没有被广泛支持和接受为 MOV 格式。您可能会发现它与大多数移动设备的兼容性较差。此外,它比大多数视频格式都大。
MOV 格式
另一个是由Apple创建的MOV。同样,它将多个文件存储在一个文件中。 iOS 产品以其高质量的标准发明而闻名。此外,它因其与设备的兼容性而被广泛使用。
总而言之,我们不建议您删除 MKV 文件。但我们强烈建议您将 MKV 转换为 MOV 格式,以获得您可以体验的好处。
第 2 部分。 在 Windows 和 Mac 上将 MKV 转换为 MOV 的优秀工具
1. 排名第一的 AVAide 视频转换器
如果我们谈论检查视频转换器的标准和功能所需的所有因素, AVAide 视频转换 是要使用的确切解决方案。这个工具本身就以最好的视频转换器而闻名。它通过简单的程序产生高质量的输出。它以其先进的速度技术而闻名。即使在组文件转换中,该过程也非常无缝。此外,它通过使用其他媒体文件的工具箱为我们提供了出色的输出。让大家学习 如何将 MKV 转换为 MOV 文件通过此工具的服务。
第1步下载并安装应用程序
转到您设备的网络浏览器并进入 AVAide Video Converter 官方页面。只需下载该软件。加载完成后,立即安装。
第2步添加原始文件
打开软件并通过单击导入您的视频 添加文件 按钮。您可以自由添加一组进行同步转换。
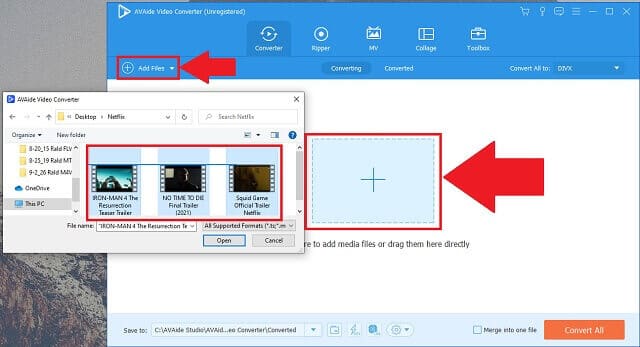
第 3 步选择文件格式
执行后,通过单击选择格式 移动 格式之间的按钮。
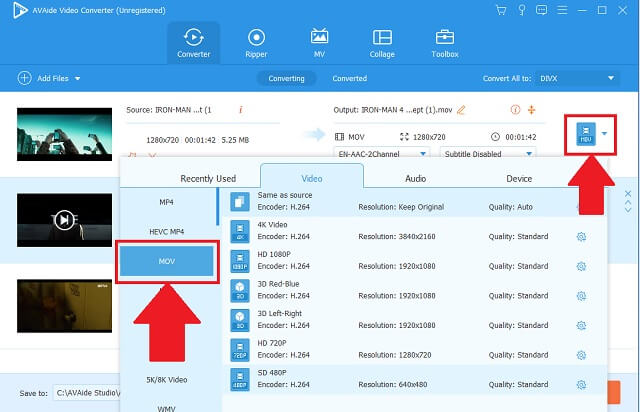
第四步开始转换
点击 全部转换 界面底部的按钮。等到工具完成转换。完成后,查看本地存储中的 MOV 文件。
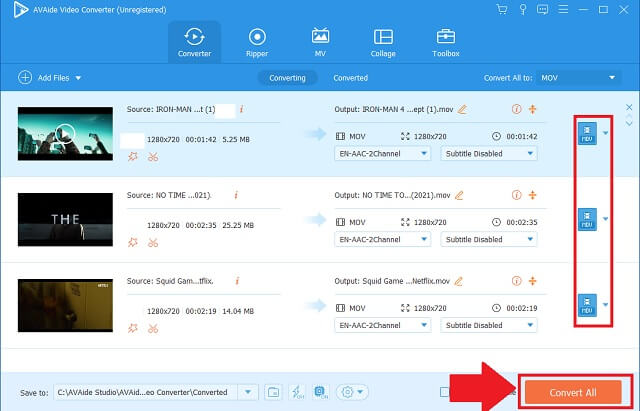
- 它为用户提供多种视频文件格式选项。
- 它可以同时转换组文件。
- 它具有先进的加速速度。
- 在此过程中,它绝不会影响高质量的输出。
- 它只提供有限的试用版。
2. 使用 VLC
除了其媒体播放器功能外,如何使用 VLC 将 MKV 转换为 MOV 也是可能的。它是百分百安全的视频转换器。它是 Windows 的内置工具,也可以在 Mac 设备上使用。按照这些简单的步骤访问和使用该软件。
第1步访问转换器
您可以通过转到打开 VLC 转换器 媒体 选项卡并找到 转变 选项中的按钮。
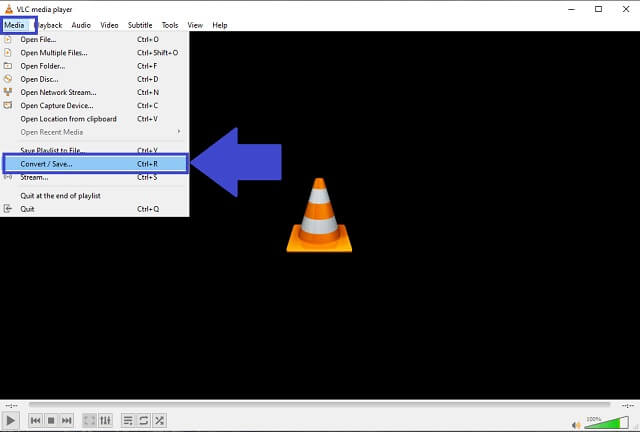
第2步上传文件
点击上传视频文件 添加 按钮。
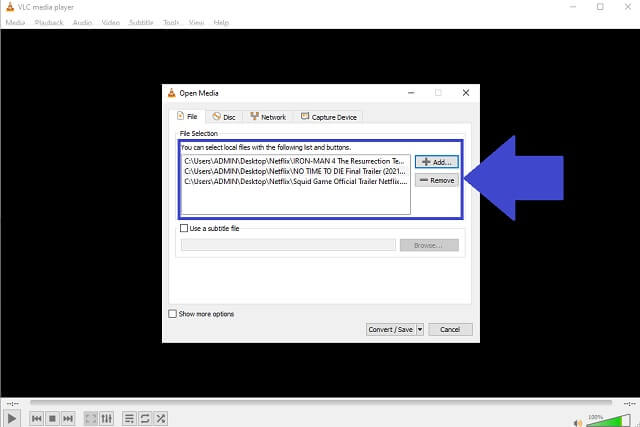
第 3 步选择格式
从可用格式列表中,单击 移动 按钮。之后,您的文件就可以转换了。
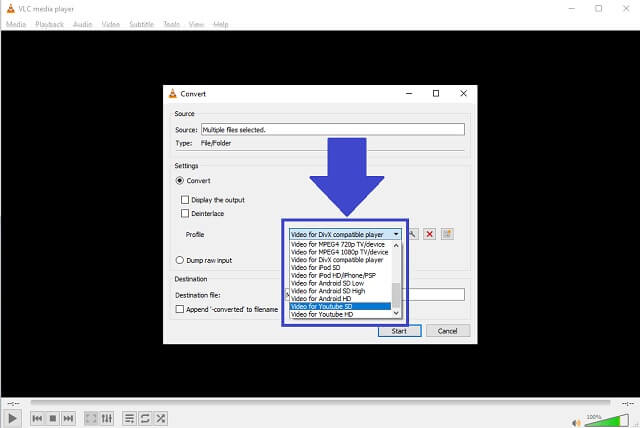
- 为 Windows 用户内置。
- 有限的音频和视频格式。
- 转换器的用户界面不友好。
第 3 部分。 将 MKV 更改为 MOV 视频的在线解决方案
1. 使用 AVAide 免费在线视频转换器作为最佳工具
这听起来可能被高估了,但是 AVAide 免费在线视频转换器 是一个整体封装的视频转换器。该网站真的会让你大吃一惊。访问后,您可以立即开始快速工作 将 MKV 转换为 MOV.如果您正在寻找一种重视无缝性和简单性的在线工具,那么这款工具就是为您量身打造的。初学者还将享受此转换器提供的独特功能。让我们去更好地尝试这个!
第1步网络访问
访问网页进入网站 AVAide 免费在线视频转换器.
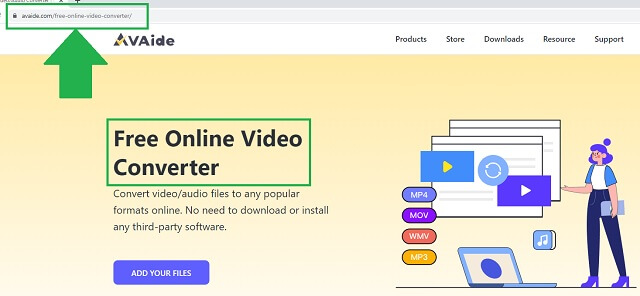
第2步视频导入
进入后会看到 添加您的文件 按钮。单击它,您的本地文件夹将立即出现供您选择文件。
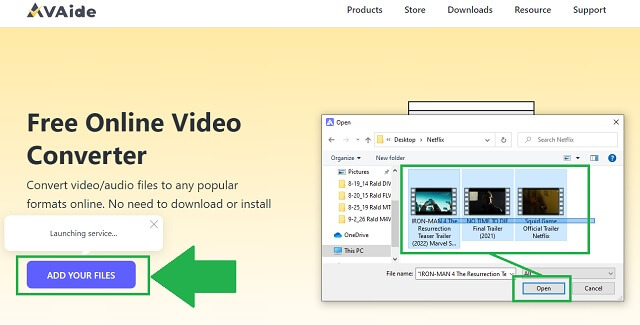
第 3 步格式选择
从工具上可用的格式中,查找 移动 按钮并选择它作为输出的容器。
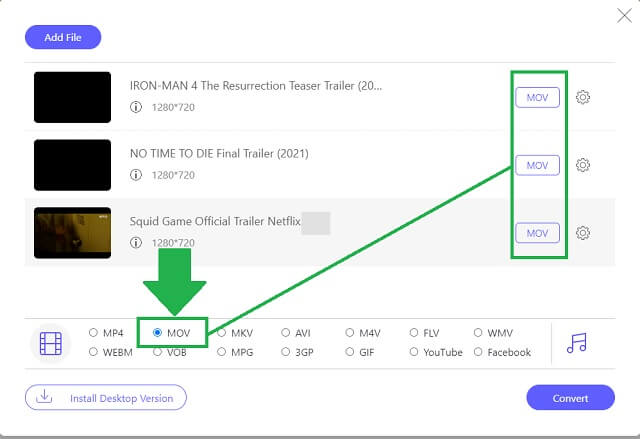
第四步开始转换
设置完成后,单击 转变 按钮。单击后,您需要选择一个本地文件夹来保存您的输出。
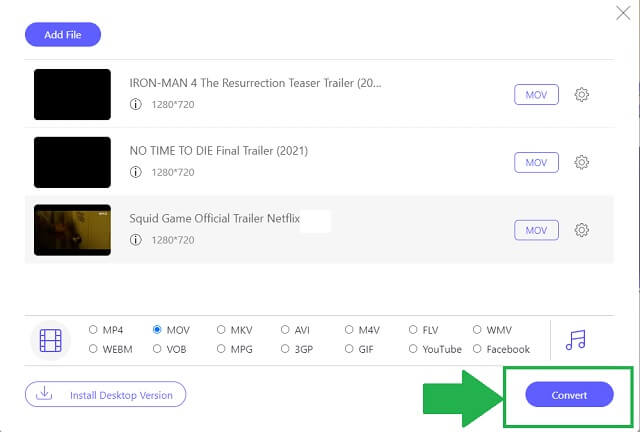
第 5 步流程完成
寻找 文件夹图标 在每个文件上,当您单击它们时,每个文件都会带您到已完成的文件。
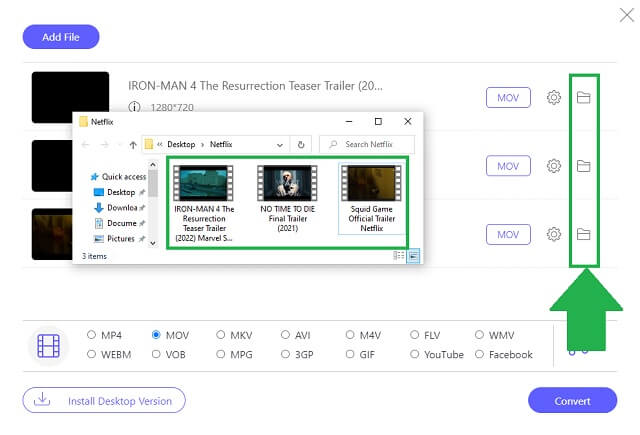
- 这是一个基于网络的工具,不涉及任何费用。
- 该过程的速度不会降低分辨率。
- 这是一个多格式的视频转换器。
- 该服务扩展到编辑和增强文件。
- 没有负责单击组格式的按钮。
2. CloudConvert 的使用
在许多人的第一手经验中,一般来说,CloudConvert 是一个潜在的 MKV 到 MOV 文件的视频转换器。这个工具很方便,支持大量的文件扩展名进行转换。通过了解这些说明了解如何使用它。
第1步上传 MKV 视频
从浏览器直接转到该工具,然后单击 选择文件 按钮添加本地视频。
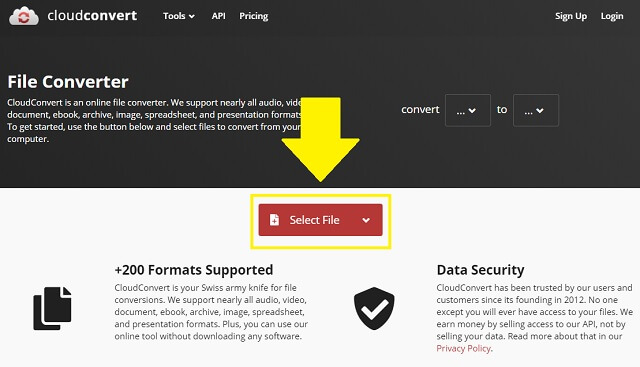
第2步选择新格式
来自 向下箭头 按钮是可用格式列表。选择 MOV 按钮作为您的新容器。
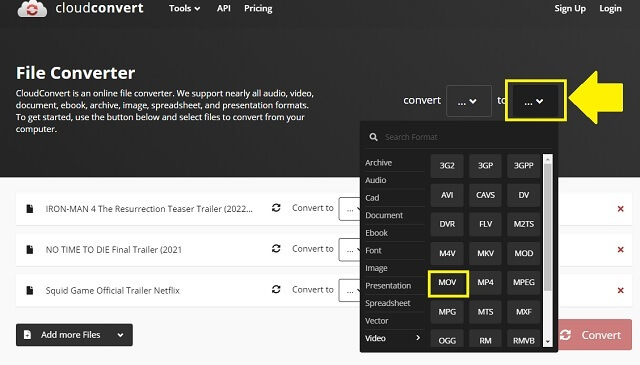
- 简单但仍然全面。
- 重新启动该工具以进行下一次文件转换。
- 格式数量有限。
3. 如何使用 Zamzar 作为视频转换器
Zamzar 也是满足您转换需求的解决方案。这是一个免费的在线 MKV 到 MOV 转换器。毫无疑问,这是一个方便的工具,可以让您走上正轨。该网站按您的预期运行,既美观又流畅。最好现在就试试!
第1步附加您的视频文件
点击 添加文件 按钮或简单地拖动附件区域上的视频。

第2步选择输出格式
其次,点击 转换成 按钮并选择 MOV 视频格式。最后,点击 立即转换.
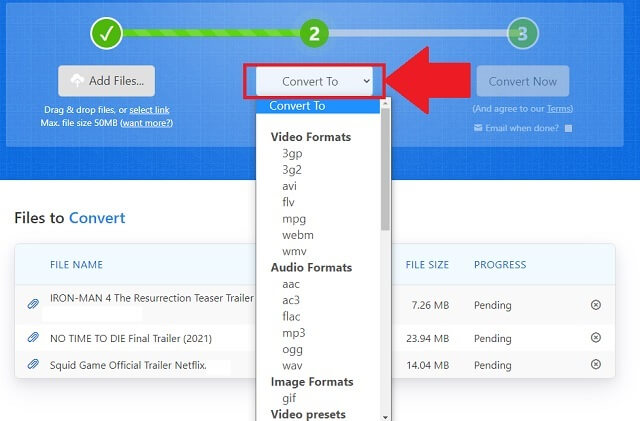
- 通过访问网络浏览器免费使用。
- 最大大小仅为 50 MB。
- 该工具不允许来自云的文件。
4. 体验在线转换服务
Online-Convert 为我们的转换作品提供了一个多合一的在线工具。它可以出色地免费将您的 MKV 更改为 MOV,无需支付任何费用。体验一次,你就会把它变成你的习惯!请按照以下步骤进行使用。
第1步格式选择
从不同文件转换器的列表中,转到 视频转换器 控制板。通过单击选择格式 转换为 MOV 按钮。
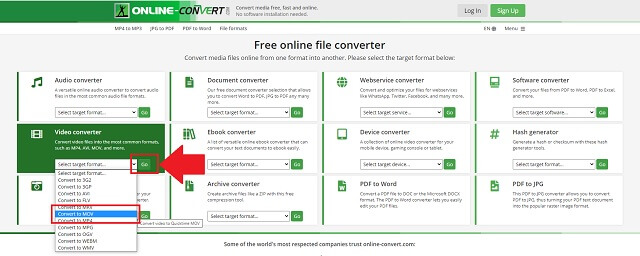
第2步档案收集
开始收集您的文件并将它们拖到预期区域或只需单击 选择文件 按钮。
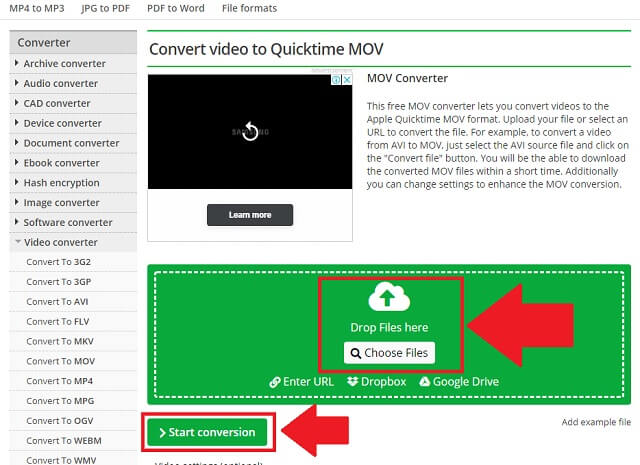
- 适用于视频、音频和文书工作的多转换器功能。
- 该服务是完全免费的。
- 不需要的广告会自动出现。
- 由于按钮众多,您可能会发现界面令人困惑。
第 4 部分。 视频转换器的比较图表
使用这个简单但信息丰富的图表来比较给定视频转换器的不同属性。这让我们清楚地了解应该选择哪些转换器。
- 工具
- Avaide 视频转换器
- VLC
- 云转换
- 扎姆扎尔
- 在线转换
| 基于网络和软件 | Windows 和 Mac | 批量转换 | 工具箱 | 快速 |
 |  |  |  |  |
 |  |  |  |  |
 |  |  |  |  |
 |  |  |  |  |
 |  |  |  |  |
第 5 部分。 常见问题解答和 MKV 到 MOV
哪些媒体播放器可以打开 MKV 视频?
有许多媒体播放器支持并兼容播放 MKV 文件视频,例如 VLC 媒体播放器、DivX 播放器、Windows 媒体播放器和 AVAide 视频转换器。
MKV 文件可以在 iPhone 上播放吗?
不幸的是,这个 Apple 小工具本身并不支持 MKV 格式的文件。所有 iPhone 只能播放 M4V、MP4 和 MOV。这就是为什么强烈鼓励使用您的手机或 Mac 进行 MKV 到 MOV 转换的主要原因。 AVAide 视频转换 将帮助您获得顶级输出。不要浪费你的 MKV 文件,使用这个经过验证的转换器来转换它们。
Windows 可以增强 MOV 视频吗?
肯定可以。您只需要一个工具来调整文件的首选项以获得更好的质量。与适当的视频增强器合作。
总之,有很多方法可以将我们的 MKV 转换为 MOV 视频。使用我们上面提到的所有给定工具,例如 AVAide 视频转换、VLC、CloudConvert、Zamzar 和 Online-Convert。这些是您需要查找和使用的有用工具。首先, AVAide 视频转换 是综合评价中最受欢迎的。
您完整的视频工具箱,支持 350 多种格式的无损转换。



 安全下载
安全下载


