作为这种整体变化的一部分,视觉呈现是我们日常活动的必要组成部分。视频确实有用,不仅用于娱乐目的。当然,每个人都需要巨大的文件存储空间来满足所有这些媒体需求。我们可以依靠一些毫不费力的执行工具。我们去学习吧 如何将 AVI 转换为 MOV!转换就是答案,这样您的存储就可以得到很好的利用和管理。相应地,我们可以轻松地转换您的 AVI 文件!由于这种格式会消耗大量存储设备。并且是最古老的格式之一。这是我们没有意识到的普遍问题。它占用了我们设备上的所有空间!我们如何寻求可能的解决方案?
第 1 部分。 如何免费在线将 AVI 转换为 MOV
1. 使用在线转换器,如 AVAide 免费在线视频转换器
这可能是响应您需要的工具。 AVAide 免费在线视频转换器 将无缝地完成将您的 AVI 更改为 MOV 格式文件的工作。是什么让工作过程很棒?它的服务为我们提供了可访问的功能。通过先入为主的编辑和转换实践,无需备份您的利用率。拥有技术技能从来都不是必需品。
AVAide 让我们体验其功能的最大好处。它有一个视觉友好的界面,我们都可以回顾一下。它不是老式的图形页面。可以应用格式首选项列表。批量转换也很容易获得。它的处理加速受到称赞,而不会失去原始质量所需的质量。只需几分钟,工作就完成了。除了这些预告片之外,让我们看看该工具的简单步骤。
优点
该工具为我们提供了许多音频和视频格式选项。此外,它支持我们的大多数设备。
它可以在不降低质量的情况下压缩大型文件。
该工具可以处理同时处理的多个文件。
其非凡的速度不会花费您太长时间。
缺点
它不允许您刻录 DVD。
第1步打开浏览器
进入您的浏览器并继续 AVAide 免费在线视频转换器.当你登陆时,官方网站就会出现。美丽的图形设计一定会欢迎您。
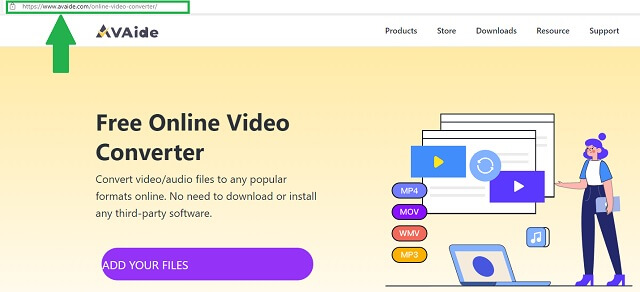
第2步附加您的 AVI 媒体文件
要拖动 AVI 文件,无论是单独还是批量,单击 添加您的文件 按钮。选择需要转换的所有内容。该工具将压缩它们的大小以获得更有用的空间。
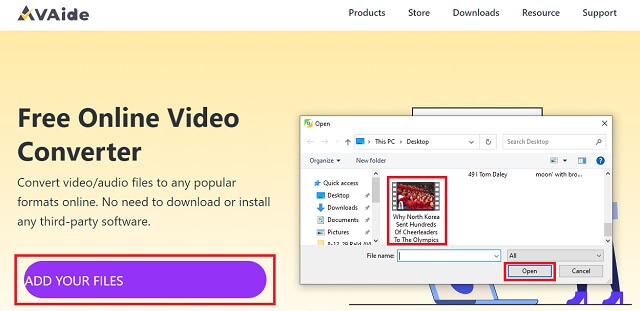
第 3 步将格式更改为 MOV
接下来,调整格式设置。只需单击并选择 MP4 在 选择格式 面板位于界面的底部。
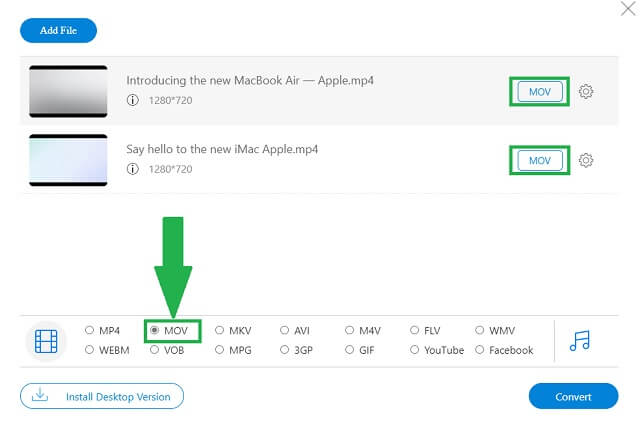
第四步开始转换
点击 转变 界面右下角的按钮。单击后,它将自动为您提供视图和选项,以选择您希望从设备保存 MOV 文件的位置。
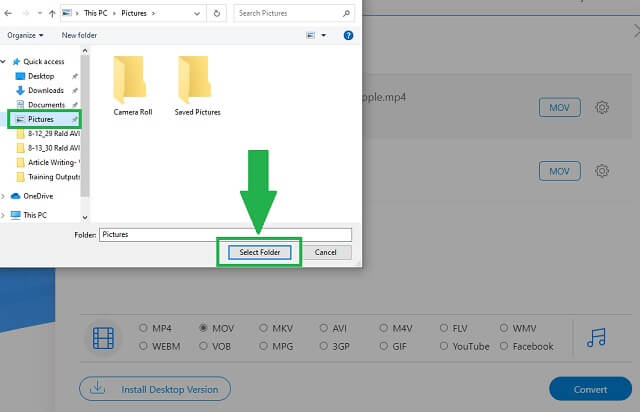
之后,转换开始加载。
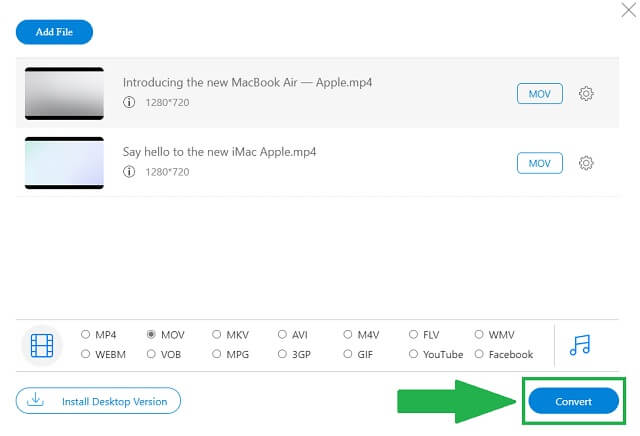
第 5 步保存转换后的 MP4 文件
完成后,只需单击 行 按钮和您的旧 AVI 到 MOV 视频都准备就绪并可用。
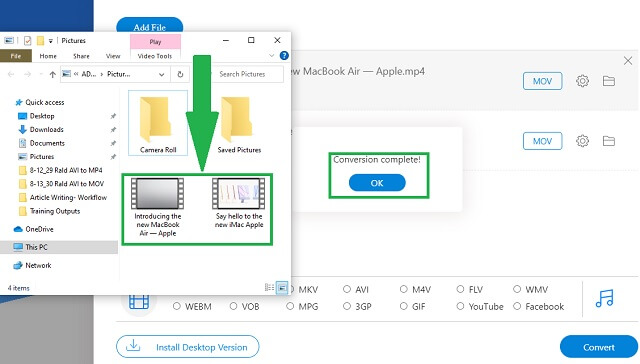
2. 如何使用 FFmpeg 将 AVI 转换为 MOV
另一种解决方案是使用 FFmpeg。同样,这将适当地帮助您 如何将 AVI 转换为 MOV.它提供的功能非常有效。要了解更多,让我们仔细看看 FFmpeg 的步骤。
缺点
界面上的面板和按钮太多。您可能对点击什么感到困惑。
您可能会发现整个图形是一个老式的可视化。
因为是软件,所以需要安装。
第1步访问官方网站
当您登陆官方网站时,将软件下载到您的设备上。安装并打开 FFmpeg。如您在界面上看到的,单击 添加文件 按钮选择 AVI 文件。找出 格式 按钮并将首选项更改为 MOV。
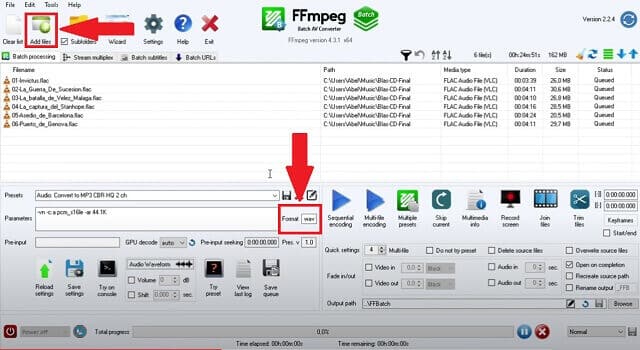
第2步浏览文件夹并保存
通过单击选择您的保存位置 浏览 按钮。该过程完成后,单击 保存 按钮位于右侧 浏览 按钮。
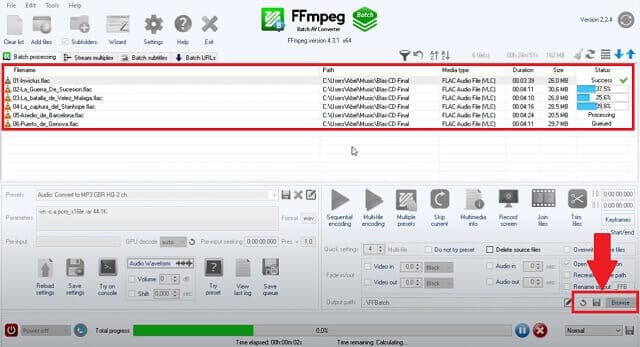
3. 使用 iMovie - 仅限 Mac 用户
除了种植或 在 iMovie 中旋转视频, 它还可以帮助 Mac 用户将 AVI 转换为 MOV。该工具最初被整合到 Apple 小工具客户中。有了类似的情况,这些用户也值得拥有转化的力量。按照此过程了解这一点。
优点
具有高级编辑功能。
缺点
iMovie 不支持所有 Windows Media Player 版本。
当涉及到其他友好的用户工具时,界面就大不相同了。
它主要仅限于 iOs 用户。
第1步在您的设备上打开 iMovie 并导入
通过移动光标,单击以打开 电影 图标。将出现界面并通过单击添加文件 导入媒体 按钮。选择 AVI 文件后,单击 全部导入 按钮。
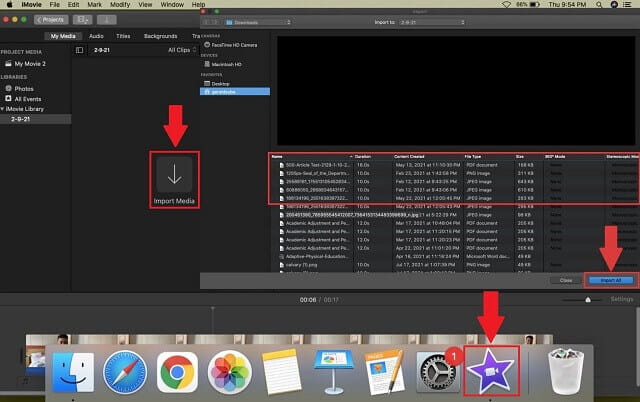
第2步设置首选项
通过单击调整格式 视频和音频 格式按钮, 4K 分辨率,以及 更好的质量 按钮。完成后,点击 保存 按钮看起来像一个存储卡图标,并从您的文件夹中检查您的 MOV 文件。
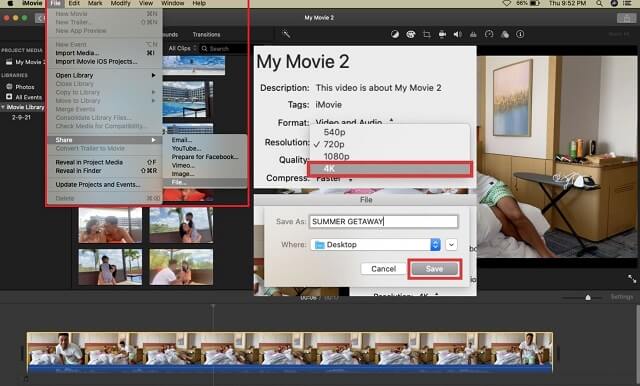
第 2 部分。 将 AVI 转换为 MOV 的专业方法
如果你是从专业人士的角度出发, AVAide 视频转换 能陪你出色地完成工作。为用户提供的便利会让您感到惊讶。更重要的是,您无需花费数小时和数天来学习将 AVI 转换为 MOV 文件。什么是容易的工作,不是吗?
追求专业的输出不需要你事先获得优势。工具本身就是一个优势!速度快而不降低质量,支持多种格式和设备,批量转换,不用说,如何使用转换器的最简单的分步过程。你要证据吗?以下是轻松转换的基本步骤。
优点
该工具涵盖了各种支持的格式,并且与大多数设备兼容。
您无需等待单个文件完成转换,允许批量转换。
不可否认,一个快速的转换工具。
质量得以保留,您可以进行更多调整。
缺点
仅限于其他内置编辑工具。
第1步打开设备的浏览器并访问链接
当您进入浏览器时,您可以自由输入应用程序的名称 AVAide 视频转换.现在可以访问官方网页以进行下一步操作。下载软件并将其安装在您的设备上。
第2步添加您的 AVI 媒体文件
点击 添加文件 按钮查看,因此您可以选择。如果完成,您有权添加更多内容而不受处理限制。转换任意数量的文件。
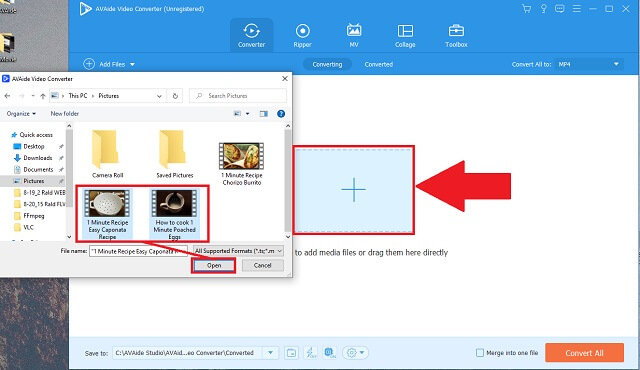
第 3 步选择MOV格式
在处理区域下方的格式列表中,单击 移动 按钮更改格式。
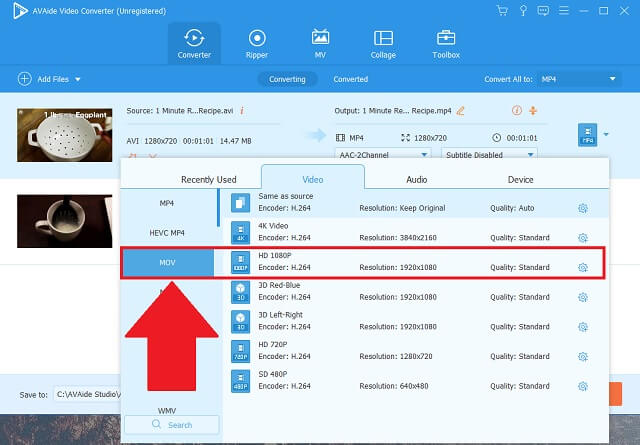
第四步开始转换
当您单击 全部转换 按钮,工具立即开始转换。
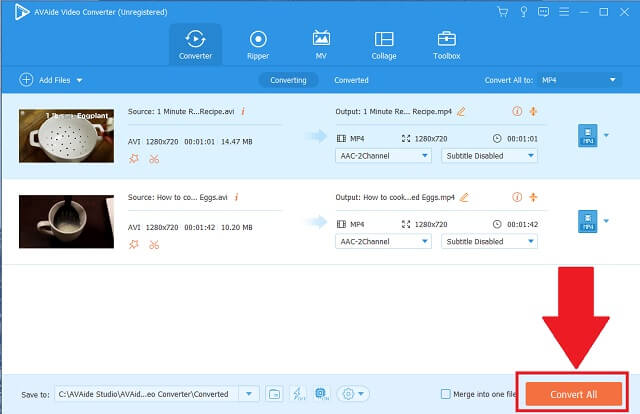
第 5 步保存并检查
最后,将新转换的 MOV 文件检查到您选择的文件夹或将自动出现的商店管理器。
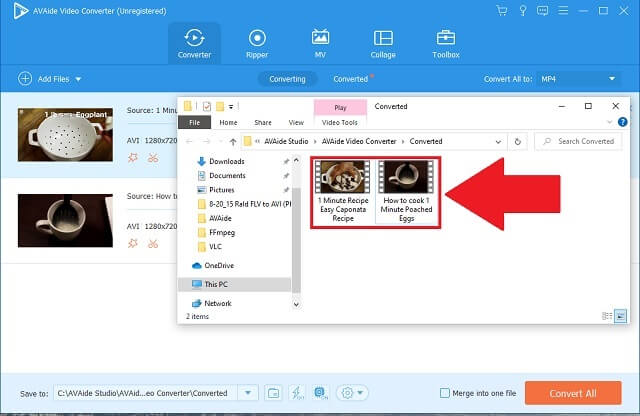
第 3 部分。 AVI 到 MOV 转换的常见问题解答
1.哪个质量更好? AVI 还是 MOV?
AVI 并没有过时,但它是一个旧的文件容器。 AVI 格式的媒体文件具有较大的质量,可能会影响您管理存储的方式。 MOV 将是一个更好的选择,因为它会压缩文件的大小而不影响像素。但是,有一些方法可以免费访问 AVI 并将其转换为 MOV。
2. MacBook 和 iMac 是否支持 AVI 格式?
是的。 Mac 设备可以兼容播放通过 iOS 内置视频播放器(如 QuickTime)运行的 AVI 媒体文件。但是,如果您可以将 AVI 转换为适用于 Mac 的 MOV 以减少占用空间,那就更好了。
3. MOV 和 AVI 是一样的吗?
MOV 主要是为 iOS 开发的。另一方面,微软专门为他们的媒体播放器应用程序发明了 AVI。
我们的媒体存储至关重要,因为我们设法为有用和相关的目的组织我们的文件。我们需要很大的空间来做到这一点。最好的方法之一是知道如何转换消耗存储的文件。与转换工具相关联,每个人都可以做这件事。 将 AVI 转换为 MOV 是相对有益的,并且在正确的工具的帮助下如何做到这一点非常方便。尝试使用 AVAide Video Converter、FFmpeg 和 iMovie 及其简单的方法来应用。
您完整的视频工具箱,支持 350 多种格式的无损转换。






 安全下载
安全下载




