您有一个 PDF 文件,想将其中的一些幻灯片用于各种用途。这些用途可能是设计项目、网站、社交媒体等。这就是转换的用武之地!您可以将 PDF 转换为 PNG 格式。这篇文章将列出转换的好处和可靠的方法 PDF转PNG。让我们开始解锁您的文档的多功能性!
第一部分.将 PDF 转换为 PNG 的好处
本节将列出将 PDF 转换为 PNG 格式的以下好处。因此,事不宜迟,请继续阅读以了解更多信息。
1. 图像兼容性
PNG 文件适用于网站,可以轻松插入各种文档,从而可以在不同平台上访问它们。
2. 轻松编辑
PNG 文件易于编辑,因为许多编辑应用程序和程序都支持它们。
3. 透明度支持
PNG 格式支持透明度,如果您想将其与其他图像或设计叠加,这非常有用。
4. 文件大小更小
PNG 文件比其他格式的文件小,因此更易于在线共享。
5.高品质
PNG 格式可以保留内容的质量并确保文本和图形的清晰度和锐度。
第 2 部分.如何在 Android 和 iPhone 上将 PDF 转换为 PNG
1. PDF2IMG:PDF 到图像转换器
PDF2IMG:PDF 到图像转换器允许您将 PDF 文件转换为 PNG,而不限制要转换的页数。此应用程序提供了更改图像质量的选项,包括低 (40%)、中 (60%)、高 (90%) 和原始 (100%)。但是,在您看到转换的输出之前会出现一个简短的广告。
第1步打开Play Store,搜索PDF2IMG:Techno 的PDF to Image Converter 信息,安装并打开。
第2步点击 选择 PDF 文件,然后选择要转换的PDF文件。
第 3 步应用程序将在您的屏幕上显示 PDF 文件的每一页。您可以选择包含文件的一页或所有页面。
第四步按 箭头指向右 按钮继续下一步。然后,转到选项并选择 PNG 来自 格式.
第 5 步最后,点击 箭头指向右 按钮处理 PDF 到 PNG 的转换并查看图像的结果。
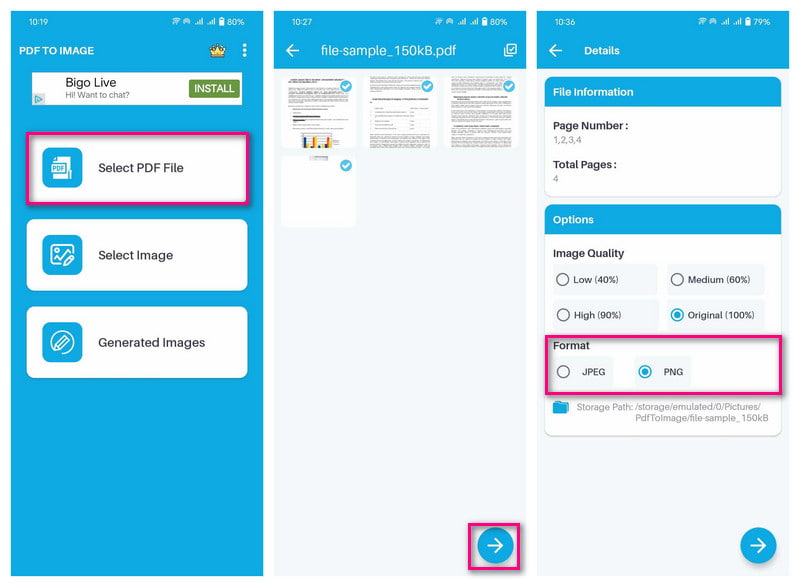
2. PDF 转换器:PDF 转 PNG
PDF Converter:PDF to PNG 是一款专门用于在 iPhone 上将 PDF 中的所有页面转换为 PNG 的应用程序。转换为图像文件的所有页面都压缩到一个文件夹中。不用担心质量;它可以将图像转换为高质量的图像。但是,这是一款付费应用程序,不推荐那些不愿意花钱的用户使用。
第1步在 App Store 上获取 Parsottambhai Dhameliya 的 PDF 转换器:PDF 转 PNG。
第2步打开应用程序并选择 全部 PDF 从选项中访问您的 PDF 文件。
第 3 步选择您要转换的 PDF 文件并单击 箭头指向右 按钮继续下一步。
第四步应用程序将显示包含您的文件的所有页面。按 选择 按钮选择一个或所有页面。
第 5 步选择后,继续将 PDF 转换为 PNG。您可以在屏幕上看到进程状态。
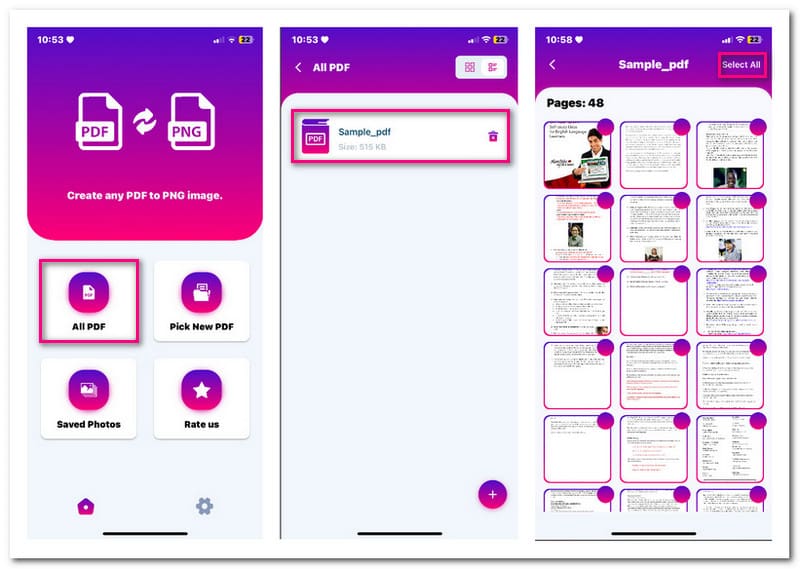
三、在 Windows 和 Mac 上快速将 PDF 转换为 PNG
1. EaseUS PDF 编辑器
EaseUS PDF Editor 是一款可在 Windows 上访问的程序,用于将 PDF 转换为 PNG 和其他流行的图像格式。此程序允许您一次转换所选图像或包含文件的所有页面。它可确保您不会丢失任何数据,也不会更改格式。除此之外,它还能够压缩、旋转、分割和裁剪文件。
第1步在 Windows 计算机上打开 EaseUS PDF Editor。然后单击 打开文件 按钮导入您想要转换的 PDF。
第2步打开文件后,点击 转变 按钮并选择 转为 PNG 从下拉菜单中。
第 3 步屏幕上会出现一个显示。它会要求您选择要转换的页面范围。您可以转换文件中的所有页面或仅转换选定的页面。
第四步除了 保存 按钮,有一个 设置 您可以选择自定义色彩空间、分辨率等选项。
第 5 步确定后,点击 保存 按钮将您的 PNG 图像放入本地文件中。
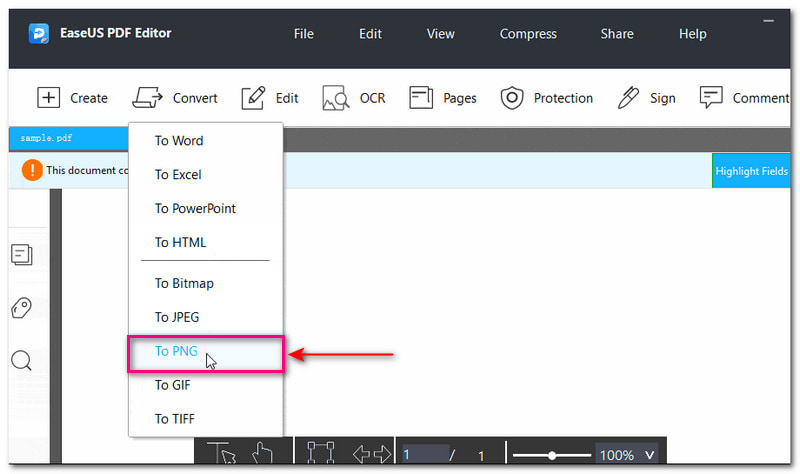
2. 预览
Mac 的操作系统提供了一个内置程序 Preview,使用户能够阅读或查看任何图像或文档格式。它还提供了将 PDF 转换为 PNG 格式的导出功能。您可以选择要转换的页面,也可以一次性将所有内容转换为图像格式。不必担心转换过程;转换过程很简单,几秒钟内即可显示输出。
第1步首先,右键单击 PDF 文件,选择 打开 并选择 预览 从应用程序列表中。
第2步预览将在屏幕左角显示页面列表,并在屏幕右上角显示全页视图。请右键单击要转换的页面并选择 导出为.
第 3 步屏幕上会出现一个显示。输入文件名,并选择要保存输出的位置。然后,将格式更改为 PNG,以及解决方案的详细信息(如果需要)。
第四步完成后,点击 保存 按钮开始转换过程。
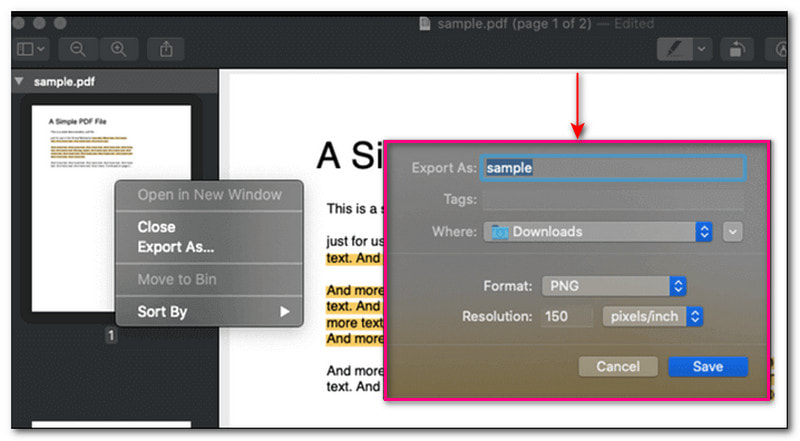
第 4 部分.将 PDF 转换为 PNG 后放大图像
获得转换后的图像(PNG)后,您可以对其进行升级以获得更好的输出,使其在屏幕上和打印时看起来更好。可以帮助您实现此目的的出色在线图像升级程序是 AVAide 图像升频器.
AVAide Image Upscaler 可以对图片进行放大、提高分辨率和校正像素化图像。它还可以帮助您为照片添加更多像素。它具有内置放大功能,可以放大图像。您可以通过选择放大级别(2 倍、4 倍、6 倍和 8 倍)来进一步增加像素。令人印象深刻的是,它是免费的,放大后的图像中没有嵌入水印。所以,现在就试试吧!
第1步使用您的网络浏览器访问 AVAide Image Upscaler 的官方网站。
第2步点击 选择一张照片 按钮或将其拖放到界面上。
第 3 步放大的 PNG 图像将出现在右侧的实时预览屏幕上。不用担心水印;保存后水印就会被删除。
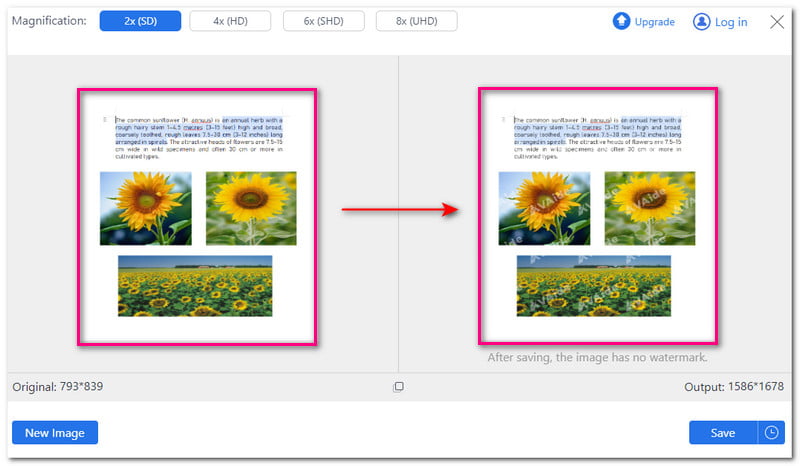
第四步导航到 放大 选项,然后从中选择一个 2×, 4×, 6× 和 8× 放大您的 PNG 图像。如果您注意到,一旦您选择更高的放大选项,像素就会增加。
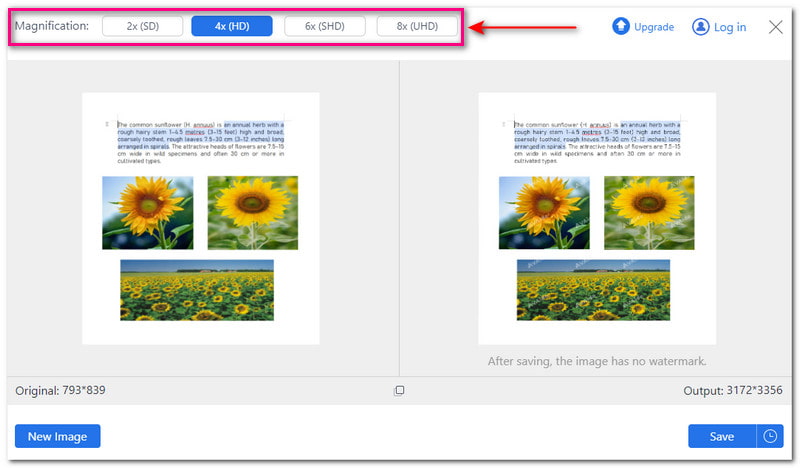
第 5 步对结果满意后,点击 保存 按钮。然后,放大的 PNG 图像将保存在本地文件中。
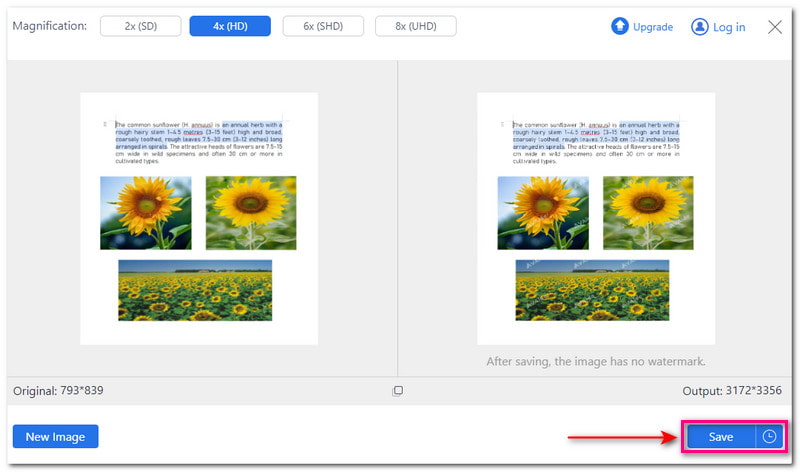
第 5 部分。有关 PDF 转 PNG 的常见问题
PDF 到 PNG 的转换会影响文档的质量吗?
不会!PNG 可以保持文档的质量。它可确保文件中显示的文本和图像保持清晰锐利。
将 PDF 转换为 PNG 会影响文档的格式吗?
不会!PNG 可以保留原始文档的格式。它确保转换后的图像能够按预期显示。
我可以将受密码保护的 PDF 转换为 PNG 吗?
不幸的是,您必须在将其转换为图像格式之前删除密码保护。有些转换器不支持加密文件,因此您必须在执行任务之前删除密码保护。
如何使用命令行将 PDF 转换为 PNG?
使用命令行,您可以在 Windows 上使用 Unix Binary Release 将 PDF 转换为 PNG。安装 Binary Release Windows 和 Ghostscript 以读取 PDF 文件。导航到命令提示符并选择以管理员身份运行。然后,输入命令 convert-density 100 -quality input.pdfoutput.png。最后,按 Enter 保存 PNG 文件。
我可以将 PDF 转换为带有注释或评论的 PNG 吗?
不可以!将 PDF 文件转换为 PNG 时,PDF 文件中的注释或评论不会被保留。
我们提供了各种解决方案 将 PDF 转换为 PNG 在 Windows、Mac、iPhone 和 Android 设备上。此外,您还学习了如何使用 AVAide Image Upscaler 放大转换后的图像,以提高其分辨率、增加照片分辨率等。因此,您的图像在屏幕上和打印时看起来会更好。请在下面的评论部分告诉我们您的想法!




