Wondershare DVD 制作者 是顶级 DVD 制作程序之一,以其令人印象深刻的功能而闻名。尽管它名声显赫,但许多人可能熟悉这个名字,但尚未探索其功能。这引发了一个问题:是什么让 Wondershare DVD Creator 脱颖而出,它是否不负众望?为了回答这个问题,让我们深入研究 Wondershare DVD Creator 的全面评论。此外,我们将介绍一个值得注意的替代方案,可能会让您重新考虑您的选择。让我们深入了解评论的细节。
第 1 部分:Wondershare DVD Creator 深入评论
Wondershare DVD Creator 是一款多功能程序,可将数字媒体转换为适合 DVD 播放的格式。用户可以将视频、照片和音乐编译成适合在 DVD 播放器上播放的格式,从而创建个性化的媒体内容集合。其用户友好的界面、与各种媒体格式的兼容性以及附加功能使其成为想要创建自定义 DVD 的个人的不错选择。
主要功能
创建多样化的光盘
制作包含视频、音乐、照片和文件的 DVD,甚至将 ISO 文件复制到空白光盘上。
灵活的输出选项
将您的数据直接保存到光盘或将其存储为 ISO 文件/DVD 文件夹,以采用不同的方式保存和共享。
免费菜单魔法
访问 100 多种免费菜单设计(静态和动态),为您的 DVD 带来时尚和个性化的感觉。
章节制作者
轻松将长视频分成章节,这使得在电视上观看更加方便,就像拥有视频播放列表一样。
价钱
那么,Wondershare DVD Creator 的价格是多少?有适用于 Mac 和 Windows 的免费版本。对于全部功能,高级版本的 1 年订阅费用为 $29.95,终身订阅费用为 $49.95。
支持的格式
输入格式
| 视频 | 图片 | 声音的 | |
|---|---|---|---|
| 刻录 DVD | MP4、AVI、FLV、MOV、3GP、MPG、WMV、VOB、MPEG、3G2、ASF、RM、RMVB、DPG、F4V、DAT、DVR-MS、MKV、MOD、TOD、MTS、M2TS、TP、EVO、 TS、AP3、CUE、DV、H.264 和 WEBM。 | JPG、JPEG、BMP、PNG、GIF、TIFF、TIF、WMF、EMF、ICO 和 HEIC。 | 没有任何 |
| 刻录数据光盘 | MP4、FLV、AVI、MOV、3GP、3G2、ASF、DAT、DPG、DV、DVR-MS、F4V、M2TS、M2T、M4V、MKV、MOD、MPEG、MPG、MTS、RM、RMVB、TOD、TP、 TS、VOB、WEBM 和 WMV。 | JPG、PNG、GIF、ICO、JPEG、BMP、EMF、TIFF、TIF 和 WMF。 | AAC、AC3、AIF、AIFF、AMR、APE、AU、CAF、FLAC、M4A、MKA、MP2、MP3、OGG、RA、RAM、WAV 和 WMA。 |
输出格式
| DVD | 蓝光 DVD(Windows) | 其他的 |
|---|---|---|
| DVD 5/9(DVD-R、DVD+R、DVD-RW、DVD+RW、DVD+R DL、DVD-R DL)。 | BD 25/50/100(BD-R、BR+R、BD-RW、BD+RW、BD+R DL、BD-R DL)。 | DVD 文件夹、ISO、BDMV 文件夹 (Windows)、DVDMedia(Mac)。 |
平台
Wondershare DVD Creator 与 Mac 和 Windows 操作系统兼容,为不同平台上的用户提供灵活性。
好处
◆ 它提供强大的DVD 刻录功能。
◆ 它包含一个内置视频编辑器,用于编辑视频。
◆ 即使在燃烧后也能保持原有的品质。
缺点
◆ 高级版成本较高。
◆ 免费版本添加水印。
◆ 比较复杂,有太多不必要的功能。
第 2 部分。如何使用 Wondershare DVD Creator 刻录 DVD
以下是如何使用 Wondershare DVD Creator 刻录 DVD:
第1步启动 Wondershare DVD Creator 并选择 一键刻录 DVD。您将被引导至快速 DVD 刻录的菜单窗口。
第2步单击添加视频或图片 添加文件 按钮。您将在不同的幻灯片中看到加载的视频或图像文件。
第 3 步要重新排列幻灯片,请选择一张幻灯片并使用 提升 或者 下移 纽扣。接下来,插入 DVD,选择 刻录到光盘, 并选择 电视标准 和 光盘播放模式 根据您的需要。
第四步如果您没有 DVD,请选择 另存为 ISO 或者 另存为 DVD 文件夹 并完成刻录设置。
第 5 步点击 预览 来查看您创建的 DVD 幻灯片。如果满意,请点击 烧伤 启动 DVD 刻录过程。
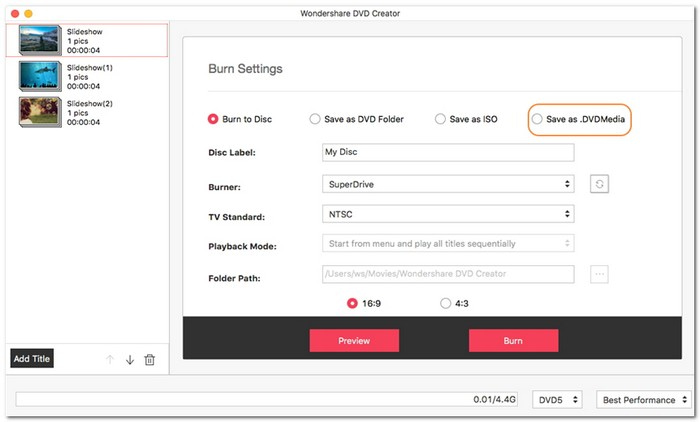
第 3 部分。如何在 Wondershare DVD Creator 中创建章节
以下是如何在 Wondershare DVD Creator 中创建章节的步骤:
第1步在您的计算机上启动 Wondershare DVD Creator。
第2步点击 添加标题 为您的 DVD 引入视频或图像 – 这些将成为您的 DVD 章节。然后,按照您希望它们成为 DVD 上的章节的顺序组织您的视频或图像。
第 3 步选择一个视频或图像来标记为新章节的开始。找到选项 添加章节 并单击它将该位置标记为新章节的开始。
第四步使用 预览 功能可检查您的章节是否按您想要的顺序正确播放。如果您想要更改,请调整章节标记或顺序,直到您满意为止。
第 5 步满意后,刻录 DVD。之后,Wondershare DVD Creator 将这些章节包含在最终 DVD 中。
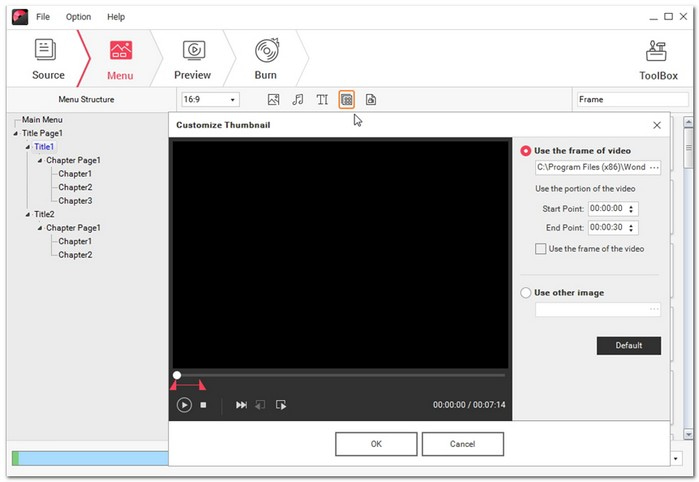
第 4 部分。如何从 Wondershare DVD Creator 中消除水印
您是否想知道如何从 Wondershare DVD Creator 中删除水印?去除水印涉及获取付费程序版本。使用免费试用版时,水印会出现在输出上。您必须购买完整版本,其中涉及许可证或订阅。购买后,使用许可证密钥或登录凭据激活完整版本。激活后,创建无水印的 DVD。完整版本可确保您创建的内容没有任何水印。
第 5 部分:Wondershare DVD Creator 的最佳替代品
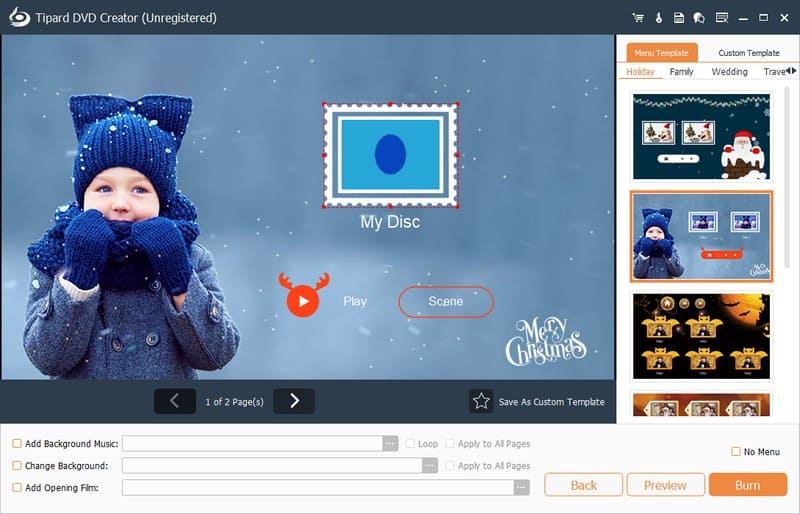
Wondershare DVD Creator 的一个优秀替代品,提供了一系列使 DVD 制作变得轻松愉快的功能, 蒂帕德 DVD 创作者。该程序支持媒体格式,确保您可以使用不同来源的视频和图像,而不会出现兼容性问题。它配备了基本的编辑工具,允许您在刻录视频之前对其进行增强。
Tipard DVD Creator 提供菜单模板,使您能够对输出应用专业和个性化的风格。它包含预览功能,允许您在刻录之前查看您的创作。最重要的是,它在 DVD 制作过程中保持了视频的原始质量。它确保您的最终产品看起来清晰、清晰,这正是您想要的。
第 6 部分。 关于 Wondershare DVD Creator Review 的常见问题解答
Wondershare DVD Creator 安全吗?
从其官方网站下载时,使用 Wondershare DVD Creator 是安全的。然而,安装未知来源的破解版本可能会带来病毒或潜在隐私泄露等风险。
Wondershare DVD Creator 适合初学者吗?
绝对地! Wondershare DVD Creator 专为每个人设计。界面简单明了,您可以快速浏览该过程而不会感到困惑。
如果 Wondershare DVD Creator 失败或无法工作怎么办?
从故障中恢复的最简单方法是关闭并重新打开程序。退出或强制退出程序,然后重新启动它以添加要刻录的文件。
Wondershare DVD Creator 是否提供菜单模板?
是的!该程序提供 8 种类型 123 个菜单模板:记忆、假期、旅行、婚礼、体育、电影、标准和无。
使用 Wondershare DVD Creator 有哪些免费试用限制?
用户无法访问视频编辑器、幻灯片制作器或利用一键式功能来刻录 DVD 或蓝光光盘。禁止导出选项,包括 DVD 到视频、蓝光光盘到视频、DVD 到 DVD 和 ISO 到 DVD。输出中添加了水印,并且只有三个 DVD 模板可供免费使用。
除了学习深度复习之外,你还学习了 如何使用 Wondershare DVD Creator 刻录 DVD。如果您想尝试其他工具,请考虑使用 Tipard DVD Creator。您可以毫不费力地将您喜爱的视频和照片制作成个性化 DVD。另外,它是预算友好的!试用 Tipard DVD Creator,释放轻松制作 DVD 的乐趣。
翻录和转换 DVD 光盘/文件夹/ISO 映像文件为各种格式的最佳工具。



 安全下载
安全下载


