Snapchat 是当今最流行的消息传递应用程序之一。此外,由 Snap Inc. 开发,此应用程序使用户可以发送和接收在一段时间内可见的快照或视频和图片。这意味着如果您将视频发送给您的一位朋友,他只能查看一次,因为一旦他打开并完成查看,文件就会自行消失。更不幸的是,到处都没有下载按钮。因此,如果您希望或什至需要保留您即将收到的文件的时间 Snapchat, 录屏 将是最好的解决方案。
这意味着您必须熟悉执行此任务的方法。这样,您就不会错过您收到的任何快照。因此,请准备好学习在下面的 Android 和 iPhone 屏幕上录制 Snapchat 的最简单、最快捷的方法。
第 1 部分。 在 iPhone 和 Android 上屏幕录制 Snapchat 的最佳方式
这个 AVAide 屏幕录像 是用来回答这个问题的最有效方法,经常提出如何在 Snapchat 上录制屏幕而不按住按钮的问题。是的,你没有看错。使用这款适用于台式机和 Mac 的软件,您无需点击移动设备上的任何选项卡来记录屏幕,因为所有任务都将在您的计算机设备上完成。此外,该 AVAide 屏幕录像 为用户提供各种不错的选择,例如在屏幕录制之前录制手机扬声器,分辨率和输出分辨率。
还有什么?在录制过程中,这款出色的软件可让您拍摄快照,甚至可以捕捉在 Snapchat 上播放的视频的精彩片段。尽管如此,这款 Snapchat 屏幕录像机仍为用户提供了将新录制文件最方便地共享到各种流行社交媒体平台的方式!
- 它可以捕获您在 Snapchat 上的视频和照片的所有重要细节。
- 使用户能够在屏幕录制过程之前、期间和之后进行编辑。
- 制作具有高质量音频的高质量视频。
- 它带有一个简单的共享功能。
- 让您制作各种视频格式的录制视频文件。
如何使用 AVAide Screen Recorder 录制屏幕的详细步骤
第1步获取软件
首先,请确保您的计算机设备有此软件,无论是台式机还是 Mac。如果没有,请点击上面显示的下载按钮以快速获取此工具并开始在 Snapchat 上进行屏幕录制任务。
第2步使用电话录音机
安装该工具后,启动它并从界面上的多个记录器中选择电话。您也可以参考 更多的 选择以查看在界面上不可见的其他记录器。然后,在新窗口中,选择 iOS 录音机 或者 安卓录音机 根据您使用的手机。
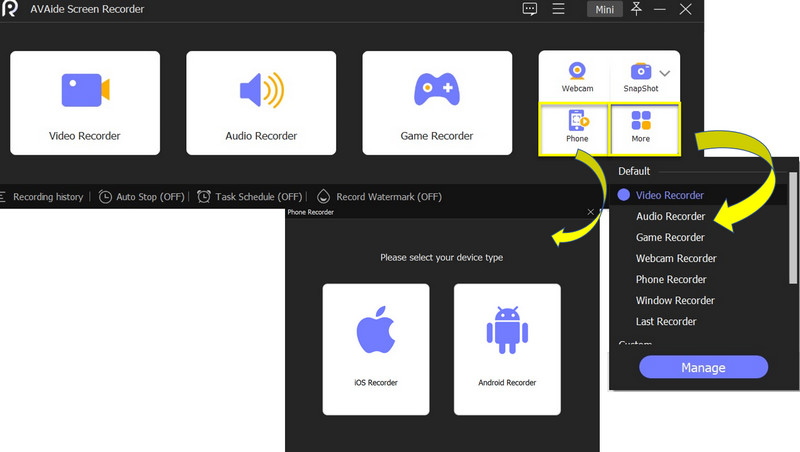
第 3 步将您的设备连接到镜像
现在,让我们按照新窗口中给出的简单步骤链接移动设备。只要确保你击中 屏幕镜像 第二步的标签。
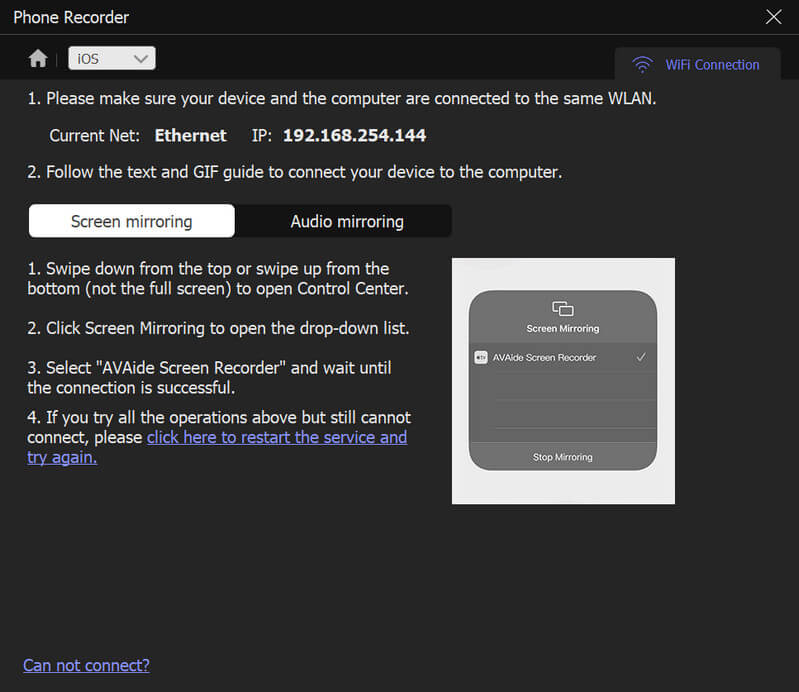
第四步开始屏幕记录 Snapchat
成功链接设备后,将出现录制窗口。在那里,您将看到诸如 记录, 快照,以及您的视频的其他预设,包括您的移动屏幕。现在,在您的手机上启动 Snapchat,然后点击 记录 按钮开始屏幕录制。
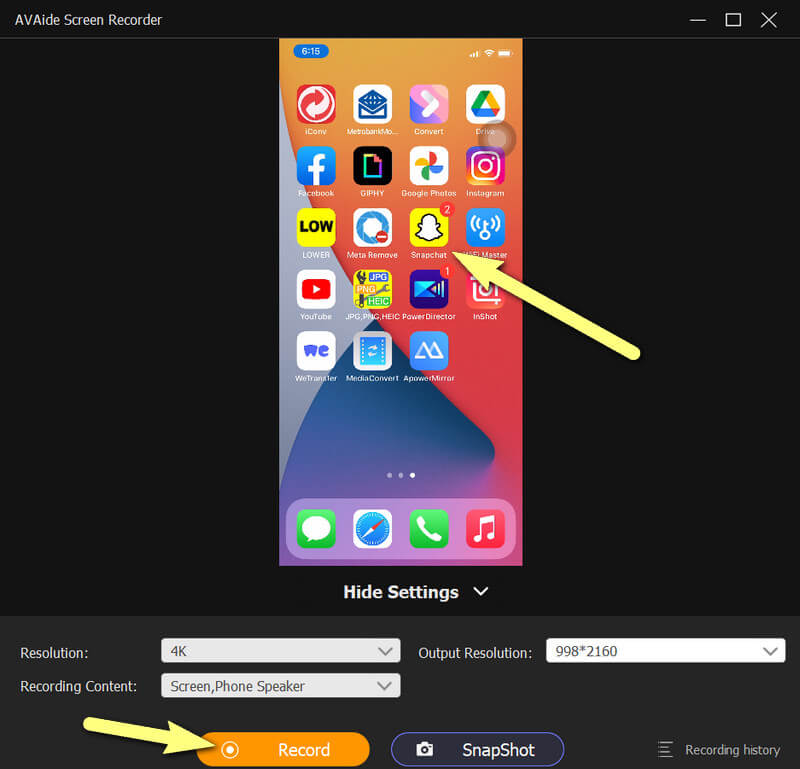
第 5 步导出录音
您可以随时按 停止 按钮。之后,该工具会将您带到导出窗口,您可以在其中编辑录制的文件。这一次,您还可以通过单击 相机 如果您错过了 Snapchat 录制屏幕的一些详细信息,则图标。否则,单击 出口 按钮最终保留文件。
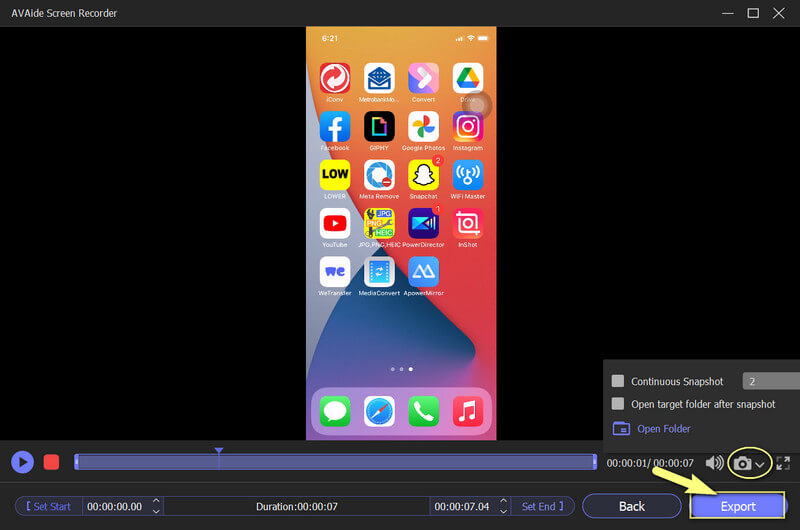
第 2 部分。在 Android 上屏幕录制 Snapchat 的完整指南
只是为了让您知道 Snapchat 会检测到使用手机完成的屏幕录制,这与镜像方法不同。毕竟,Snapchat 是开发出来的,并带有隐私保护,就像其他社交媒体平台一样。因此,在屏幕录制中使用第三方工具来安全录制总是好的。否则,如果你不想做,并且问心无愧地录下这个平台的画面,最好还是贴在你安卓自带的录屏机上。
最新的 Android 设备参与了这项创新,因为他们也通过获得先进和强大的工具(如屏幕和录音机)参与其中。话虽如此,Snapchat 上的屏幕录制可以随时访问。请按照以下步骤进行操作。
第1步开启飞行模式
第一站,考虑关掉你的 飞行模式 进行流畅且不受干扰的屏幕录制。向下滑动您的 Android 屏幕并查找上述设置;它与 飞机 图标。
第2步启动屏幕录像机
现在,在同一页面上 活动中心, 寻找 屏幕录像 工具并点击它。一旦启动,工具的浮动条就会出现。
第 3 步开始录制
启动 Snapchat,然后在浮动栏上,点击 红色的 按钮并开始在 Snapchat 上进行屏幕录制。顺便说一句,您还可以浏览 环境 图标可在录制前自定义此录像机的参数。
第四步停止录制
然后,完成后,点击 红色的 再次按钮停止。禁用飞行模式和屏幕录像工具,并在您的图库中检查录制的文件。
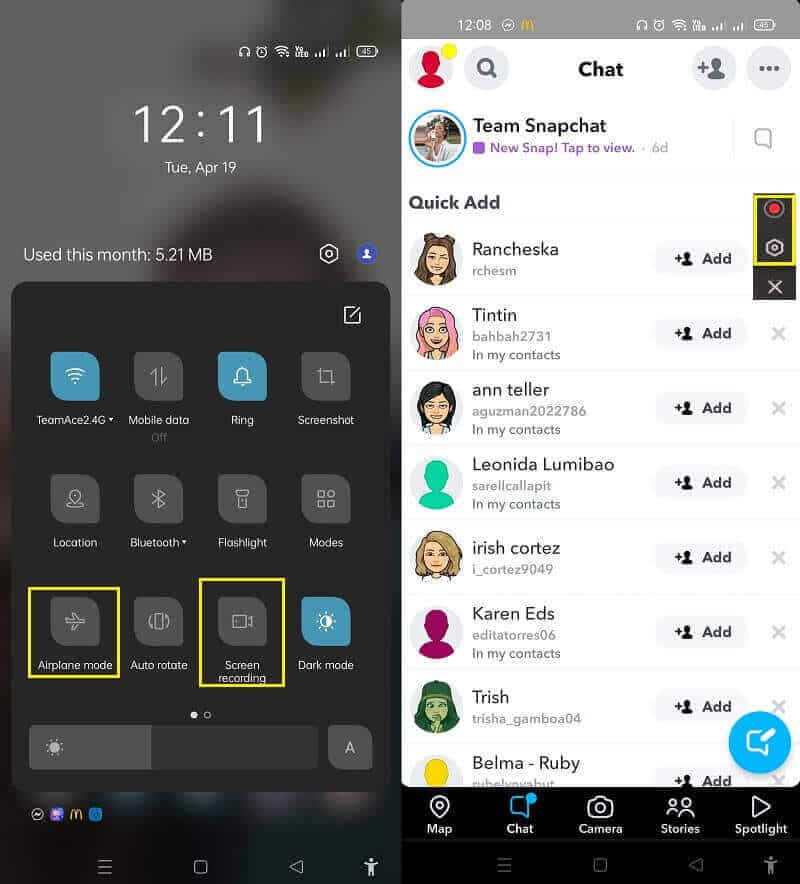
第 3 部分。 如何在 iPhone 上屏幕录制 Snapchat
当然,我们不会在不教你如何使用 iPhone 设备完成任务的情况下结束这篇文章。幸运的是,iPhone 还慷慨地提供了出色的工具及其功能。好吧,他们应该保持他们的至高无上的地位。然而,在 Snapchat 上进行屏幕录制时,iPhone 的内置录制器提供的参数比 Android 的要少。这是因为你只会看到 iPhone 上的开始、停止和麦克风按钮。尽管如此,iPhone 以产生出色的输出而闻名,所以让我们按照下面如何屏幕录制的步骤来证明这一点。
第1步启用屏幕录像机
屏幕录像机通常不是 iPhone 上轻松访问应用程序的一部分,除非它已启用。转到设置并查找 控制中心 启用它。之后,滚动屏幕直到到达 屏幕录制 应用程序,然后点击绿色 加 签名以启用它。
第2步开始录屏
在您的设备上访问新启用的工具 控制中心,它将让您开始在 Snapchat 上进行屏幕录制。要停止捕捉,请点击 红色的 按钮,或者对于其他型号的 iPhone,屏幕顶部红色区域中的停止按钮。无论如何,一旦完成,请在照片库中检查您录制的屏幕。

需要 在 iPhone 上录制音频, 点击这里了解更多详情。
第 4 部分。有关 Snapchat 上的屏幕录制的常见问题
当有人在屏幕上记录我的故事时,Snapchat 会通知我吗?
是的。当有人记录您的故事时,Snapchat 会通知您,尽管它会显示带有图标的通知。箭头通常用相应的颜色表示屏幕截图或屏幕录制的图标。蓝色箭头表示有人捕获了您的聊天,红色箭头表示有人捕获了您没有音频的快照,紫色箭头表示有人捕获了有音频的快照。
如何在不按住录制按钮的情况下在 Snapchat 上录制?
Snapchat 的最新更新让用户无需连续按下录制按钮即可继续录制。要尝试,请开始录制故事,然后您会注意到录制按钮旁边有一个锁定图标。向锁定图标的方向滑动录制按钮。
我如何在朋友不知情的情况下在 Snapchat 上捕捉他的故事?
如果您不希望您的朋友在 Snapchat 上录制他的故事时收到通知,请在屏幕录制中使用镜像方法或第三方工具。
您刚刚了解了使用 Snapchat 时捕获屏幕的不同方式。但是,这并不是容忍在不让他知道的情况下录制某人的快照。练习先请求许可。再说一次,对于一些你忍不住要在 Snapchat 上录屏的情况,使用 AVAide Screen Recorder 的方法来获得更安全、更有效、更成功的过程!此外,它还可以作为一个不错的网络摄像头录像机,可以录制网络摄像头视频以创建画中画效果。
通过音频、在线会议、游戏视频、音乐、网络摄像头等捕捉屏幕活动。
录制屏幕和视频
- Mac 上的屏幕录制
- Windows 上的屏幕录制
- iPhone上的屏幕录制
- 在 iPhone 上录制音频
- 在没有 DVR 的情况下录制电视节目
- iPhone 和 Android 上的屏幕录制 Snapchat
- 录制 FaceTime 通话
- 如何使用 VLC 录屏
- 修复亚马逊错误代码 1060
- 修复 OBS 窗口捕获黑色
- 如何将 PowerPoint 制作成视频 [完整教程]
- 如何制作教程视频:准备工作和指南
- 如何在 iOS 15 及更高版本上使用声音进行屏幕录制
- 如何在 TikTok 上进行屏幕录制:桌面和移动解决方案
- 如何以 2 种经过验证的方式在三星屏幕上录制 [已解决]
- 如何在没有采集卡的情况下在 PS4 上录制游戏玩法
- 如何在 Xbox One 上录制游戏玩法 [完整教程]



 安全下载
安全下载


