Bạn có biết music visualizer là gì không? Đây là công cụ giúp tạo hoạt ảnh từ các bản nhạc. Công cụ này tạo ra trải nghiệm giống như video dựa trên âm thanh của bài hát. Hoạt ảnh được đồng bộ với nhạc. Công cụ này phản hồi với âm lượng và nhịp độ của từng bài hát. Ngày nay, với rất nhiều video âm nhạc, việc nghe nhạc mà không có video có vẻ khá nhàm chán trên máy tính.
Như chúng ta đã biết, hầu hết các bài hát không có hình ảnh tích hợp và Spotify cũng không ngoại lệ. May mắn thay, nhiều Trình trực quan hóa Spotify có thể thêm hiệu ứng hình ảnh vào nhạc của bạn. Tuy nhiên, việc chọn ra hiệu ứng tốt nhất có thể gây bối rối với quá nhiều lựa chọn. Để giúp bạn, chúng tôi đã biên soạn danh sách 7 trình trực quan hóa Spotify hàng đầu dành cho Windows và Mac. Bây giờ, hãy cùng xem chi tiết nhé.
Phần 1: Spotify Visualizer là gì
Một công cụ tạo ra hình ảnh chuyển động trong khi bạn nghe nhạc trên Spotify được gọi là Spotify Visualizer. Vậy, nó hoạt động như thế nào? Nó lấy âm thanh từ các bài hát của bạn. Nó biến chúng thành hình ảnh động đầy màu sắc thay đổi theo nhạc. Mỗi công cụ trực quan tạo ra các hình ảnh khác nhau cho mỗi bài hát.
Những công cụ trực quan hóa âm nhạc này làm cho trải nghiệm nghe nhạc trở nên thú vị hơn. Chúng giúp mọi người hiểu rõ hơn về âm nhạc bằng cách hiển thị hình ảnh đi kèm với âm thanh. Bạn có thể tìm thấy công cụ trực quan hóa Spotify ở nhiều nơi khác nhau. Chúng bao gồm trình phát nhạc, chương trình tạo nhạc, buổi hòa nhạc trực tiếp hoặc các ứng dụng riêng biệt. Chúng rất tuyệt vời để tạo ra các hình dạng và hình ảnh vui nhộn phù hợp với nhịp điệu của âm nhạc.
Phần 2: 7 công cụ trực quan hóa Spotify hàng đầu trên Windows và Mac
1. Cảm giác chung
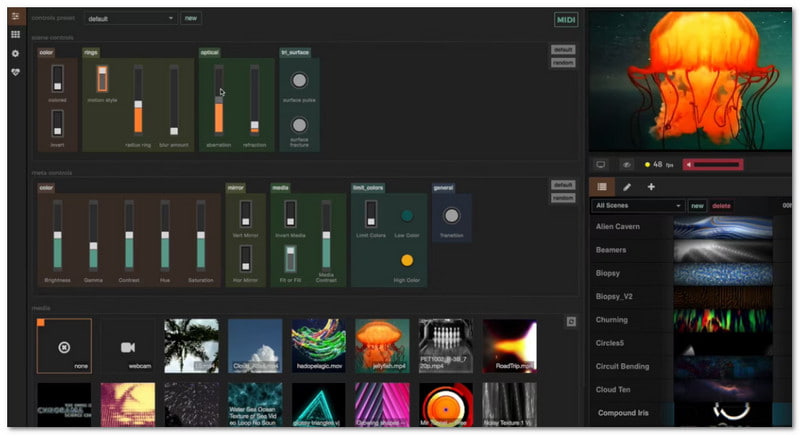
Hệ điều hành được hỗ trợ: Windows & Mac
Synesthesia, một trình trực quan hóa âm nhạc cho Spotify, sử dụng các thuật toán âm thanh thông minh để tạo ra các hiệu ứng hình ảnh tuyệt đẹp phù hợp với âm nhạc của bạn. Chương trình này tạo ra hình ảnh theo thời gian thực. Nó đảm bảo rằng các hiệu ứng đồng bộ hoàn hảo với các bài hát của bạn. Nó cung cấp hơn 40 cảnh tích hợp với hình ảnh chất lượng cao, mang đến cho bạn nhiều lựa chọn tuyệt vời. Bạn cũng có thể kiểm soát các hiệu ứng video, nâng cao trải nghiệm tổng thể của mình.
2. Sơ yếu lý lịch
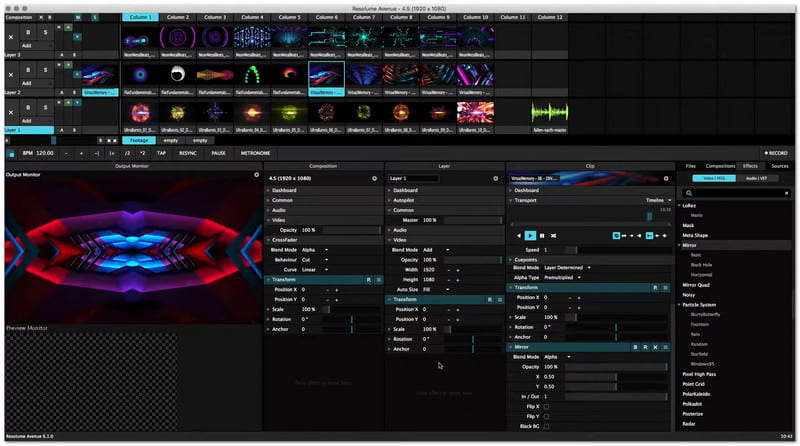
Hệ điều hành được hỗ trợ: Windows & Mac
Với Resolume, bạn có thể hình dung tất cả các bản nhạc Spotify của mình một cách đẹp nhất. Nó có các hướng dẫn hữu ích và dễ làm theo. Nó giúp người dùng dễ dàng bắt đầu. Cài đặt các plugin của bên thứ ba giúp cải thiện thêm giao diện hình ảnh cũng khả thi. Chương trình này tương thích với một số plugin, chẳng hạn như Spout và Syphon. Nó cho phép bạn chia sẻ và nhập hình ảnh theo thời gian thực.
3. Bazik

Hệ điều hành được hỗ trợ: Windows & Mac
Nó nổi bật với nhiều chủ đề và hình ảnh; Bazik tạo hình ảnh theo tần suất và độ lớn của bản nhạc của bạn. Công cụ trực quan hóa âm thanh này dành cho Spotify có giao diện cơ bản, nơi người dùng có thể thay đổi giao diện của hình ảnh theo mong muốn của họ. Nó có thể tạo ra hình ảnh độ nét chuẩn, độ nét cao và độ nét cực cao. Nó làm cho nó trở thành ứng dụng được người dùng yêu thích. Hơn nữa, nó có thể lấy nhạc từ nhiều nguồn khác nhau, điều này làm cho nó linh hoạt.
4. Người chơi Pot
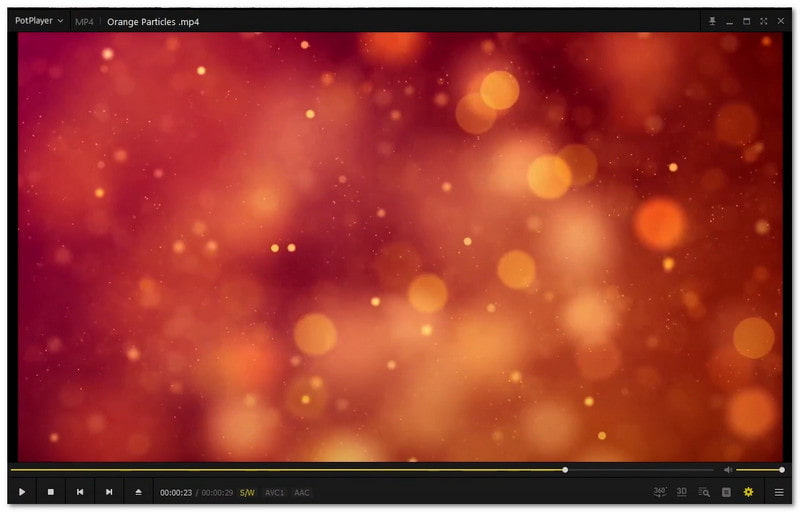
Hệ điều hành được hỗ trợ: các cửa sổ
Một trình trực quan hóa Spotify tuyệt vời khác sử dụng các thuật toán tuyệt vời để tạo ra hình ảnh trực quan theo thời gian thực là PotPlayer. Chương trình này tinh chỉnh độ to và nhiệt độ của âm nhạc của bạn. Ngoài ra, bạn có thể thưởng thức nhiều hiệu ứng video khác nhau. Chúng bao gồm hình ảnh hóa WMP (Windows Media Player) và hiệu ứng quả bóng nổi. Nó được biết đến với tính linh hoạt và khả năng tạo ra các màn hình đẹp trong khi bạn nghe nhạc.
5. Kauna
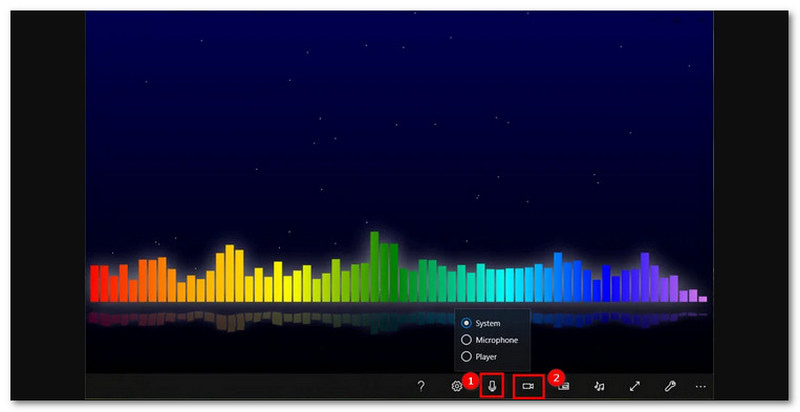
Hệ điều hành được hỗ trợ: các cửa sổ
Kauna là trình trực quan hóa âm nhạc cho Spotify mà bạn có thể tải xuống từ Microsoft Store. Nó hoạt động với Spotify và cũng có thể hiển thị âm thanh từ các ứng dụng khác. Nó cung cấp nhiều hình ảnh trực quan. Bao gồm dạng sóng và thanh. Bạn có thể chọn những hình ảnh này để phù hợp với âm nhạc của mình. Ngoài ra, bạn có thể ghi âm thanh bằng micrô trong chương trình.
6. Máy bay9

Hệ điều hành được hỗ trợ: Windows & Mac
Plane9 cung cấp trải nghiệm nhập vai với hình ảnh ba chiều phản ứng với âm nhạc của bạn. Trình trực quan hóa Spotify này trên Mac và Windows có 250 cảnh được cài đặt sẵn, như quả cầu disco và hạt nhạc, để bạn khám phá. Bạn cũng có thể sử dụng trình chỉnh sửa tích hợp để thiết kế và kết hợp các cảnh dễ dàng. Nó mang đến cho bạn sự tự do sáng tạo trong khi thưởng thức các bản nhạc của mình.
7. Trình phát VLC
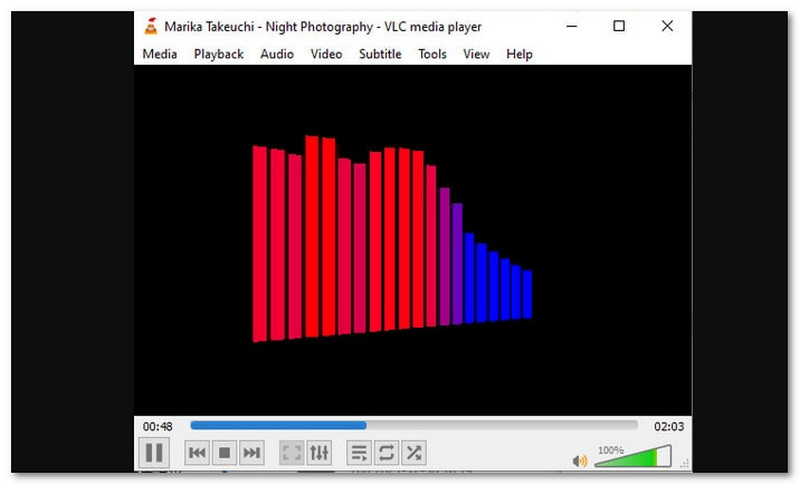
Hệ điều hành được hỗ trợ: Windows & Mac
Một trình phát phương tiện nổi tiếng có chứa sáu hình ảnh âm thanh khác nhau không gì khác chính là VLC Player. Các hiệu ứng hình ảnh bao gồm Spectrometer, Scope, Spectrum, Vu Meter, Goom và ProjectM. Khi bạn phát một bài hát trên Spotify và bật hình ảnh, bạn sẽ thấy những hình ảnh chuyển động thú vị phản ứng với âm nhạc, khiến đây trở thành một lựa chọn thú vị.
Phần 3: Cách ghi lại hình ảnh Spotify thành video đẹp
Bây giờ chúng ta đã khám phá các công cụ trực quan hóa Spotify hàng đầu, bạn có thể muốn lưu các hình ảnh tuyệt đẹp đó dưới dạng video. Để thực hiện việc này, AVAide Screen Recorder là một chương trình tuyệt vời để cân nhắc. Nó có thể dễ dàng ghi lại hình ảnh tuyệt đẹp trong khi nhạc của bạn phát.
Bạn có thể ghi lại toàn bộ màn hình hoặc một phần của màn hình. Điều đó có nghĩa là bạn chỉ có thể tập trung vào hình ảnh bạn muốn. Thêm vào đó, bạn cũng có thể ghi lại âm thanh. Vì vậy, bạn có cả nhạc và hình ảnh động thú vị trong video của mình. Một điều nữa là bạn có thể lên lịch ghi âm. Bạn không cần phải ở đó để bắt đầu và dừng ghi âm.
AVAide Screen Recorder dễ sử dụng và hoạt động trên Windows và Mac. Bạn có thể lưu video của mình ở nhiều định dạng tệp khác nhau. Bạn có thể chọn định dạng phù hợp nhất với mình. Bạn có thể tạo video chất lượng cao, trông và nghe tuyệt vời!
Dưới đây là các bước hướng dẫn cách ghi lại hình ảnh Spotify thành video đẹp mắt:
Bước 1Tải xuống và cài đặt AVAide Screen Recorder từ trang web chính thức trên máy tính của bạn. Sau khi cài đặt, hãy mở AVAide Screen Recorder để bắt đầu.

Hãy thử nó Đối với Windows 7 trở lên
 An toàn tải
An toàn tải
Hãy thử nó Dành cho Mac OS X 10.13 trở lên
 An toàn tải
An toàn tảiBước 2Chuyển đổi trên Đầy tùy chọn nếu bạn sẽ ghi lại toàn bộ màn hình. Nếu bạn chỉ chọn một khu vực cụ thể, hãy nhấp vào Phong tục tùy chọn. Bạn có thể kéo để chọn phần màn hình mà hình ảnh Spotify của bạn sẽ hiển thị.
Đảm bảo ghi lại âm thanh cùng với hình ảnh. Để thực hiện điều đó, hãy bật Hệ thống âm thanh tùy chọn. Nếu muốn, bạn cũng có thể ghi âm giọng nói của mình bằng cách bật Cái mic cờ rô lựa chọn.
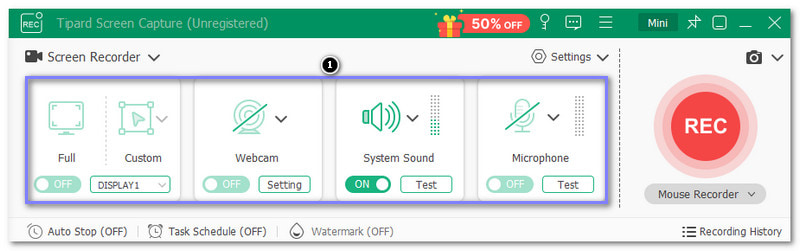
Bước 3Bây giờ, hãy mở Spotify và chọn bài hát bạn muốn nghe. Đảm bảo hình ảnh đã sẵn sàng để hiển thị khi bạn phát nhạc. Quay lại AVAide Screen Recorder và nhấp vào GHI nút để bắt đầu ghi hình ảnh Spotify.
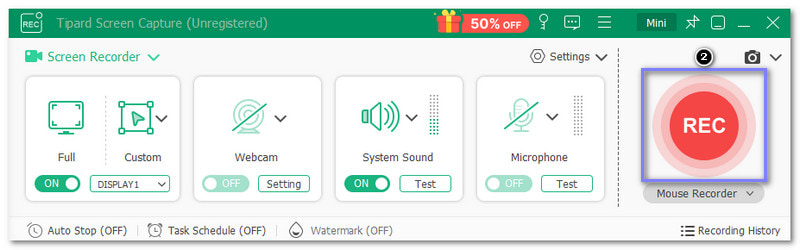
Bước 4Khi bạn hoàn tất việc ghi lại hình ảnh Spotify, hãy nhấp vào Ngừng lại nút. Một màn hình xem trước sẽ bật lên trên màn hình của bạn, nơi bạn có thể xem đầu ra đã ghi. Tại đây, bạn có thể cắt video, chụp ảnh màn hình, v.v. Khi đã hài lòng, hãy lưu hình ảnh Spotify đã ghi của bạn vào thư mục cục bộ.
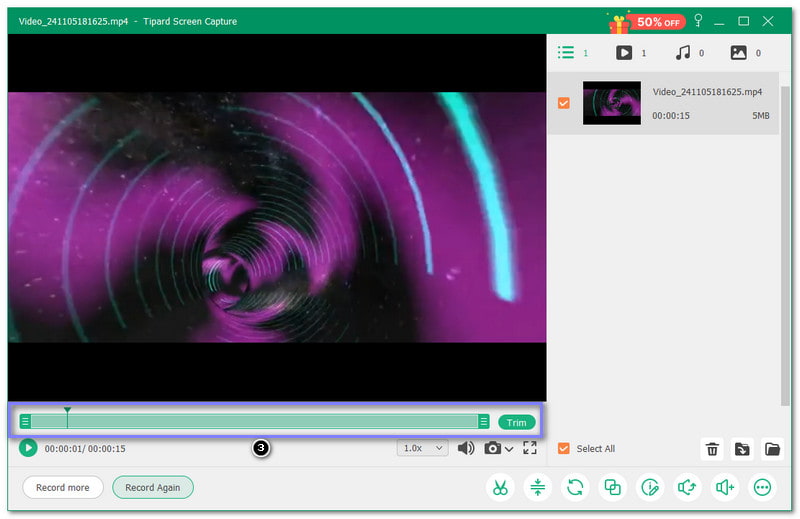
Bài viết này đề cập đến 7 điều tuyệt vời công cụ trực quan hóa âm nhạc cho Spotify mà bạn có thể lựa chọn. Bạn có thể chọn một cái bạn thích và sử dụng nó trên máy tính của bạn. Nếu bạn muốn ghi lại hình ảnh Spotify, bạn luôn có thể sử dụng AVAide Screen Recorder. Đây là lựa chọn hoàn hảo để ghi lại hình ảnh Spotify thành video đẹp. Nó làm cho toàn bộ quá trình trở nên đơn giản và thú vị. Vì vậy, bạn có thể thưởng thức âm nhạc của mình theo một cách hoàn toàn mới!
Ghi lại màn hình, âm thanh, webcam, trò chơi, cuộc họp trực tuyến, cũng như màn hình iPhone / Android trên máy tính của bạn.




