Một trong những cách mọi người có thể tiếp cận đối tượng mục tiêu của mình trong thế giới kỹ thuật số là tạo nội dung video đáng để mọi người chú ý. Với các nền tảng chia sẻ video như Vidyard, những người trong thế giới tiếp thị có thể tối đa hóa không gian kỹ thuật số để tăng vọt doanh số mua sản phẩm bằng cách xây dựng các quảng cáo hấp dẫn để xem. Không chỉ vậy, nếu bạn muốn giao tiếp trực tuyến, một cách tốt hơn là kể một câu chuyện thu hút và thuyết phục từ trái tim. Tuy nhiên, nếu bạn muốn tải xuống video Vidyard để bạn có thể quan sát chúng trên chuyến bay, đây là nơi phù hợp để hỗ trợ tình huống của bạn.
Phần 1: Tại sao bạn cần trình tải xuống video Vidyard?
Tạo tài khoản và phí đăng ký là một số yếu tố khiến người dùng ngại sử dụng nền tảng này. Họ chỉ có thể phát trực tuyến video nhưng không thể tải xuống video. Mặc dù có vẻ hứa hẹn, trình tải xuống video Vidyard có thể ngoại tuyến hoặc trực tuyến, cho phép người dùng thu thập video từ nền tảng để sử dụng ngoại tuyến. Một số công cụ yêu cầu người dùng đăng ký tài khoản để lưu video trên thiết bị của họ.
Ngoài ra, Vidyard Video Downloaders cho phép bạn tải video ở nhiều độ phân giải khác nhau, từ 720p và 1080p đến độ phân giải 4K, với nhiều lựa chọn phần mở rộng tệp để lựa chọn. Đó là lý do tại sao, trong phần tiếp theo của bài đăng hướng dẫn này, chúng tôi sẽ hướng dẫn bạn các giải pháp trực tuyến và ngoại tuyến khác nhau có thể hỗ trợ bạn tải video Vidyard.
Phần 2: 3 Trình tải xuống Vidyard miễn phí trực tuyến để tải xuống video Vidyard
1. Savefrom.net
Một trình tải video trực tuyến hàng đầu khác là Savefrom.net. Nếu bạn cần tải video như chương trình truyền hình đang thịnh hành, phim ảnh và thậm chí là video thú vị từ Vidyard, thì công cụ này cực kỳ đáng tin cậy để hoàn thành công việc. SAvefrom.net có giao diện sạch sẽ, giúp trải nghiệm tải xuống của bạn dễ dàng và không đòi hỏi nhiều. Bạn chỉ cần sao chép URL của tệp từ Vidyard trực tuyến và dán vào hộp tìm kiếm của chương trình. Savefrom.net có thể nhanh chóng lấy liên kết trong vài giây đồng thời cho phép người dùng thiết lập các thông số đầu ra từ định dạng và độ phân giải.
- Ưu điểm
- Công cụ này có thể tạo ra video có độ phân giải cao lên tới 4K.
- Có thể truy cập trên các công cụ tìm kiếm như Firefox, Google, Opera và Safari.
- Nhược điểm
- Có quá nhiều quảng cáo.
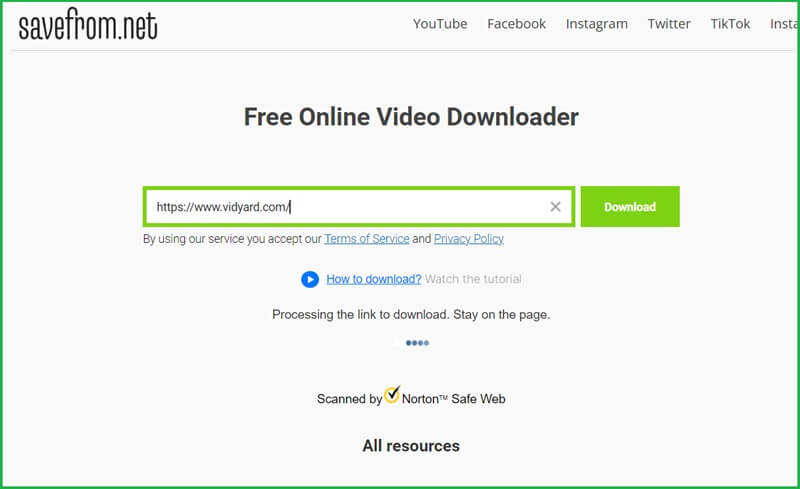
2. Lưu Video
Bạn có muốn tải xuống hàng trăm ví dụ video bán hàng Vidyard cùng lúc không? Bạn có thể làm được điều đó khi sử dụng trình tải xuống hỗ trợ tải xuống hàng loạt như SaveTheVideo. Công cụ trực tuyến này là giải pháp miễn phí nếu bạn muốn tải video từ nhiều trang web khác nhau trên internet. Mặt khác, SaveTheVideo cũng hỗ trợ nhiều định dạng video khác nhau cho video Vidyard của bạn, như MP4, WAV, MOV, v.v. Mặt khác, nó cũng có thể đóng vai trò là trình chuyển đổi nếu bạn muốn chuyển video Vidyard thành tệp âm thanh.
- Ưu điểm
- Công cụ này cung cấp các tính năng chỉnh sửa video cơ bản như công cụ cắt và ghép trước khi tải tệp xuống.
- Nó có thể tải xuống phụ đề có sẵn cho video của bạn.
- Nhược điểm
- Cần phải có kết nối Internet để truy cập.
- Tải xuống các tệp video với chất lượng chuẩn.
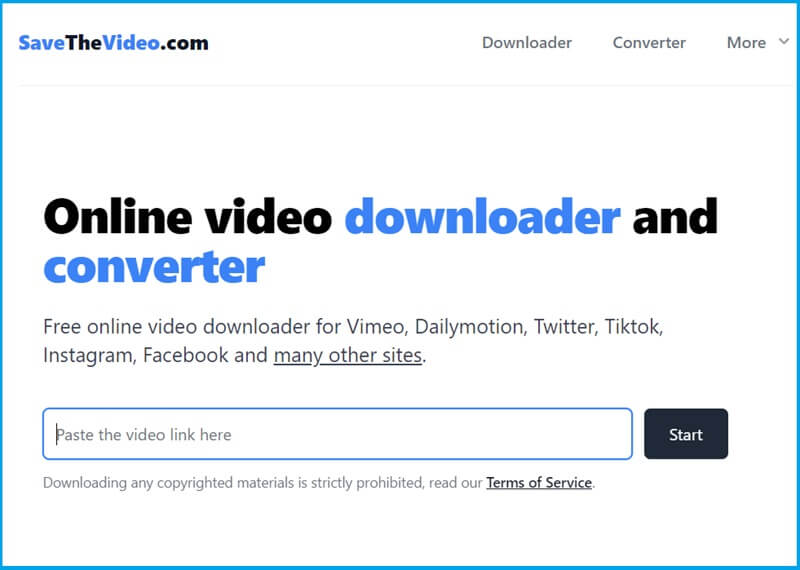
3. Ummy Tải Video Trực Tuyến
Bạn có thể tải xuống video Vidyard bằng Ummy chỉ trong các bước đơn giản. Trình tải xuống video trực tuyến này bao gồm danh sách toàn diện các trang web phát trực tuyến như Vidyard, Dailymotion, Facebook và nhiều trang khác, đảm bảo khả năng lưu bất kỳ video nào trên thiết bị của bạn cao. Trên hết, Ummy Online Video Downloader có thể lưu video nhạc và biến chúng thành danh sách phát bằng trình chuyển đổi video sang âm thanh. Cuối cùng, bạn sẽ không phải lo lắng về đầu ra bị mờ vì công cụ trực tuyến này có thể tải xuống video có độ phân giải HD, FullHD và 4K.
- Ưu điểm
- Hỗ trợ tải xuống video không giới hạn.
- Nó cung cấp một bộ chuyển đổi âm thanh.
- Nhược điểm
- Tốc độ tải xuống ở mức chuẩn.

Phần 3: 2 Trình tải xuống Vidyard tốt nhất trên máy tính để bàn
1. Trình tải xuống video 4K
Một trong những công cụ của bên thứ ba tốt nhất để tải xuống video Vidyard là 4K Video Downloader. Giải pháp mạnh mẽ này cho phép bạn lấy toàn bộ tệp video mà bạn muốn lưu trực tiếp từ trang web Vidyard và gửi đến thiết bị phát lại ngoại tuyến của bạn. Với trình tải xuống 4K, bạn có thể dán URL của video mà bạn muốn lưu hoặc thậm chí trích xuất video thành tệp âm thanh trong trường hợp bạn cần chuyển tệp video thành podcast. Hơn nữa, công cụ này tự hào hỗ trợ video 360 độ, đưa trải nghiệm xem của bạn lên một tầm cao mới. Hơn thế nữa, trình tải xuống Video 4K cho phép bạn tải xuống phụ đề cho video Vidyard của mình.
- Ưu điểm
- Nó hỗ trợ nhiều nền tảng trực tuyến như Vidyard, Vimeo, YouTube và nhiều nền tảng khác.
- Nền tảng này không hiển thị quảng cáo không mong muốn khi sử dụng.
- Nhược điểm
- Công cụ này có thể bị sập khi lưu các video có dung lượng lớn và nặng.
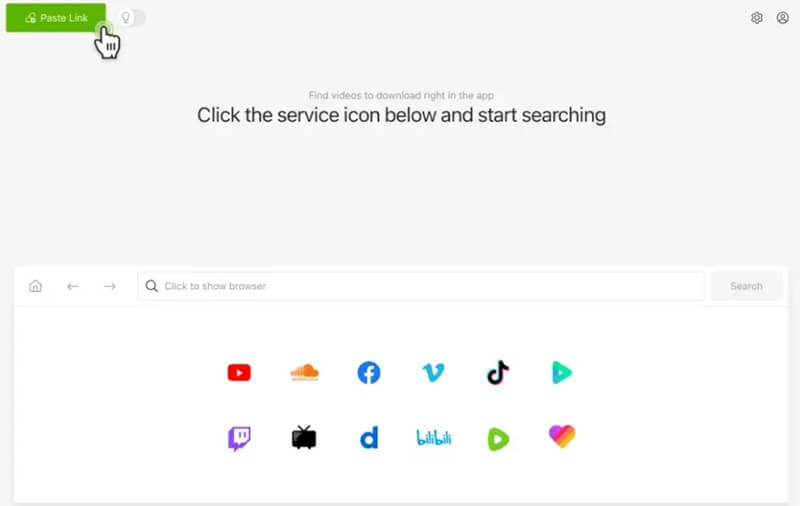
2. ClipGrab
Một công cụ máy tính để bàn khác mà bạn có thể thử là Clipgrab. Với công nghệ tích hợp, bạn có thể tải xuống video Viyard bằng cách dán liên kết hoặc tìm kiếm tiêu đề video trong thanh tìm kiếm của nó. ClipGrab cũng cung cấp một phần hướng dẫn, nơi bạn có thể truy cập các hướng dẫn về cách tải xuống video từ Vidyard. Thêm vào đó, tính năng tải xuống hàng loạt của nó cho phép bạn thu thập nhiều video cùng lúc.
- Ưu điểm
- Nó có thể chuyển đổi các tập tin video thành các định dạng âm thanh như MP3, AAC và OGG.
- Không chứa quảng cáo bật lên.
- Nó hỗ trợ hàng ngàn trang web phát trực tuyến như Tubechop, Vimeo, Instagram và Dailymotion.
- Nhược điểm
- ClipGrab không thể tải xuống luồng phát trực tiếp.
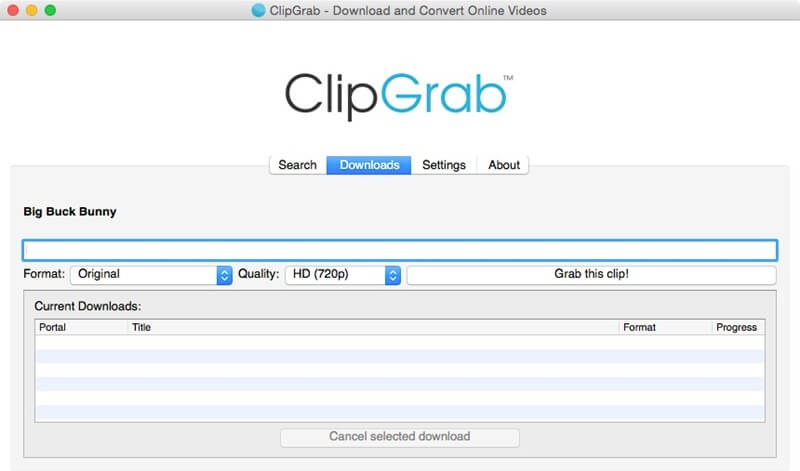
Phần thưởng: Dễ dàng ghi lại video Vidyard để xem ngoại tuyến
Trong khi trình tải xuống video là cách tuyệt vời để tải xuống video Vidyard, một giải pháp thay thế khác mà bạn có thể thử là sử dụng trình ghi màn hình để ghi lại video Vidyard. Một số công cụ trực tuyến có thể bị sập khi internet không ổn định, trong khi các công cụ ngoại tuyến có thể không được sử dụng miễn phí sau khi hết thời gian dùng thử. AVAide Screen Recorder là giải pháp tất cả trong một để ghi lại các hoạt động trên màn hình máy tính, bao gồm lưu video Vidyard để phát lại ngoại tuyến. Công cụ này không chỉ có thể ghi lại video mà còn có thể ghi lại âm thanh hệ thống của máy tính.
Hơn nữa, AVAide Screen Recorder cũng hỗ trợ ghi cửa sổ, cho phép bạn ghi màn hình trên một cửa sổ hoặc tab cụ thể trong công cụ tìm kiếm của bạn. Theo cách này, bạn vẫn có thể làm việc trên các tác vụ máy tính khác trong khi để công cụ ghi lại video Vidyard. Nếu bạn muốn lưu video cá nhân hóa Vidyard bằng AVAide Screen Recorder, đây là những gì bạn cần làm theo.
Bước 1Khởi chạy Screen Grabber
Đánh vào Tải xuống để lưu trình cài đặt trên thiết bị của bạn. Sau đó, nhấp đúp để khởi chạy công cụ trên màn hình máy tính của bạn.

Hãy thử nó Đối với Windows 7 trở lên
 An toàn tải
An toàn tải
Hãy thử nó Dành cho Mac OS X 10.13 trở lên
 An toàn tải
An toàn tảiBước 2Thiết lập tham số ghi âm
Tiếp theo, kích hoạt Máy ghi hình chức năng trên menu và bật Âm thanh máy tính. Sau đó, xác định tốc độ khung hình bằng cách nhấp vào nút toàn màn hình hoặc nút tùy chỉnh.
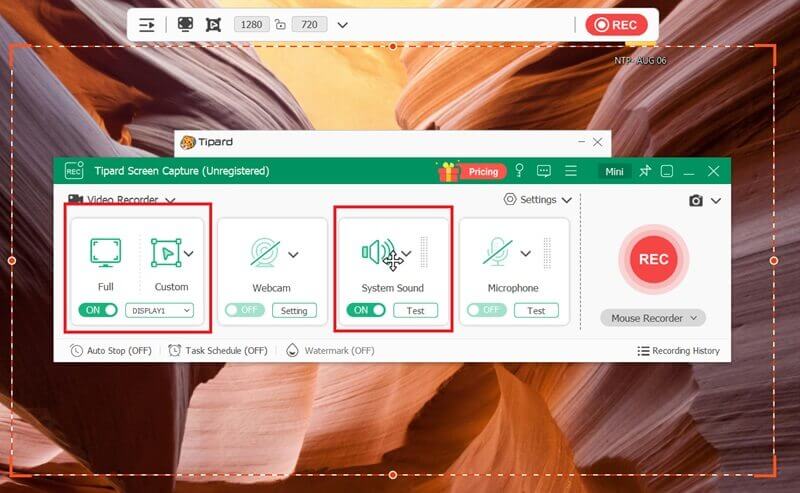
Bước 3Ghi lại Video Vidyard
Bây giờ, hãy nhấn Rec nút để khởi tạo công cụ ghi lại video Vidyard. Nếu video mất quá nhiều thời gian khi phát, bạn có thể sử dụng Tự động dừng Tính năng của AVAide Screen Grabber cho phép tự động dừng ghi hình khi video kết thúc.
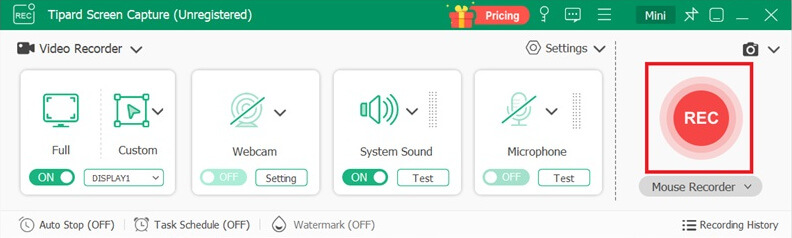
Bước 4Lưu tệp video
Cuối cùng, nhấn Ngừng lại và tiến hành lưu tệp trên thiết bị của bạn. Thêm tên tệp và chọn thư mục đích của đầu ra, sau đó nhấp vào Cứu.
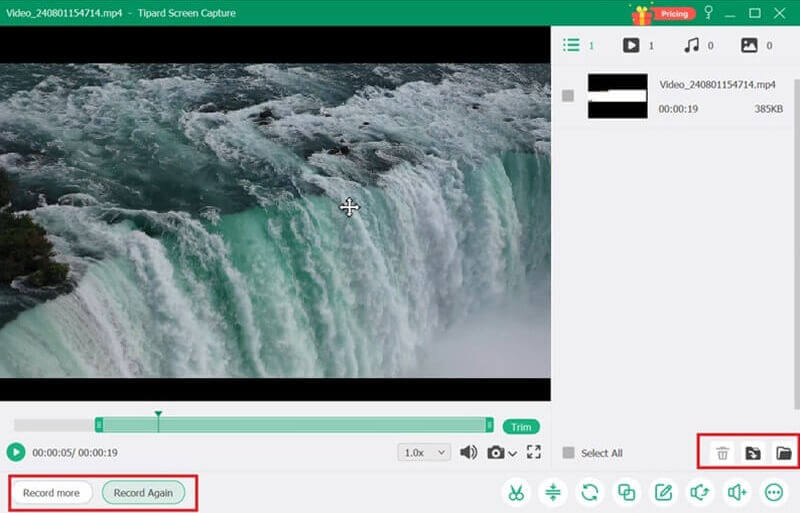
Với các công cụ phù hợp, bạn có thể có được Ví dụ về video bán hàng của Vidyard hoặc nội dung khác từ nền tảng mà không cần do dự. Tuy nhiên, nếu bạn thích cách an toàn nhất để thực hiện hoạt động như vậy, sử dụng trình chụp màn hình sẽ ngăn bạn khỏi các quảng cáo không mong muốn và bẫy tải xuống mà trình tải xuống video trực tuyến có thể có.
Ghi lại màn hình, âm thanh, webcam, trò chơi, cuộc họp trực tuyến, cũng như màn hình iPhone / Android trên máy tính của bạn.
Ghi lại màn hình & video
- Ghi màn hình trên Mac
- Ghi màn hình trên Windows
- Ghi màn hình trên iPhone
- Ghi âm thanh trên iPhone
- Ghi lại các chương trình truyền hình mà không có DVR
- Ghi lại màn hình Snapchat trên iPhone và Android
- Ghi lại cuộc gọi FaceTime
- Cách sử dụng VLC để ghi lại màn hình
- Sửa mã lỗi Amazon 1060
- Sửa lỗi OBS Window Capture Black
- Cách tạo PowerPoint thành video [Hướng dẫn hoàn chỉnh]
- Cách tạo Video Hướng dẫn: Chuẩn bị và Nguyên tắc
- Cách ghi lại màn hình có âm thanh trên iOS 15 trở lên
- Cách ghi lại màn hình trên TikTok: Giải pháp máy tính để bàn và thiết bị di động
- Cách quay màn hình trên Samsung theo 2 cách đã được chứng minh [Đã giải quyết]
- Cách ghi lại trò chơi trên PS4 mà không cần thẻ chụp
- Cách ghi lại trò chơi trên Xbox One [Hướng dẫn đầy đủ]




