Cũng giống như ghi video, ghi âm đã được thực hiện phổ biến với việc nâng cấp đồng thời các tiêu chuẩn. Do đó, để ghi âm trên iPhone, bạn phải làm điều đó với sự trợ giúp của một công cụ đáng tin cậy và mạnh mẽ. Sau tất cả, chúng tôi biết tầm quan trọng của việc tạo ra âm nhạc chất lượng cao và không tạp âm từ bộ phim yêu thích, cuộc trò chuyện, cuộc họp và hơn thế nữa. Bởi vì ai lại muốn nghe một bản thu âm ồn ào và kém chất lượng, phải không? Và, vì vậy, hãy xem Voice Memos hoạt động tốt như thế nào để mang lại cho bạn những gì bạn mong đợi trong bản ghi âm.
May mắn thay, ngoài việc giúp bạn ghi lại âm thanh của mình trên iPhone bằng Bản ghi âm giọng nói, bạn cũng sẽ học được một kỹ thuật mới bằng cách sử dụng máy ghi âm của bên thứ ba mà không cần lấy nó trên iPhone của bạn! Vì vậy, hãy cùng tham khảo cách ghi lại âm thanh trên iPhone với hai cách hiệu quả này bằng cách đọc liên tục dưới đây.
Phần 1. Kỹ thuật mới và tốt nhất để ghi âm thanh trên iPhone
Nếu bạn muốn có trải nghiệm độc đáo và hiệu quả trong việc ghi âm thanh trên iPhone, chúng tôi thú vị giới thiệu AVAide Screen Recorder. Đây là phần mềm ghi âm cuối cùng được chứng minh là trình ghi màn hình tuyệt vời dành cho máy tính để bàn và máy Mac, ghi lại màn hình độc nhất với âm thanh trên iPhone của bạn. Máy ghi âm điện thoại của nó dễ dàng ghi lại âm nhạc, cuộc gọi điện thoại, podcast, cuộc họp và mọi thứ bạn phát trên điện thoại di động của mình! Hơn nữa, nó đi kèm với các tính năng tuyệt vời như máy ghi video, máy ghi trò chơi, máy ghi âm, máy ghi âm điện thoại và hơn thế nữa, cùng với các cài đặt trước tuyệt vời của nó để làm cho đầu ra đáng kinh ngạc. Một điều tốt nữa về điều này AVAide Screen Recorder là nó được tích hợp tính năng khử tiếng ồn rất quan trọng để có một bản thu gọn gàng.
Có thể bây giờ bạn đang ngạc nhiên về cách phần mềm máy tính này mang lại sức mạnh của nó cho iPhone của bạn. Đó là bởi vì quy trình nhân bản tuyệt vời của nó hoạt động đáng ngạc nhiên mà không cần cố gắng kết nối iPhone với máy tính của bạn! Vì vậy, làm thế nào nó sẽ ghi lại một bài hát từ iPhone? Miễn là iPhone của bạn được kết nối với cùng một mạng WLAN hoặc kết nối internet mà máy tính của bạn được kết nối, bạn có thể thực hiện công việc một cách dễ dàng một cách đáng kinh ngạc! Cho phép chúng tôi giải thích thêm bằng cách xem các bước bên dưới.
Cách sử dụng AVaide Screen Recorder để ghi âm thanh trên iPhone
- Nó ghi lại tất cả âm thanh bạn phát trên iPhone của mình.
- Nó tạo ra âm thanh chất lượng cao.
- Nó đi kèm với một giao diện rất đặc biệt.
- Với sự hỗ trợ rất lớn trên các định dạng âm thanh khác nhau.
- Cung cấp nhiều đầu ghi trong một.
Bước 1Máy tính của bạn phải có nó
Để ghi âm trên iPhone, bạn cần nhấp vào các nút tải xuống ở trên để bạn có được phần mềm dễ dàng. Hãy đảm bảo chỉ nhấp vào một liên kết áp dụng trên thiết bị máy tính của bạn.
Bước 2Đi tới Trình ghi điện thoại
Bây giờ, khởi chạy phần mềm và ngay lập tức nhìn và nhấn vào Máy ghi âm điện thoại của nó. Sau đó, trên cửa sổ mới, nhấn iOS Recorder.
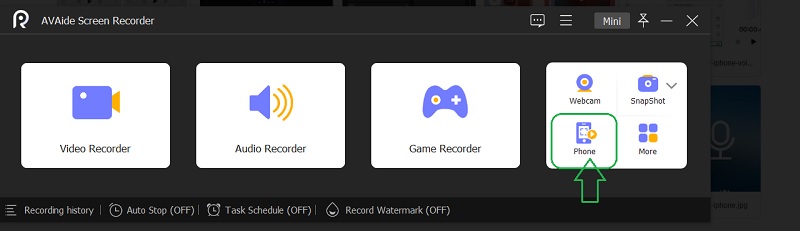
Bước 3Kết nối nó với iPhone
Hãy đảm bảo rằng iPhone và máy tính của bạn được kết nối với cùng một kết nối wifi. Bây giờ, hãy nhấp vào Phản chiếu âm thanh bên cạnh các Phản chiếu màn hình sự lựa chọn. Sau đó, trên iPhone của bạn, đi tới Trung tâm điều khiển và nhấn vào Phát lại nhạc menu để mở rộng. Từ đó, hãy nhấn vào AVAide Screen Recorder.
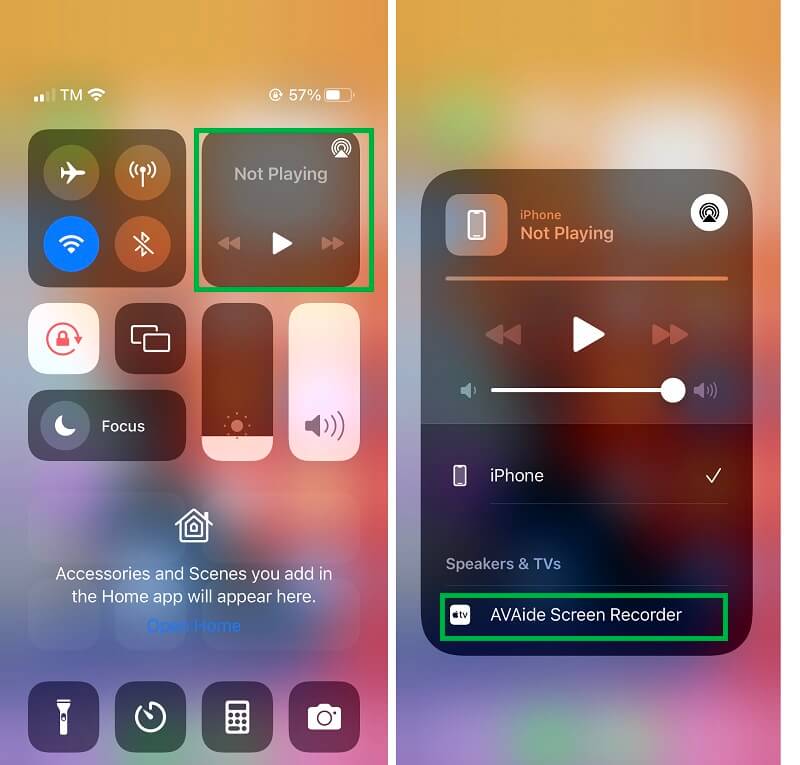
Bước 4Ghi âm thanh trên iPhone
Khi iPhone của bạn được kết nối với phần mềm, bạn sẽ được đưa đến cửa sổ ghi âm. Bây giờ, hãy dành thời gian để điều hướng Thiết lập và bật Loa điện thoại bên trong Ghi nội dung. Sau đó, chuẩn bị sẵn âm thanh hoặc nhạc từ iPhone mà bạn muốn ghi và nhấp vào màu cam Ghi sau đó.
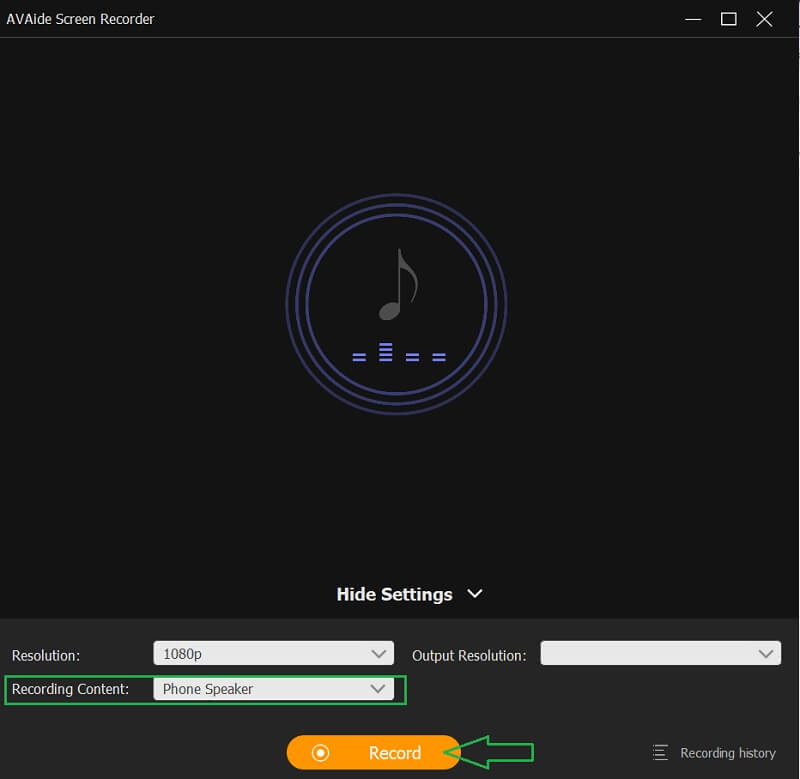
Bước 5Xuất bản ghi
nó sẽ cung cấp cho bạn các cài đặt trước khác mà bạn sẽ có quyền kiểm soát Tạm ngừng hoặc là Ngừng lại quá trình ghi và khi bạn dừng nó, quá trình xuất sẽ bắt đầu. Một cửa sổ mới sẽ xuất hiện, nơi bạn có thể cắt để chỉnh sửa âm thanh đã ghi. Nếu không, hãy nhấn vào Xuất khẩu để tiến hành hoàn thành bài hát đã ghi từ iPhone.
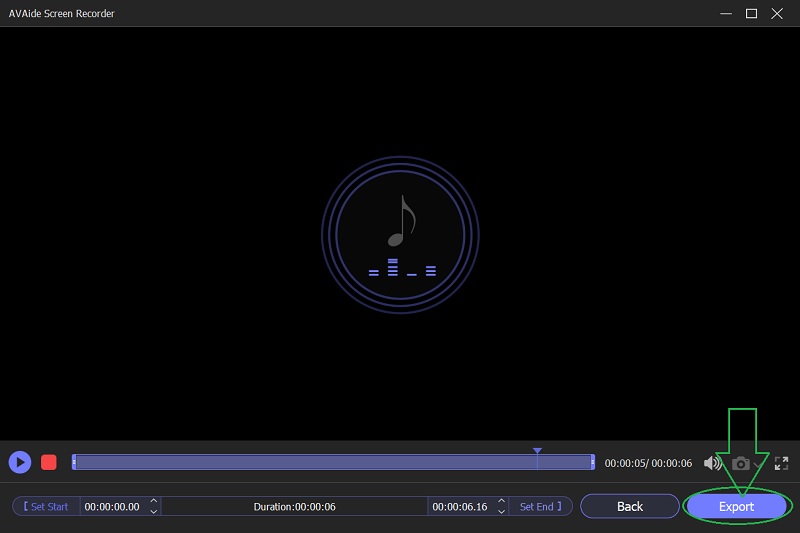
Bước 6Tùy chỉnh đầu ra (Tùy chọn)
Cuối cùng, lấy tùy chọn để tùy chỉnh đầu ra của bạn. Vui lòng gắn nhãn sáng tạo của bạn bằng cách điền thông tin chi tiết về nó. Nếu không, hãy đánh trực tiếp vào Hoàn thành cái nút.
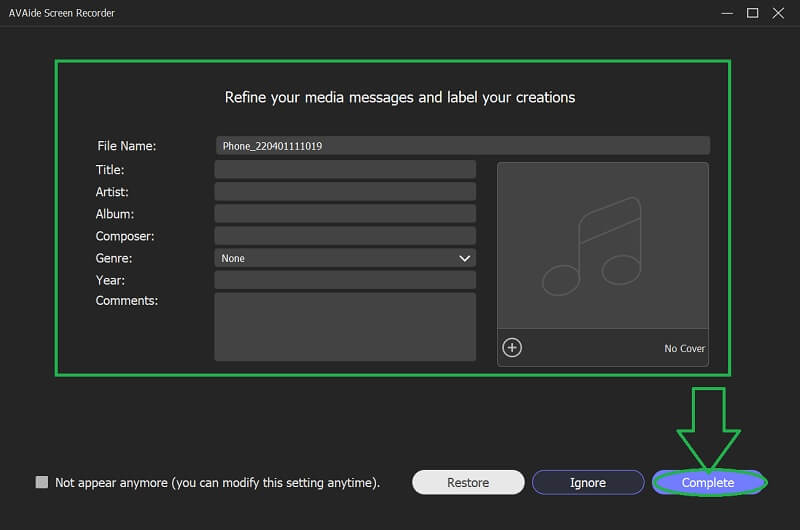
Phần 2. Các bước ghi âm thanh trên iPhone bằng bản ghi nhớ giọng nói
Voice Memos là trình ghi âm mặc định của thiết bị iOS. Hơn nữa, ứng dụng cài sẵn trên iPhone này đi kèm với giao diện dí dỏm nhưng thân thiện giúp người dùng thuận tiện khi sử dụng. Voice Memos sẽ lưu giữ tất cả các bản ghi âm và giọng nói của bạn với âm thanh chất lượng cao. Tuy nhiên, ứng dụng cốt lõi này của iOS không thể ghi âm nhạc trên iPhone cũng như các cuộc gọi điện thoại. Tuy nhiên, nó vẫn là một trong những máy ghi âm tốt mà bạn có thể sử dụng để ghi lại nội dung gia đình, ghi chú cá nhân và bài giảng trên iPhone của mình. Do đó, hãy làm cho nó thành hiện thực bằng cách xem các bước được cung cấp bên dưới.
Bước 1Khởi chạy Bản ghi nhớ giọng nói
Như đã đề cập trước đây, bản ghi âm này là một ứng dụng được cài đặt sẵn. Điều này có nghĩa là bạn không cần tải xuống và cài đặt nó vì iPhone của bạn thực sự có nó. Tuy nhiên, nếu bạn khó tìm thấy nó, hãy sử dụng thanh tìm kiếm để xem nhanh ứng dụng.
Bước 2Bắt đầu ghi âm thanh
Khi bạn đến giao diện rõ ràng và trực quan, hãy nhấn vào Ghi nút trả lời cách ghi âm giọng nói trên iPhone. Đây là nút màu đỏ nằm ở phần dưới cùng của màn hình. Bấm vào nút tương tự để dừng ghi.
Bước 3Kiểm tra bản ghi
Sau đó, kiểm tra bản ghi bằng cách chạm vào tệp mới lưu trong giao diện. Chạm vào Tam giác biểu tượng để phát lại âm thanh đã ghi.
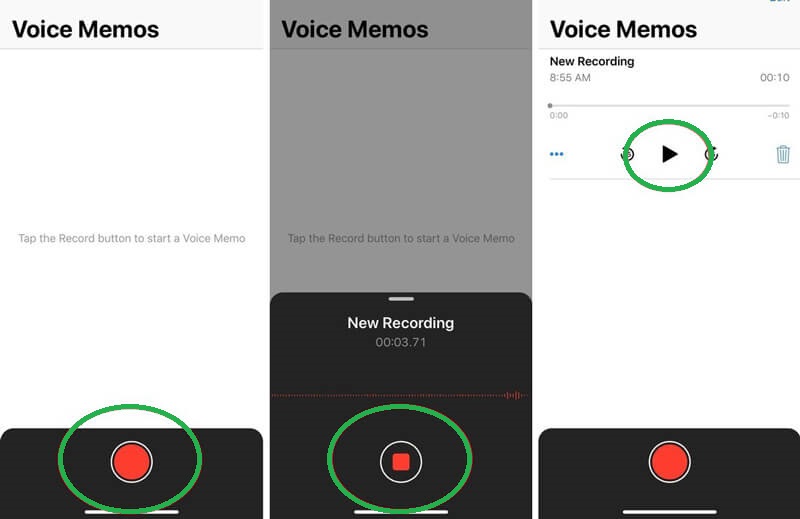
Phần 3. Cách sử dụng Voice Memos để chỉnh sửa và chia sẻ bản ghi âm trên iPhone
Voice Memos cũng cho phép người dùng chỉnh sửa và chia sẻ âm thanh đã ghi của họ theo những cách dễ dàng nhất.
Bước 1Nhấn vào bản ghi âm mới, sau đó nhấn vào Dấu chấm lửng biểu tượng hoặc ba chấm có màu xanh lam nằm ở phía bên phải phía trên tệp đã ghi. Từ đó, bạn sẽ thấy cách quản lý khác mà bạn có thể thực hiện đối với âm thanh đã ghi trên iPhone của mình.
Bước 2Một lựa chọn mới của các cài đặt trước sẽ hiển thị. Sau đó, chọn Chỉnh sửa bản ghi chuyển hướng. Trên trang tiếp theo, hãy nhấn vào Thiết lập biểu tượng ở phía trên bên trái nếu bạn muốn Bỏ qua im lặng và Nâng cao bản ghi âm. Mặt khác, nhấp vào Trồng trọt biểu tượng ở bên phải nếu bạn cần Cắt nó. Sau đó nhấn vào Làm xong.
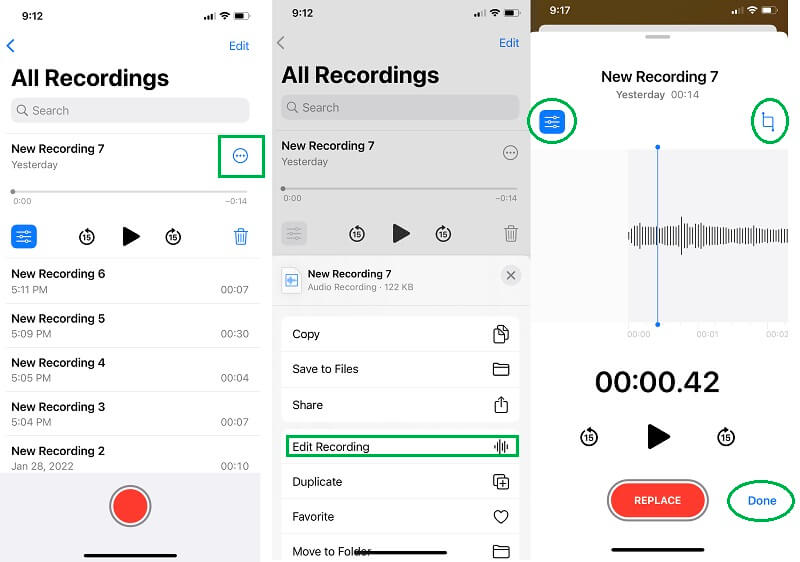
Bước 3Bạn chỉ cần nhấn vào Dấu chấm lửng biểu tượng một lần nữa để chia sẻ bản ghi âm. Lần này, chọn Chia sẻ lựa chọn, sau đó chọn trong số các nền tảng được ủy quyền mà bạn muốn chia sẻ âm thanh.
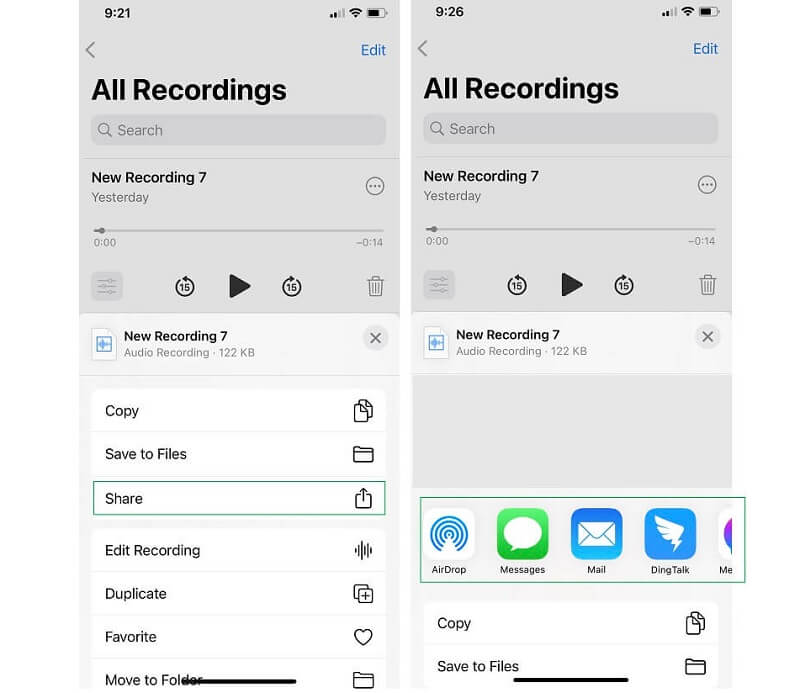
Phần 4. Câu hỏi thường gặp về Ghi âm trên iPhone
Làm thế nào để ghi màn hình với âm thanh nội bộ trên iPhone mà không cần công cụ của bên thứ ba?
Để ghi lại màn hình của bạn với âm thanh nội bộ trên iPhone, tất cả những gì bạn cần làm là vào trung tâm điều khiển của thiết bị di động. Sau đó, tìm tính năng quay phim màn hình được tích hợp sẵn của iPhone và nhấn vào nó. Bây giờ, quay lại màn hình của bạn, tìm bản ghi màn hình và chạm vào nó đồng thời cho đến khi bạn thấy các tùy chọn ghi.
Tôi có thể tạo định dạng MP3 bằng Bản ghi âm của iPhone không?
Không. Thật không may, ứng dụng ghi âm tích hợp cho iPhone này chỉ tạo ra định dạng âm thanh M4A. Do đó, bạn sẽ cần một công cụ chuyển đổi âm thanh để chuyển đổi tệp M4A sang MP3. Phù hợp với điều này, bạn có thể sử dụng đa chức năng AVAide Video Converter đồng thời chuyển đổi các tệp âm thanh và video của bạn sang hơn 300 định dạng khác nhau.
Tôi có thể phát nhạc trong khi quay video trên iPhone của mình không?
Đúng. Bạn có thể phát nhạc trong khi quay video màn hình trên iPhone của mình. Tuy nhiên, điều này sẽ chỉ có thể thực hiện được nếu bạn không cần âm thanh của video bạn đang quay. Nói cách khác, bạn hoàn toàn có thể thực hiện được nếu bạn chỉ ở sau màn hình của video.
Ghi âm trên iPhone có giới hạn về độ dài và kích thước không?
Ghi âm bằng iPhone của bạn có giới hạn tối đa là 30 phút. Và không có giới hạn về kích thước tệp, miễn là iPhone của bạn có dung lượng.
Mặc dù Voice Memos có các tính năng và hiệu suất hạn chế trong ghi âm trên iPhone, chất lượng của nó vẫn tạo nên sự khác biệt. Ngoài ra, đây là một lựa chọn tốt nếu bạn đang bảo vệ iPhone của mình khỏi việc tải xuống các ứng dụng của bên thứ ba. Tuy nhiên, vì lý do này, tốt hơn nên sử dụng AVAide Screen Recorder để tận hưởng nhiều tính năng hơn trong khi duy trì tính bảo mật của điện thoại.
Ghi lại các hoạt động trên màn hình bằng âm thanh, cuộc họp trực tuyến, video trò chơi, nhạc, webcam, v.v.
Ghi lại màn hình & video
- Ghi màn hình trên Mac
- Ghi màn hình trên Windows
- Ghi màn hình trên iPhone
- Ghi âm thanh trên iPhone
- Ghi lại các chương trình truyền hình mà không có DVR
- Ghi lại màn hình Snapchat trên iPhone và Android
- Ghi lại cuộc gọi FaceTime
- Cách sử dụng VLC để ghi lại màn hình
- Sửa mã lỗi Amazon 1060
- Sửa lỗi OBS Window Capture Black
- Cách tạo PowerPoint thành video [Hướng dẫn hoàn chỉnh]
- Cách tạo Video Hướng dẫn: Chuẩn bị và Nguyên tắc
- Cách ghi lại màn hình có âm thanh trên iOS 15 trở lên
- Cách ghi lại màn hình trên TikTok: Giải pháp máy tính để bàn và thiết bị di động
- Cách quay màn hình trên Samsung theo 2 cách đã được chứng minh [Đã giải quyết]
- Cách ghi lại trò chơi trên PS4 mà không cần thẻ chụp
- Cách ghi lại trò chơi trên Xbox One [Hướng dẫn đầy đủ]



 An toàn tải
An toàn tải


